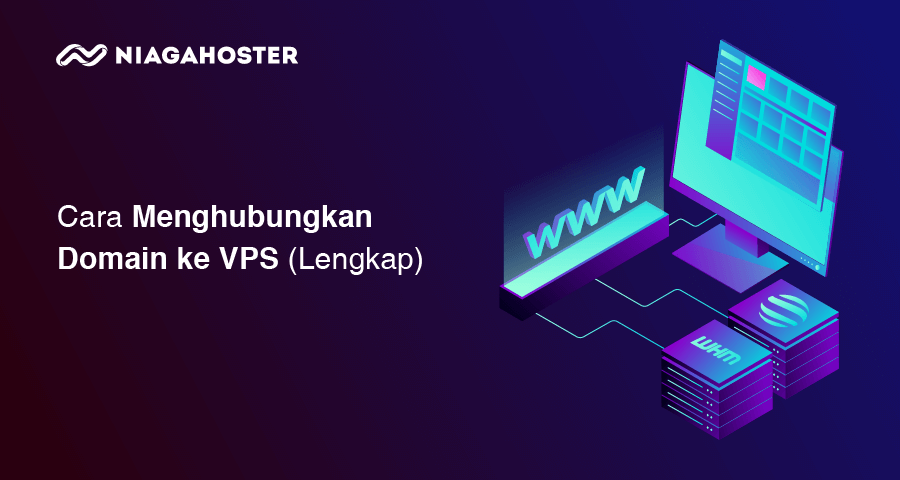Pada artikel ini saya akan membahas mengenai cara menghubungkan domain ke VPS (Virtual Private Server). Ada beberapa cara yang dapat digunakan untuk menghubungkan domain ke VPS. Tergantung apakah VPS menggunakan panel atau tidak. Jika VPS menggunakan panel, misalnya menggunakan panel Webuzo atau WHM maka proses menghubungkan domain ke VPS akan lebih mudah.
Cara menghubungkan domain ke VPS Webuzo dan cara menghubungkan domain ke VPS WHM lebih mudah dibandingkan dengan cara menghubungkan domain ke VPS tanpa panel. Jadi pada artikel ini saya akan awali dengan membahas cara menghubungkan domain ke VPS Webuzo dan WHM.
Menghubungkan domain ke VPS cukup mudah untuk dilakukan. Anda tinggal menambahkan domain baru melalui menu yang ada di Webuzo. Sedangkan pada WHM langkahnya lebih panjang. Dikarenakan harus membuat akun cPanel terlebih dahulu baru dapat menghubungkannya dengan domain aktif.
Anda dapat terlebih dahulu mengikuti beberapa artikel sebelumnya, seperti cara Instal WHM di VPS, Cara Membuat cPanel di WHM, atau cara instal Webuzo. Beberapa artikel tersebut akan membantu Anda untuk mempersiapkan segala hal yang akan digunakan di artikel ini.
Hal-hal yang Perlu Dipersiapkan
Ada beberapa hal yang perlu dipersiapkan untuk memulai cara menghubungkan domain ke VPS Webuzo dan cara menghubungkan domain ke VPS WHM.
- VPS aktif dengan panel Webuzo atau WHM
- Username dan password untuk masuk ke VPS
- Domain aktif
- Username dan password untuk masuk ke member area penyedia domain
- Alamat IP server VPS
Anda dapat membeli domain dari beberapa penyedia domain yang terpercaya dan pastikan sudah aktif. Kemudian, pada panduan ini nanti saya akan menggunakan metode A record untuk menghubungkan domain ke VPS Webuzo. Sehingga Anda hanya memerlukan mengganti A record pada domain dengan alamat IP VPS Webuzo atau alamat IP VPS WHM.
Langkah Cara Menghubungkan Domain ke VPS Webuzo
Sebagai bagian dari panduan VPS Webuzo, setidaknya ada empat langkah yang perlu Anda lakukan untuk menghubungkan domain ke VPS Webuzo.
Berikut ini adalah langkah-langkahnya:
- Langkah 1 – Login ke Panel Webuzo
Langkah pertama adalah login ke halaman admin Webuzo. Untuk login, akses menggunakan https://IPVPS:2002. Misalnya, http://11.12.33.123:2002 pada browser.
Kemudian masukkan username dan password untuk masuk ke halaman admin Webuzo.
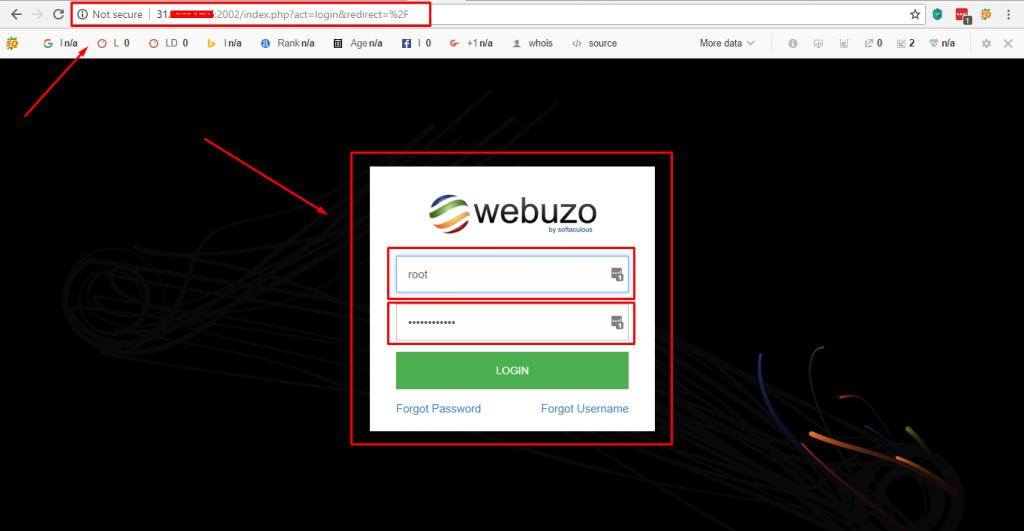
username dan password yang digunakan sama dengan login ke server.
- Langkah 2 – Pilih Enduser Panel
Setelah masuk di halaman Admin, pilih Enduser Panel untuk masuk ke halaman Enduser Panel.
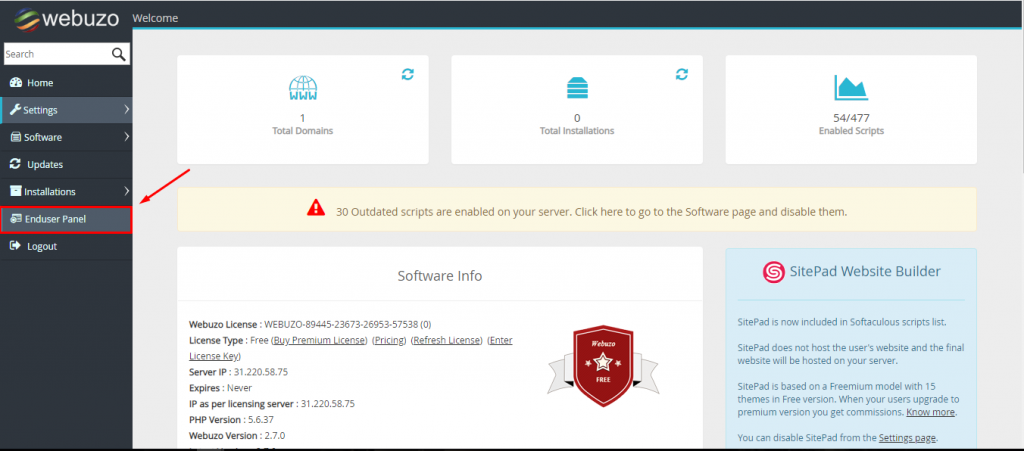
- Langkah 3 – Domain > Add Domain
Pada halaman “Enduser Panel”, di bagian menu Domain terdapat pilihan “Add Domain”. Anda dapat menambahkan domain baru melalui menu tersebut atau memastikan terlebih dahulu pada menu “Manage Domain” apakah domain sudah terdaftar atau belum.

Kemudian isikan informasi yang dibutuhkan seperti mana domain dan folder yang akan dialokasikan untuk domain tersebut. Kemudian klik “Add Domain”.
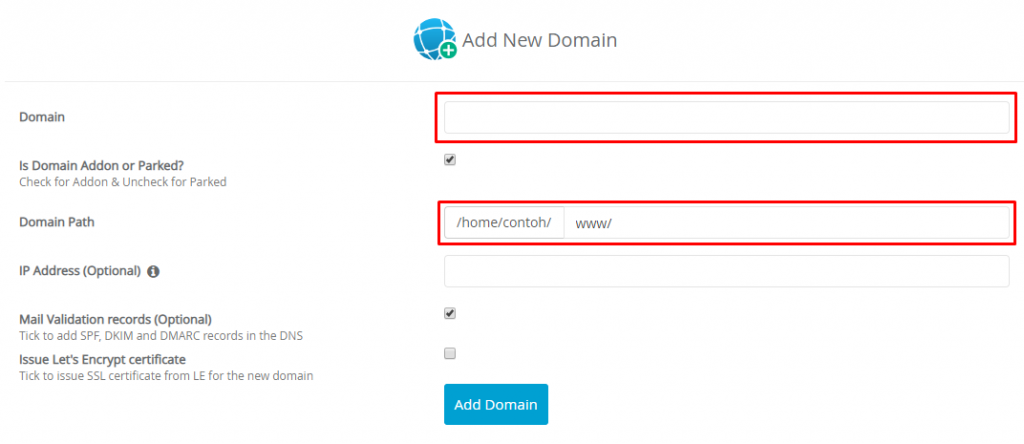
Catatan: Jika domain yang akan ditambahkan sudah ada pada daftar “Manage Domains” maka langkah ini dapat dilewati.
Baca juga: Cara Uninstall Webuzo di VPS
- Langkah 4 – Update A Record Pada Domain
Pada langkah ini Anda perlu masuk ke halaman member area penyedia domain untuk mengganti pengaturan A Record. Setelah masuk ke dalam member area, arahkan navigasi ke halaman pengaturan domain. Pada contoh ini saya menggunakan member area dari Niagahoster. Anda dapat menyesuaikannya dengan member area penyedia domain lainnya.
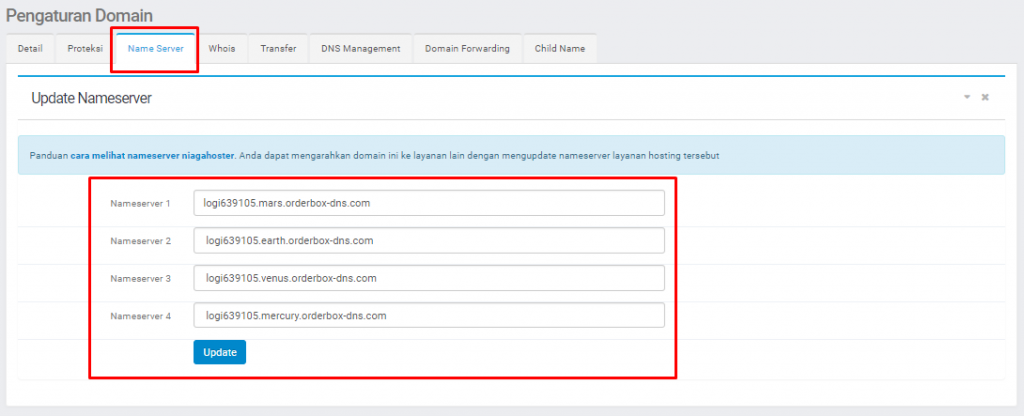
Ganti data namaserver dengan nameserver default yang disediakan untuk menggunakan fitur DNS Management yang nantinya digunakan untuk menambahkan A Record. Setelah selesai, klik “Update”.
Kali ini kita menuju ke DNS Management.
Pada halaman ini klik “Add New Record” untuk menambahkan A Record.
Kemudian isikan data yang sesuai dengan nama domain dan alamat IP VPS Webuzo.
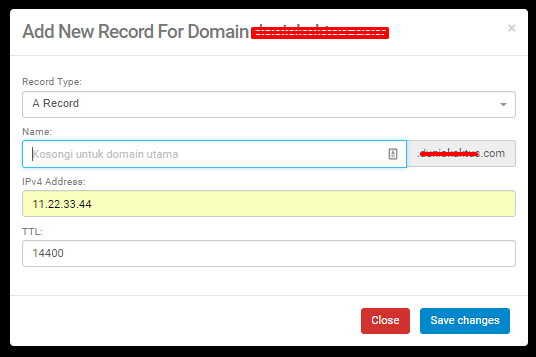
Setelah semuanya sudah dilakukan, klik “Save Changes”.
Selain A Record, Anda juga perlu menambahkan CName.
Klik kembali “Add New Record”, kemudian pada pilihan Record Type pilih CName.
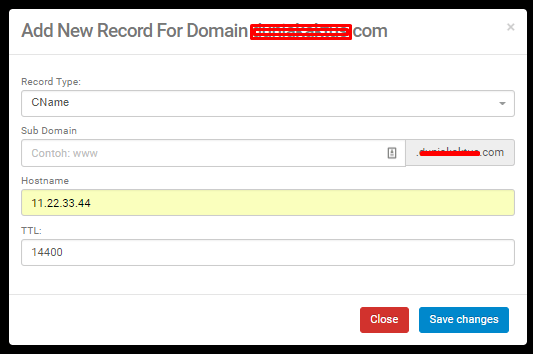
Perlu diingat bahwa konfigurasi ini akan memakan waktu paling lama 1 x 24 jam untuk proses propagasi domain.
Langkah Cara Menghubungkan Domain ke VPS WHM
Sebagai bagian dari panduan VPS WHM, cara menghubungkan domain ke VPS WHM berbeda dengan cara menghubungkan domain ke VPS Webuzo. Saat menggunakan WHM Anda perlu membuat akun cPanel sehingga domain diarahkan ke akun cPanel tersebut menggunakan A Record miliknya VPS WHM.
Baca juga: Cara Membuat Database di WHM
Saat membuat akun cPanel di WHM pastikan untuk domain disamakan dengan domain yang akan disambungkan. Supaya tidak perlu menambah domain baru lagi di cPanel.
- Langkah 1 – Membuat akun cPanel di WHM
Niagahoster blog sudah pernah membahas mengenai cara ini pada artikel Cara Membuat cPanel di WHM. Anda dapat membacanya terlebih dahulu kemudian jika sudah selesai baru melanjutkannya pada langkah selanjutnya.
- Langkah 2 – Menghubungkan domain dengan cPanel
Pastikan nama domain cPanel yang dibuat sama dengan nama domain yang akan disambungkan. Jika sudah sama, maka Anda tinggal melakukan konfigurasi pada domain Anda dengan menambahkan A Record.
- Langkah 3 – Update A Record Pada Domain
Pada langkah ini Anda perlu masuk ke halaman member area penyedia domain untuk mengganti pengaturan A Record. Setelah masuk ke dalam member area, arahkan navigasi ke halaman pengaturan domain. Pada contoh ini saya menggunakan member area dari Niagahoster. Anda dapat menyesuaikannya dengan member area penyedia domain lainnya.
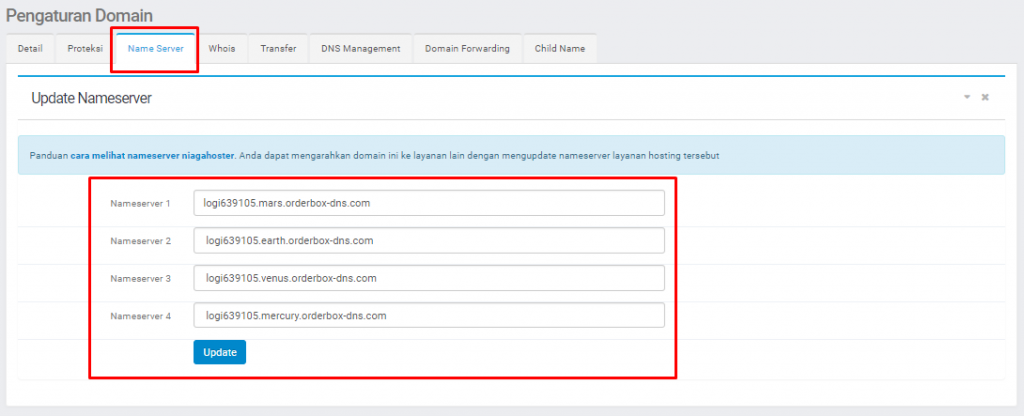
Ganti data namaserver dengan nameserver default yang disediakan untuk menggunakan fitur DNS Management yang nantinya digunakan untuk menambahkan A Record. Setelah selesai, klik “Update”.
Kali ini kita menuju ke DNS Management.
Pada halaman ini klik “Add New Record” untuk menambahkan A Record.
Kemudian isikan data yang sesuai dengan nama domain dan alamat IP VPS WHM.
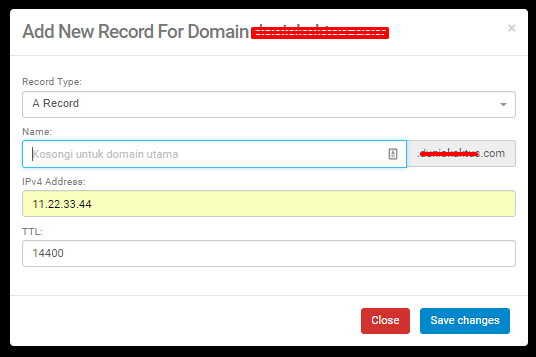
Setelah semuanya sudah dilakukan, klik “Save Changes”.
Selain A Record, Anda juga perlu menambahkan CName.
Klik kembali “Add New Record”, kemudian pada pilihan Record Type pilih CName.
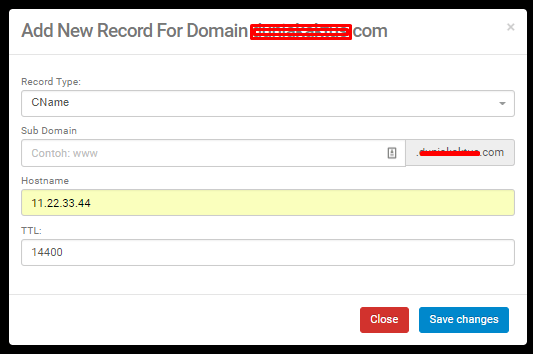
Perlu diingat bahwa konfigurasi ini akan memakan waktu paling lama 1 x 24 jam untuk proses propagasi domain.
Catatan: Menyambungkan domain dengan VPS tidak hanya bisa menggunakan A Record saja melainkan juga dapat menggunakan nameserver. Langkah-langkahnya hampir sama, perbedaannya hanya pada perubahan nameserver pada pengaturan domain di member area penyedia domain.
Baca Juga: cPanel vs Webuzo: Manakah yang Terbaik untuk Hosting?
Kesimpulan
Cara menghubungkan domain ke VPS Webuzo dan menghubungkan domain ke VPS WHM tidak terlalu membutuhkan banyak langkah. Jadi bisa dibilang cukup sederhana. Hanya saja untuk melihat perubahannya harus menunggu propagasi domain terlebih dahulu. Propagasi domain terjadi kurang lebih 24 jam setelah perubahan dilakukan.
Setelah mengikuti panduan ini, Anda sudah dapat menghubungkan domain dengan VPS. Berikut ini ada beberapa artikel yang mungkin Anda tertarik untuk membacanya:
- Cara Menggunakan VPS
- Cara Transfer Antar cPanel Hosting
- Apa itu Addon Domain? Semua Hal yang Perlu Anda Ketahui!
Semoga artikel ini bermanfaat untuk dan jika masih ada yang ingin didiskusikan jangan sungkan untuk meninggalkan komentar dan subscribe kami untuk mendapatkan infomasi artikel terbaru. Jangan lupa selalu gunakan layanan Niagahoster sebagai provider domain murah & hosting berkualitas Anda!