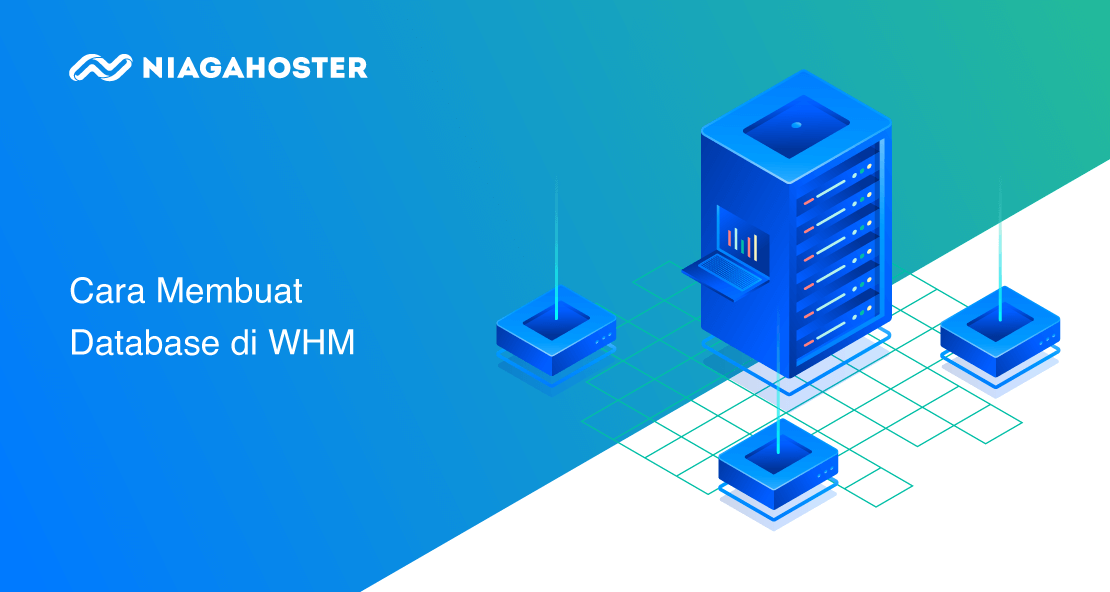Anda baru mempunyai VPS hosting dan ingin memasang website di dalamnya? Atau, Anda harus saja melakukan migrasi dari shared hosting ke VPS WHM? Perlu Anda ketahui bahwa sebelum menambahkan website ke dalam VPS, Anda harus menyiapkan databasenya terlebih dahulu.
Sebagai bagian dari panduan VPS WHM,, artikel ini akan membahas bagaimana cara membuat database di WHM secara lengkap.
Cara Membuat Database di WHM
Hampir semua website membutuhkan database supaya dapat berfungsi. Sebelum Anda membuat website di dalam WHM tentu saja perlu membuat database terlebih dahulu supaya informasi website dapat disimpan dengan baik.
Database merupakan sekumpulan informasi yang tersimpan di dalam perangkat komputer (server) secara sistematis. Informasi-informasi yang ada di dalam database diambil dan ditampilkan ke dalam website website menggunakan kueri (query).
Membuat database di WHM sangat mudah karena Anda hanya perlu melakukan beberapa klik saja. Namun Anda harus memastikan terlebih dahulu sudah mempunyai username dan password untuk mengakses WHM.
Baca juga: Apa itu PostgreSQL? Mengenal Database PostgreSQL
Langkah 1. Buka cPanel
Silakan buka cPanel akun webhosting Anda melalui URL (https://namadomain.com:2082 atau https://namadomain.com/cpanel). Atau, Anda bisa mengakses dari member area penyedia layanan web hosting yang dipakai.

Kemudian masukkan username dan password cPanel Anda. Jika Anda lupa detail akun untuk log in ke dalam cPanel dapat melakukan ‘reset password’ atau menanyakan langsung ke layanan customer service.
Langkah 2. Memasukkan Nama Database
Jika sudah masuk ke cPanel cari panel Databases seperti tampilan di bawah ini, kemudian pilih menu “Database >> MySQL Database”.

Di dalam menu MySQL database, masukkan nama database kemudian klik “Create Database”. Contohnya dengan nama ‘niagahoster’. Seluruh database di depannya akan ditambahkan nama depan sesuai dengan user_id dari akun hosting Anda.

Setelah selesai, klik “Create Database” untuk melanjutkan ke pembuatan database. Pastikan Anda mendapatkan notifikasi seperti gambar di bawah ini untuk memastikan database sudah berhasil dibuat.

Langkah 3. Membuat User Database
Setelah membuat database, langkah selanjutnya adalah membuat user baru supaya dapat mengakses database tersebut. Setiap database lebih baik menggunakan user yang berbeda supaya lebih aman.
Masih di menu MySQL Database, scroll ke bawah sampai menemukan kolom MySQL Users.
Di bagian ‘Add New User’, isikan username dan password. Pastikan Anda menggunakan password yang kompleks. Atau, Anda bisa menggunakan Password Generator untuk mendapatkan password yang kompleks.

Setelah Anda mengisi semua kolom dengan benar. Klik “Create User” untuk mengeksekusi user baru. Pastikan Anda mendapatkan pesan seperti gambar di bawah ini yang menandakan user baru berhasil dibuat.

Baca Juga: Cara Menggunakan VPS
Langkah 4. Mengatur Privileges
User yang baru Anda buat belum memiliki hak akses ke dalam database. Maka dari itu, Anda perlu mengatur privileges supaya dapat menambahkan, menyunting, dan menghapus informasi yang ada di dalam database.

Pada kolom ‘user’ tambahkan nama user yang ingin Anda berikan akses, sedangkan kolom ‘database’ pilih dengan nama database tersebut. Klik “Add” untuk melanjutkan ke pemilihan akses yang ingin diberikan.

Kemudian di bagian ‘Manage User Privileges’ berikan tanda centang di opsi ‘All Privileges’ untuk memberikan semua akses ke user.
Langkah 5. Memastikan Database Berhasil Dibuat
Jika seluruh proses yang Anda jalankan berhasil dan user sudah mempunyai akses ke database, Anda akan melihat tampilan seperti gambar di bawah ini pada menu phpMyAdmin.

Sampai disini, database baru Anda sudah siap digunakan untuk menyimpan informasi website.
Baca juga: Cara Membuat Email di cPanel
Penutup
Cara membuat database di WHM (cPanel) sangat mudah karena sudah tersedia tampilan (GUI). Anda hanya tinggal melakukan beberapa langkah saja untuk membuat database sekaligus user yang dapat dipakai untuk mengakses database tersebut.
Baca juga: Cara Install CSF Firewall dan Konfigurasinya di WHM
Masih ada pertanyaan terkait dengan cara membuat database di WHM? Jangan sungkan untuk meninggalkan komentar melalui kolom di bawah ini. Jangan lupa juga subscribe untuk mendapatkan informasi terbaru dari kami terkait dengan dunia teknologi, bisnis, dan digital marketing.