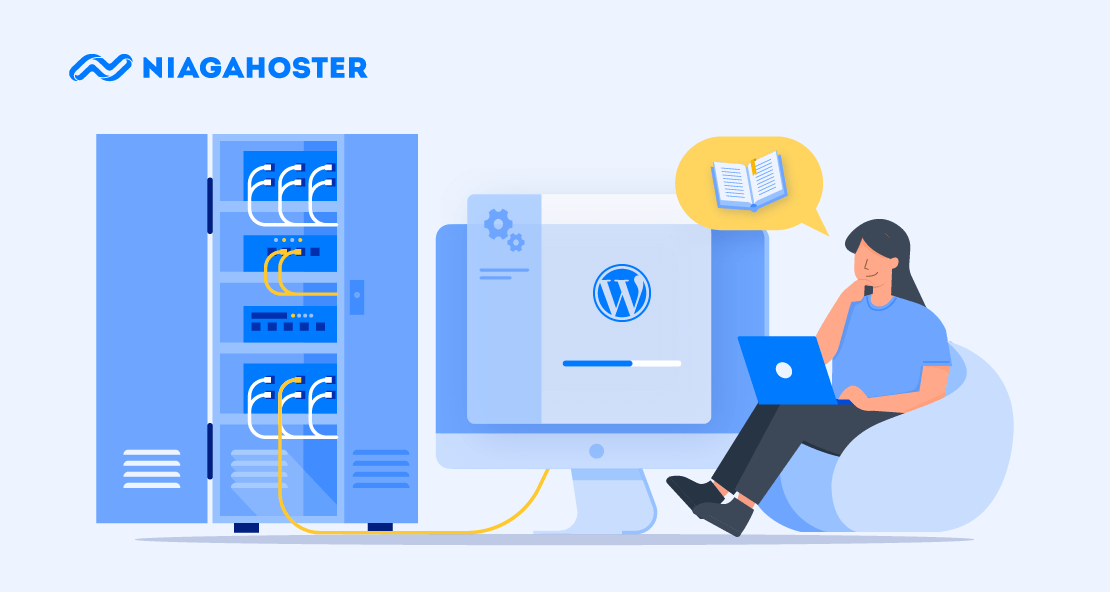Belum pernah menggunakan VPS? Tenang, karena ada cara menggunakan VPS yang sangat mudah, yaitu menggunakan panel.
Penggunaan VPS dengan panel relatif lebih mudah dibanding tanpa panel. Seluruh konfigurasi dapat Anda lakukan menggunakan tampilan GUI yang tersedia.
Artikel ini akan membahas beberapa cara menggunakan VPS melalui panel. Berikut adalah langkah-langkahnya:
- Install sistem operasi di VPS
- Akses VPS menggunakan SSH
- Ubah port SSH di VPS
- Install panel Web Host Manager (WHM)
- Buat akun cPanel
- Atur Nameserver di WHM
- Hubungkan domain ke WHM
Dan masih ada langkah-langkah lainnya yang akan kami ajarkan! Oh ya, panduan kali ini akan menggunakan VPS dengan panel cPanel (WHM) dan Webuzo.
Sekilas Tentang Virtual Private Server (VPS)
Sebelum masuk ke tutorial, kami akan membahas secara singkat apa itu VPS. Virtual Private Server atau VPS adalah tipe server yang menggunakan resource yang dedicated.
Beberapa layanan penyedia jasa VPS menerapkan sistem penggabungan sejumlah server fisik (cluster computing) dan pembagian resource menjadi beberapa VPS.

VPS sangat cocok digunakan untuk website dengan trafik tinggi. Namun dengan catatan, Anda harus punya keahlian teknis mengelola server. Sebab seluruh konfigurasi server dilakukan secara mandiri.
Bagi Anda yang baru pertama kali menggunakan VPS, tidak perlu khawatir. Sebab di artikel ini kami akan menjelaskan dasar-dasar cara menggunakan VPS dengan panel cPanel (WHM) dan Webuzo secara lengkap.
Cara Menggunakan VPS dengan cPanel (WHM)
Sebagai bagian dari panduan VPS WHM, kami akan membahas bagaimana cara menggunakan VPS menggunakan panel WHM terlebih dahulu.
Web Host Manager atau biasa dikenal dengan nama cPanel merupakan panel VPS yang mempunyai beberapa fitur seperti:
- Mendukung proxy subdomain dan auto SSL
- Terdapat GUI untuk mengecek status SSL
- Tampilan yang cukup powerfull dan mudah digunakan
- Mempunyai dukungan SSL dengan level EV (Extended Version)
- Terdapat fitur yang cukup lengkap seperti backup, migrasi, dan restore yang simpel
- Menyediakan fitur manajemen DNS dan mail server
- Terintegrasi dengan PHPMyAdmin untuk mengelola database dari browser
WHM dapat dipasang pada VPS yang sudah aktif dan membuat beberapa cPanel di dalamnya. Namun ada beberapa hal yang perlu Anda persiapkan untuk menggunakan panel WHM seperti:
- VPS dengan sistem operasi CentOS 64bit (fresh install)
- RAM kapasitas ≥ 1GB
- Kapasitas penyimpanan (disk space) ≥ 20GB
- Hostname FQDN (Fully Qualified Domain Name)
- Instalasi PERL
- Lisensi cPanel asli (trial 15 hari)
- Username dan password untuk melakukan akses ke server
1. Cara Install Sistem Operasi di VPS
Terkadang, penyedia layanan VPS memberikan akun yang sudah terinstall dan siap pakai tetapi menggunakan pengaturan default. Anda dapat melakukan install ulang dengan menggunakan member area (jika menggunakan layanan VPS Niagahoster).
2. Cara Akses ke VPS Menggunakan SSH
Kemudian Anda perlu melakukan akses ke dalam server. Biasanya user menggunakan SSH ketika mengakses server. Sangat mudah menggunakan SSH karena Anda cukup menggunakan alamat IP, password, dan username yang Anda dapatkan di dalam member area layanan hosting.
Jika Anda menggunakan sistem operasi Linux, langkah-langkah untuk melakukan koneksi SSH ke server kurang lebih seperti berikut.
Di Linux terkadang belum menyediakan aplikasi SSH Client yang diakses melalui terminal. Pada contoh ini kami menggunakan Open SSH.
| $ sudo apt install openssh-client |
Jika sudah selesai proses instalasi, perintah berikut untuk menggunakan SSH di Linux.
| $ ssh username@host |
Kemudian memasukkan username dan domain (atau, alamat IP server). Jika berhasil, secara otomatis Anda akan terhubung dengan server.
Selengkapnya Anda dapat membaca panduan kami: Cara menggunakan SSH.
3. Cara Mengubah Port SSH di VPS
Jika Anda menggunakan server sendiri. Port default yang dipakai adalah 22 yang masih dirasa belum cukup aman. Port 22 merupakan port yang cukup umum dipakai sehingga banyak orang yang tahu.
Terbukanya port 22 mengakibatkan banyak user yang ingin mencoba melakukan login ke VPS menggunakan SSH port 22 atau yang biasa dikenal dengan nama bruteforce login SSH.
Untuk itulah bagi pengguna VPS perlu mengubah port default SSH supaya lebih aman. Anda dapat mengubah port SSH sehingga tidak Ada yang tahu kecuali user yang sudah terpercaya.
Anda bisa membaca panduan Cara Ganti Port SSH Default di VPS dari kami.
Baca Juga : Cara Backup VPS Untuk Pemula
4. Cara Install Panel Web Host Manager (WHM) di VPS
Ada beberapa langkah yang perlu Anda ikuti untuk menginstall panel WHM ke VPS. Akan tetapi, ada beberapa hal yang perlu Anda persiapkan supaya proses instalasi dapat berjalan dengan baik, seperti:
- Reinstall VPS sehingga menggunakan CentOS (64bit).
- Prosesor dengan ukuran minimal 266MHz dan RAM minimal 1 GB serta penyimpanan minimal sebesar 10 GB atau lebih. Anda dapat menyesuaikan spesifikasi dengan banyak akun yang ingin Anda buat.
- Mempunyai akses username dan password root ke VPS.
Proses instalasinya cukup panjang, selengkapnya Anda dapat mengikuti panduan kami: Cara Instal WHM.
Baca juga: Cara Membuat Database di WHM
5. Cara Membuat Akun cPanel di WHM
Keuda perangkat lunak (cPanel dan WHM) tidak bisa lepas satu dengan yang lainnya. Hal ini dikarenakan kedua perangkat lunak ini adalah satu kesatuan. cPanel berjalan di dalam manajemen WHM.
Jadi sebuah WHM dapat menampung beberapa akun cPanel. WHM juga dapat disebut halaman admin dari cPanel.
Ingin membuat beberapa akun cPanel untuk beberapa domain yang Anda miliki? Ikuti panduan kami: Cara Membuat cPanel.
6. Cara Mengatur Nameserver di WHM (cPanel)
Panduan ini bisa Anda pakai untuk mengubah konfigurasi nameserver yang sudah ada.
Nameserver merupakan sebutan untuk alamat web server. Alamat ini dipakai untuk mengarahkan domain ke web server tertentu. Format yang dipakai biasanya seperti ns1.domainWebServer (contohnya: ns1.niagahoster.co.id).
Penamaan nameserver biasa berbeda-beda di setiap layanan karena tergantung konfigurasi yang digunakan.
Jika sudah mengkonfigurasi nameserver di WHM, Anda sudah bisa menghubungkan domain ke VPS ini.
Selengkapnya bisa Anda simak di panduan Membuat nameserver pada cPanel VPS.
7. Cara Menghubungkan Domain ke WHM (cPanel)
Jika Anda sudah berhasil menginstall panel di VPS, langkah selanjutnya yang dilakukan adalah menghubungkan domain ke VPS. Menghubungkan domain ke VPS WHM atau Webuzo lebih mudah daripada menghubungkannya VPS tanpa panel.
Ada beberapa hal perlu Anda siapkan untuk menghubungkan domain ke VPS WHM atau Webuzo.
- VPS dengan panel WHM atau Webuzo
- Username dan password panel VPS dan member area
- Domain yang sudah aktif
- Alamat IP VPS
Beli domain dari penyedia yang terpercaya. Kemudian pastikan aktif dan dapat dipakai. Jika sudah Anda dapat mengikuti panduan kami: Cara Menghubungkan Domain ke VPS WHM dan Webuzo untuk informasi lengkapnya.
8. Cara Menambahkan Addon Domain di WHM (cPanel)
Terkadang user tidak hanya mempunyai satu domain saja, tetapi juga mengelola halaman website lainnya. Maka dari itu butuh sebuah aplikasi yang dapat menampung semuanya.
cPanel memungkinkan untuk dihubungkan dengan beberapa domain. Jadi Anda bisa membuat beberapa website di dalam satu cPanel. Fitur ini sangat bermanfaat apalagi jika Anda mempunyai beberapa domain yang dikelola.
Penasaran bagaimana caranya? Yuk simak panduan Cara Menambahkan Domain di cPanel.
9. Cara Membuat Akun Email di WHM (cPanel)
Jika Anda ingin dapat mengirimkan dan menerima email dengan domain yang dipunyai, Anda perlu membuat akun email terlebih dahulu.
Di cPanel, proses pembuatan email tidak sulit karena sudah tersedia fiturnya. Jadi Anda dapat membuat akun email dengan mudah tanpa harus membutuhkan waktu yang lama.
Ada dua pilihan default untuk membuat email di cPanel, yaitu kapasitas 1024 MB dan unlimited:
- Jika menggunakan opsi 1024 MB, ketika kapasitas email sudah mencapai ukuran tersebut, akun tidak dapat menerima email lagi.
- Jika menggunakan opsi unlimited, kapasitas yang dipakai di memori tidak dibatasi sehingga kapasitas email sama saja dengan kapasitas penyimpanan hosting yang Anda pakai.
Bagaimana caranya? Anda dapat mengikuti panduan kami: Cara membuat email di cPanel.
10. Cara Menginstall WordPress di WHM (cPanel)
Menginstall WordPress dapat dilakukan melalui beberapa cara, salah satunya adalah menggunakan Softaculous dan FTP.
Softaculous merupakan aplikasi yang cukup populer untuk menginstall beberapa program yang ada di cPanel maupun panel-panel lainnya. Aplikasi ini selain mudah digunakan juga mempunyai banyak fitur dan repositori yang cukup lengkap. Anda bisa menginstall berbagai macam program melalui aplikasi ini. Semuanya dapat Anda jalankan secara otomatis.
Sedangkan jika Anda menggunakan FTP, proses instalasi harus dilakukan secara manual. Jadi Anda perlu mengunduh file WordPress terlebih dahulu kemudian mengunggahnya di File Manager cPanel untuk menjalankan proses instalasi.
Bagaimana cara lengkapnya? Anda bisa mengikuti panduan kami: Cara install WordPress.
11. Cara Install CSF Firewall di WHM (cPanel)
CSF (Config Server Firewall) merupakan sebuah tool yang dipakai untuk melindungi server dari serangan hacker, salah satunya adalah bruteforce.
Tools ini sudah tersedia secara default dan gratis di WHM (bekerja sebagai plugin) sehingga Anda hanya perlu mengaktifkannya saja untuk mendapatkan dukungan keamanan pada server secara menyeluruh.
Proses instalasi CSF menggunakan dua tahap, yaitu mengkonfigurasinya terlebih dahulu menggunakan SSH kemudian mengaturnya di WHM.
Bagaimana caranya? Gampang, Anda tinggal mampir ke artikel Cara Install CSF di Linux WHM.
Baru beralih dari shared hosting ke VPS? Tenang, Anda bisa melakukan sendiri karena caranya cukup mudah.
Namun sebelum Anda melakukan migrasi cPanel ini sebaiknya melakukan full backup terlebih dahulu di akun cPanel shared hosting. Tujuannya supaya jika terjadi hal-hal yang tidak diinginkan, Anda punya data backup untuk mengulangnya.
Untuk melakukan full backup, Anda bisa mengikuti panduan di bawah ini.
- Login ke akun cPanel shared hosting. Contohnya Niagahoster (https://panel.niagahoster.co.id/login)
- Kemudian pilih menu “Hosting & Domain » Pilih Hosting » Kelola”. Opsi ini tergantung penyedia layanan hosting yang Anda pakai.
- Saat Anda sudah masuk ke dalam dashboard cPanel, pilih menu “File » Backup Wizard”
- Pada menu ini Anda hanya perlu pilih opsi “Back Up » Full Back Up”.
- Kemudian Anda akan diminta untuk mengisi ‘Backup Destination’, ‘Home Directory’, dan ‘Email Address’.
- Backup Destination dipakai untuk menyimpan hasil full backup.
- Home Directory dipakai untuk memilih folder yang ingin di-backup.
- Email Address dipakai untuk mengirimkan notifikasi ketika proses backup sudah selesai.
- Jika sudah mengisi semua, klik “Generate Backup” untuk menjalankan proses backup.
- Ketika sudah selesai, Anda akan mendapatkan notifikasi dan mendapatkan link file backup. Klik link tersebut untuk mengunduh hasil backup.
Langkah selanjutnya adalah melakukan migrasi, Anda dapat mengikuti panduan berikut ini: Migrasi dari cPanel Shared Hosting ke cPanel VPS
Cara Menggunakan VPS dengan Panel Webuzo
Pada bagian ini, kami akan membahas panduan VPS Webuzo. Sebelumnya, Webuzo adalah single user control panel yang biasanya digunakan pada layanan VPS hosting. Webuzo dapat digunakan layaknya WHM sekaligus sebagai hosting.
Panel Webuzo banyak digunakan oleh pengguna VPS karena fiturnya yang lengkap dan user-friendly. Tidak hanya itu, instalasi Webuzo juga cukup mudah.
Sama dengan WHM, Ada beberapa syarat minimal VPS yang bisa dipasang panel Webuzo, seperti:
- Terinstall sistem operasi CentOS 6/7 (fresh install)
- Minimal RAM ≥ 1 GB
- Minimal Disk Space ≥ 5GB
- PHP, Apache, dan MySQL belum terinstal di dalam server
- Username dan password untuk melakukan akses ke server
1. Cara Mengatur Sistem Operasi Untuk VPS Panel Webuzo
Mengatur sistem operasi di panel Webuzo caranya hampir sama dengan WHM karena sama-sama menggunakan sistem operasi Centos (disarankan).
Jadi Anda bisa mengikuti panduan kami: Cara Instal Ubuntu di VPS.
2. Cara Install Webuzo ke VPS
Sama seperti WHM, langkah selanjutnya setelah menginstall sistem operasi adalah menginstall panel Webuzo.
Proses instalasi Webuzo berbeda dengan WHM karena keduanya merupakan panel yang berbeda.
Pada proses instalasi Webuzo, langkah pertama yaitu memastikan server belum terinstall aplikasi seperti PHP, Apache, dan MySQL.
Selanjutnya, untuk proses instalasi lengkapnya dapat Anda ikuti di artikel kami: Cara Install Webuzo.
3. Cara Akses ke Webuzo di VPS
Cara yang paling simpel untuk masuk ke dalam dashboard Webuzo adalah menggunakan IP server.
Ketik http://alamatIPWebuzo:2004 di dalam browser. Langkah ini akan mengakses halaman login Webuzo.
- ‘alamatIPWebuzo’ adalah domain atau IP server VPS
- ‘2004’ adalah port yang dipakai untuk mengakses Webuzo
Kemudian masukkan username dan password yang sudah Anda buat. Username dan password itu sama dengan akun yang ada di dalam sistem operasi VPS, bukan username yang diinstall waktu initial setup.
4. Cara Membuat Nameserver di Webuzo
Supaya domain dapat terhubung dengan Webuzo membutuhkan nameserver.
Nameserver merupakan alamat yang dipakai untuk mengenali web server (biasanya berupa subdomain). Supaya nameserver dapat dipakai, Anda harus mengubahnya terlebih dahulu.
Panduannya dapat Anda akses melalui artikel kami: Cara membuat nameserver di panel VPS Webuzo.
5. Cara Membuat Database MySql di Webuzo
Jika ingin membuat website di Webuzo Anda juga membutuhkan database. Webuzo menyediakan database MySQL yang dapat Anda akses menggunakan melalui GUI.
Sama di WHM, Anda juga dapat membuat database per-user.
Panduan lengkapnya dapat Anda akses melalui artikel kami: membuat database MySQL panel VPS Webuzo.
6. Cara Membuat Akun Email di Webuzo
Anda juga dapat membuat email di Webuzo. Langkahnya pun sangat mudah.
Anda dapat langsung mengakses ke dashboard “Panel Kontrol Webuzo » Email Accounts” untuk memulai membuat email baru. Berikut panduannya lengkapnya: membuat akun email di panel VPS Webuzo
7. Cara Menginstall WordPress di Webuzo
Setelah Anda mengatur nameserver, menghubungkan domain, membuat database, dan membuat akun email, Anda bisa melanjutkan untuk menginstall WordPress ke dalam panel Webuzo.
Jika Anda ingin menginstall WordPress, Anda harus menggunakan panel Webuzo yang premium (berlisensi). Untuk memastikannya, Anda dapat mengikuti panduan kami: cara install WordPress di panel VPS Webuzo.
Baca juga: Panduan VPS Tanpa Panel
Sudah Paham Cara Menggunakan VPS?
Pada artikel ini sudah dibahas mengenai cara menggunakan VPS dengan panel WHM (cPanel) dan Webuzo. Cara menggunakan VPS dengan panel dirasa akan lebih mudah dibandingkan dengan tanpa panel. Webuzo maupun cPanel menyediakan fitur-fitur yang cukup menarik dan memudahkan Anda untuk mengoperasikan VPS.
Apabila Anda menggunakan VPS dengan panel, seluruh konfigurasi akan dimudahkan dengan tampilan antarmuka panel yang tidak sulit untuk dipahami. Selain mampu membuat beberapa user dalam satu panel, WHM juga bisa dimanfaatkan sebagai reseller cPanel. Itulah mengapa pengguna dapat menjadi penyedia layanan hosting bagi penyedia lainnya.
Jika Anda ingin menggunakan layanan seperti VPS Hosting namun tidak ingin ribet dalam manajemen hosting, Anda dapat menggunakan layanan cloud web hosting untuk solusi website bertraffic tinggi dan fully managed.
Sampai di sini dulu artikel cara menggunakan VPS WHM (cPanel) dan Webuzo ini. Jika Anda mempunyai pertanyaan silakan untuk meninggalkan komentar melalui kolom di bawah ini. Jangan lupa subscribe untuk mendapatkan informasi terkait bisnis, digital marketing, dan teknologi dari kami.
Yuk, coba layanan VPS Murah Indonesia dari Niagahoster!