Cara membuat WordPress Multisite mungkin masih menjadi pertanyaan bagi beberapa user, terutama yang memerlukan fitur ini namun belum benar-benar paham penjelasan detail mengenai Multisite WordPress ini.
Multisite WordPress memungkinkan user untuk dapat mengelola puluhan hingga ratusan website secara sekaligus dalam satu akun WordPress. Fitur ini memberikan akses kepada semua situs yang berada di dalam jaringan (network) untuk menggunakan fitur dasar yang mirip dengan WordPress utama yang diinstal.
Penjelasan lengkap di bawah ini akan memberikan insight bagi Anda, sebenarnya apa, bagaimana cara kerja, hingga cara membuat WordPress Multisite.
WordPress Multisite Adalah …
Sebelum masuk ke cara membuat WordPress Multisite, ada baiknya Anda mengetahui lebih dahulu apa itu fitur Multisite WordPress .
WordPress Multisite adalah fitur bawaan WordPress yang mengijinkan user membuat beberapa website pada satu akun. Dengan menggunakan WordPress Multisite, Anda dapat mengelola ratusan, ribuan, bahkan jutaan website. Termasuk juga mengelola fitur, tema, dan peran yang ada.
Yang membuat Multisite WordPress menjadi populer adalah karena instalasinya hampir sama persis dengan WordPress reguler. Multisite memiliki struktur folder, file dasar, dan code base yang sama dengan WordPress reguler.
Tak hanya itu, Anda pun hanya perlu menginstal plugin dan tema yang sesuai melalui dashboard utama. Nantinya, plugin dan tema tersebut dapat digunakan oleh website-website di jaringan Anda.
Perbedaan yang paling mencolok mungkin adalah tampilan dashboard Network Admin. Pada Multisite, terdapat admin dengan level paling tinggi yang disebut Super Admin. Super Admin dapat melakukan apapun, termasuk menginstal tema dan plugin serta membuat dan mengelola situs-situs di dalam Multisite. Hal ini membatasi Admin situs yang dikelola, yang hanya dapat mengaktifkan tema dan plugin yang sudah tersedia di dashboard saja.
Selain itu ada dua perbedaan pada file dan folder di jaringan WordPress Multisite, yakni file wp-config.php dan folder wp-uploads. Pada folder wp-uploads, nantinya akan terdapat subfolder untuk tiap-tiap situs yang tergabung dalam jaringan. File-file yang berhubungan dengan situs itu akan masuk ke subfolder yang sesuai.
Manfaat WordPress Multisite
Apabila Anda ingin mengetahui cara membuat WordPress Multisite, sebelumnya Anda perlu memperhatikan terlebih dahulu apa manfaat yang dimiliki oleh WordPress Multisite.
- Dengan satu instalasi WordPress, Anda bisa mengelola hingga ratusan website di dalamnya.
- Update script, tema dan plugin dapat dilakukan satu kali saja karena semua dapat diatur melalui dashboard utama (Network Admin) yang dimiliki oleh Super Admin.
- Anda juga dapat mengelola tiap-tiap subdomain/sub-direktori yang ada di root domain dengan satu dashboard utama.
- Setiap website memiliki admin sendiri, sehingga Anda tidak kesulitan mengurus website-website yang ada di dalam Multisite WordPress.
Kelebihan WordPress Multisite
Sebelum masuk ke cara membuat WordPress Multisite, Anda mungkin penasaran apa saja kelebihan yang ditawarkan oleh fitur ini. Di bawah ini adalah kelebihan-kelebihan yang membedakan Multisite WordPress dengan WordPress reguler:
1. Super Administrator (Super Admin)
Admin adalah pemegang peran tertinggi pada WordPress reguler. Hal ini dikarenakan, admin dapat mengatur akses bagi author lain, menginstal plugin, tema, serta fitur-fitur lain yang terdapat di dashboard dengan leluasa.
Pada WordPress Multisite, pemegang peran tertinggi disebut dengan Super Administrator atau Super Admin. Nantinya, Super Admin inilah yang akan memberikan akses kepada admin-admin yang mengelola situs di dalam Multisite.
2. Network Admin
Selain memiliki akses paling leluasa, Super Admin juga mendapatkan akses ke menu area “Network Admin”. Fungsi Network Admin sendiri adalah mengelola setting dalam skala jaringan besar untuk didistribusikan kepada situs-situs yang ada di dalamnya. Pada cara membuat Multisite WordPress akan dijelaskan bagaimana menu ini digunakan.
3. Plugin & Tema
Pada WordPress Multisite, plugin dan tema hanya dapat diinstal oleh Super Admin melalui area network admin. Meski begitu, plugin dan tema yang sudah diinstal akan tersedia dan dapat diaktifkan oleh masing-masing situs di dalam jaringan. Untuk aktivasinya, Super Admin dapat langsung mengaktifkan seluruhnya melalui dashboard network admin, atau memberikan keleluasaan pada admin situs untuk mengaktifkan sesuai kebutuhan.
Kapan Anda Menggunakan Multisite WordPress?
Cara membuat WordPress Multisite tidak sulit. Namun, Anda juga harus memahami kapan saat yang tepat untuk menggunakannya. Karena dalam beberapa kasus pengelolaan website klien, Anda bisa saja belum memerlukan fitur ini.
Lalu, kapan Anda perlu menggunakan Multisite?
- WordPress Multisite sangat disarankan apabila Anda membuat sebuah jaringan dengan puluhan website yang memiliki fungsi dasar yang sama.
- Perusahaan besar yang mengharuskan Anda untuk mengelola website klien. Contohnya adalah developer yang mengelola situs kliennya.
- Anda mengelola situs multilingual, dan ingin mempromosikan tiap-tiap konten bahasa secara terpisah.
- Mengelola website dengan banyak subdomain atau sub-direktori. Hal ini sesuai dengan cara kerja WordPress Multisite yang menambahkan situs melalui subdomain atau sub-direktori
Persyaratan Sebelum Menginstall WordPress Multisite
Karena semua website yang ada di dalam Multisite WordPress nantinya akan berada di satu server yang sama, maka kami menyarankan Anda menggunakan VPS atau dedicated hosting. Namun jika situs-situs yang akan Anda kelola nantinya tidak akan memakan traffic yang besar, Anda dapat langsung menggunakan WordPress Hosting yang ditawarkan oleh Niagahoster.
Pada bagian cara membuat WordPress Multisite nanti, Anda dapat menambahkan situs dengan memilih format subdomain atau sub-direktori.
-
- Apabila Anda menggunakan subdomain, tiap situs akan memiliki URL seperti
http://website1.jaringan.com. Anda perlu menggunakan wildcard subdomain agar user dapat membuat situs mereka sendiri. - Apabila Anda menggunakan sub-direktori, URL nya akan seperti
http://jaringan.com/website1dan satu-satunya yang perlu Anda perhatikan hanya pemilihan URL yang dapat mempercantik website.
- Apabila Anda menggunakan subdomain, tiap situs akan memiliki URL seperti
Cara Membuat WordPress Multisite
Setelah mengetahui kelebihan, manfaat dan kapan harus menginstal WordPress Multisite, kini saatnya Anda untuk menginstal fitur WordPress tersebut. Untuk menginstal WordPress, ikuti panduannya pada artikel Cara Install WordPress Lengkap.
Sebenarnya, instalasi WordPress reguler dan WordPress Multisite hampir sama. Perbedaannya hanya mengaktifkan Multisite (WPMU) pada saat menginstal WordPress melalui Softaculous Apps Installer. Ikuti langkah-langkah di bawah untuk mengetahui cara membuat WordPress Multisite.
Apabila Anda sudah terlanjur menginstal WordPress reguler dan ingin mengaktifkan Multisite WordPress, Anda juga dapat melakukannya dengan mudah.
Cukup buka aplikasi FTP atau File Manager cPanel untuk memastikan bahwa WordPress Multisite sudah benar-benar aktif. Pilih menu wp-config dan klik untuk di edit. Untuk aplikasi FTP, Anda dapat menggunakan FileZilla agar lebih mudah.
1. Mengaktifkan WordPress Multisite
Setelah mengetahui cara membuat WordPress Multisite dengan instalasi WordPress reguler, buka aplikasi FileZilla Anda. Ikuti panduan Cara Membuat Akun FTP dan Melakukan Koneksi FTP untuk login. Kemudian, ikuti langkah di bawah ini:
1. Setelah berhasil login, cari folder public_html pada direktori root website Anda.
2. Kemudian cari file wp-config.php, kemudian klik kanan pada file tersebut.
3. Langkah di atas akan memberi perintah pada FileZilla untuk mengunduh file, sehingga Anda dapat mengeditnya dengan default text editor.
Anda akan menemukan banyak kode di dalam file tersebut. Temukan /* That’s all, stop editing! Happy blogging. */. Kemudian, tambahkan perintah di bawah ini sebelum kalimat tersebut.
/* Multisite */ define( 'WP_ALLOW_MULTISITE', true );
4. Simpan perubahan dan tutup editor Anda. FileZilla akan kembali mengupload file tersebut, klik Yes.
2. Konfigurasikan WordPress Multisite melalui Dashboard
Setelahnya, login ke dashboard WordPress Anda dengan mengakses http://domainanda.com/wp-admin (ganti domainanda.com dengan nama domain yang Anda miliki).
1. Pertama-tama, Anda perlu menon-aktifkan Plugin yang telah terinstal. Caranya adalah dengan memilih menu Plugins melalui sidebar.
2. Klik (centang) boks di sebelah menu Plugin dan pilih Deactivate dari menu dropdown. Setelah memastikan semua plugin akan dinon-aktifkan, klik Apply.
3. Kemudian, klik menu Tools > Network Setup.
4. Anda akan melihat pilihan subdomain atau sub-direktori. Pilih salah satu dari kedua format tersebut untuk menambahkan situs di dalam jaringan Multisite Anda. Setelah selesai mengkonfigurasikan, scroll ke bawah dan klik Install.
3. Mengubah file wp-config dan .htaccess
Setelah Anda mengikuti cara membuat Multisite WordPress di atas, Anda akan menemukan petunjuk untuk mengubah file wp-config.php dan file .htaccess pada File Manager website Anda.
Untuk langkah ini, Anda dapat menggunakan FTP seperti tadi, atau langsung melalui cPanel agar lebih mudah.
1. Pertama, ubah file wp-config.php melalui cPanel. Pilih folder public_html > wp-config.php > edit. Tambahkan perintah ini sebelum /* That’s all, stop editing! Happy blogging. */. Kemudian, klik Save untuk menyimpan konfigurasi baru Anda.
define('MULTISITE', true);
define( 'SUBDOMAIN_INSTALL', false);
define('DOMAIN_CURRENT_SITE', 'new-multisite-setup.dev');
define('PATH_CURRENT_SITE', '/');
define ('SITE_ID_CURRENT_SITE', 1);
define('BLOG_ID_CURRENT_SITE', 1);
2. Masih berada di dalam folder public_html, pilih menu file .htaccess > edit. Hapus semua perintah yang ada di dalamnya, kemudian ganti dengan perintah di bawah ini. Klik Save untuk menyimpan konfigurasi baru Anda.
RewriteEngine On
RewriteBase /
RewriteRule ^index\.php$ - [L]
# add a trailing slash to /wp-admin
RewriteRule ^([_0-9a-zA-Z-]+/)?wp-admin$ $1wp-admin/ [R=301,L]
RewriteCond %{REQUEST_FILENAME} -f [OR]
RewriteCond %{REQUEST_FILENAME} -d
RewriteRule ^ - [L]
RewriteRule ^([_0-9a-zA-Z-]+/)?(wp-(content|admin|includes).*) $2 [L]
RewriteRule ^([_0-9a-zA-Z-]+/)?(.*\.php)$ $2 [L]
RewriteRule . index.php [L]
3. Setelah menambahkan kedua perintah di atas, login kembali ke dashboard WordPress Anda. Anda akan menemukan menu baru yang menunjukkan bahwa WordPress Multisite Anda telah terinstal, yakni adanya menu My Sites.
Menambahkan Situs Baru pada WordPress Multisite Anda
Setelah mengetahui cara membuat WordPress Multisite, kini saatnya Anda menambahkan situs baru ke dalam jaringan Anda. Untuk menambahkannya, ikuti langkah-langkah di bawah ini:
1. Untuk menambahkan situs baru, arahkan kursor ke menu My Sites > Network Admin > Sites
2. Kemudian, pilih Add New
3. Terakhir, isikan Site Address, Site Title, dan Admin Email. Setelah semua kolom terisi, klik Add Site.
Mengaktifkan Plugin Secara Menyeluruh pada WordPress Multisite
Seperti yang telah dijelaskan di atas, Anda dapat mengaktifkan plugin yang telah terinstal di dahsboard Network Admin (Super Admin) secara menyeluruh agar semua website yang ada di dalam jaringan bisa langsung menggunakan plugin tersebut setelah mengetahui cara membuat WordPress Multisite.
Caranya adalah dengan klik menu Plugin melalui sidebar, kemudian pilih plugin yang akan diaktifkan, dan klik Network Activate.
NOTE: jangan khawatir! Setiap admin yang mengelola situs di dalam jaringan tetap bisa menon-aktifkan plugin tersebut secara terpisah nantinya. Hal ini juga berlaku sama untuk tema yang Anda instalkan secara menyeluruh untuk semua situs yang berada di dalam jaringan.
Upgrade Multisite WordPress
Kelebihan WordPress Multisite adalah Anda tidak perlu kerepotan saat terdapat update di dalam akun WordPress Anda. Hanya dengan satu klik saja, Anda dapat melakukan upgrade menyeluruh untuk semua situs yang ada di dalam jaringan Anda.
Setelah mengetahui cara membuat Multisite WordPress, kini saatnya Anda mengetahui cara upgrade fitur yang ada di dalam akun WordPress Anda.
1. Klik menu Dashboard > Upgrade Network
2. Kemudian klik Upgrade Network dan tunggu hingga sistem selesai mengupgrade jaringan Anda secara menyeluruh.
Kesimpulan
WordPress Multisite merupakan fitur canggih yang diberikan secara cuma-cuma oleh WordPress. Fitur ini membantu Anda mengelola beragam situs WordPress yang masih berkesinambungan dan yang tergabung dalam jaringan Anda.
Dengan Multisite WordPress, Anda tidak perlu kerepotan untuk mengurus situs lain. Melalui menu Network Admin, Anda dapat mengaktifkan maupun menon-aktifkan plugin, tema, dan fitur lain hanya dengan satu klik saja. Apalagi, cara membuat Multisite WordPress tidak jauh berbeda dengan WordPress reguler. Meski begitu, fitur WordPress Multisite ini bisa jadi tidak perlu Anda gunakan jika Anda belum merasa memerlukannya.
Apabila Anda merupakan perusahaan yang perlu mengelola puluhan website di dalam jaringan Anda, apakah Anda merasa perlu untuk menggunakan fitur WordPress Multisite ini? Tuliskan alasan Anda menggunakan Multisite WordPress dalam kolom komentar di bawah ini!

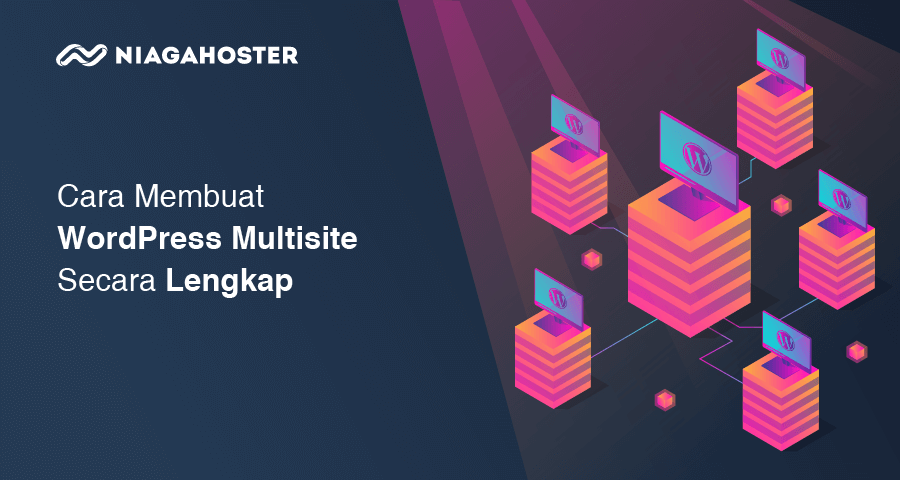
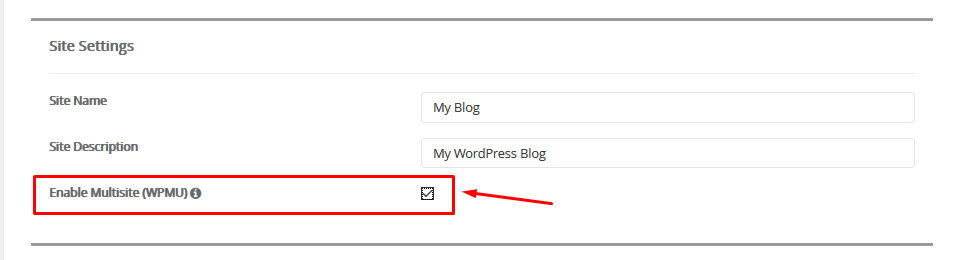
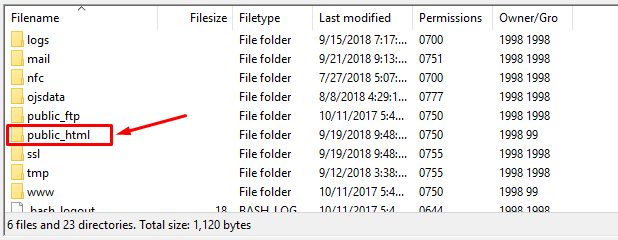
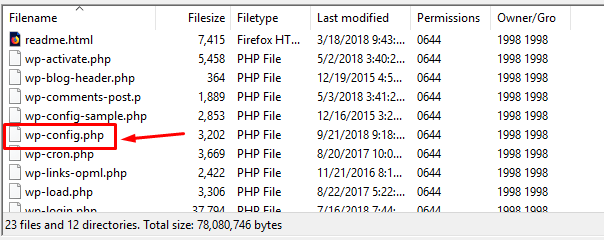
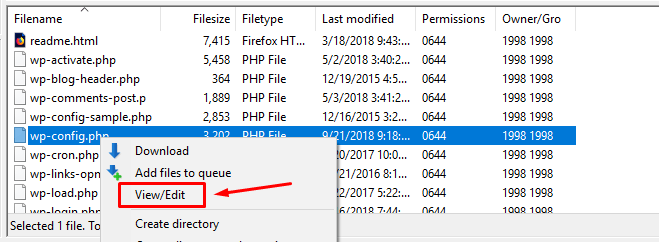
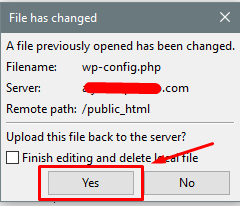
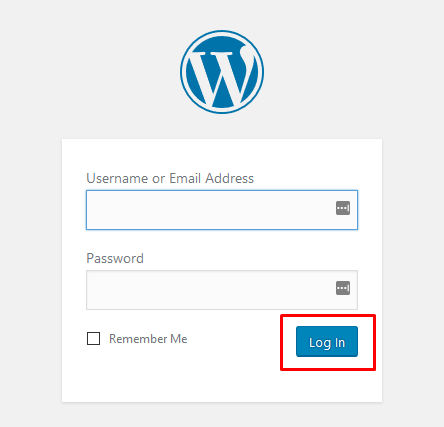

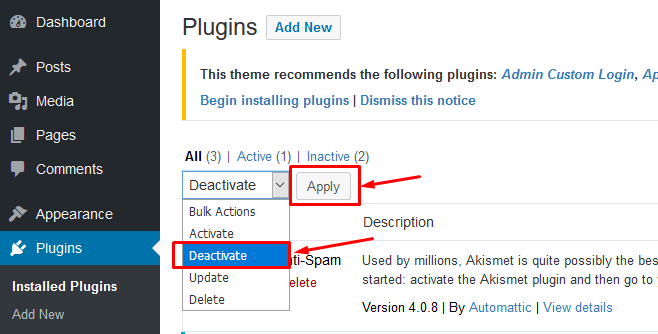
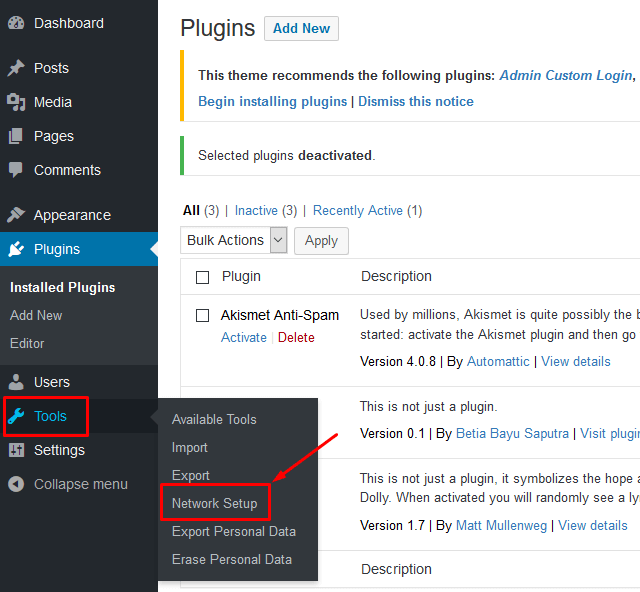
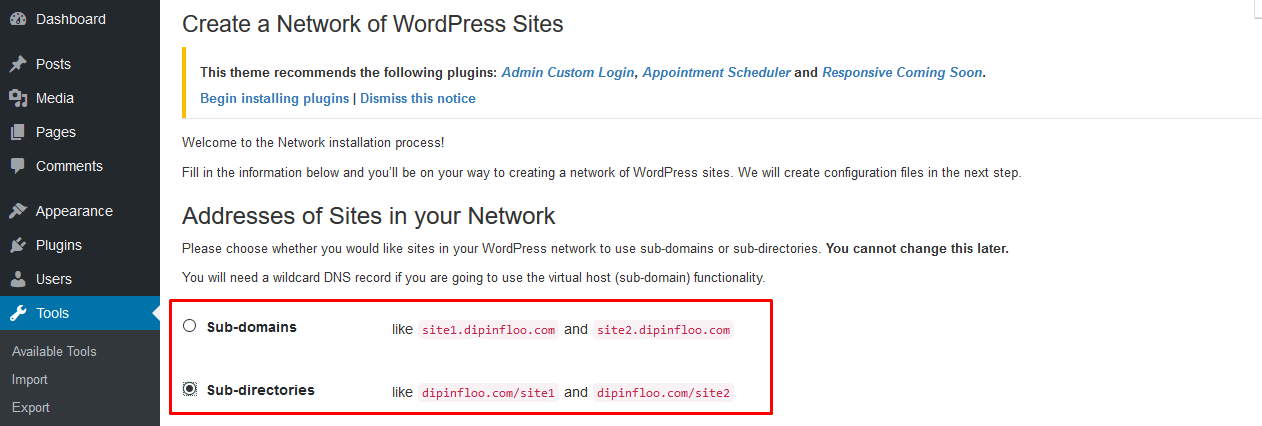
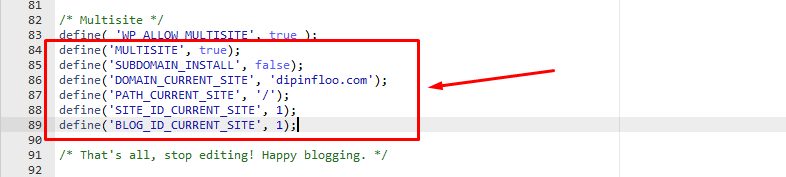
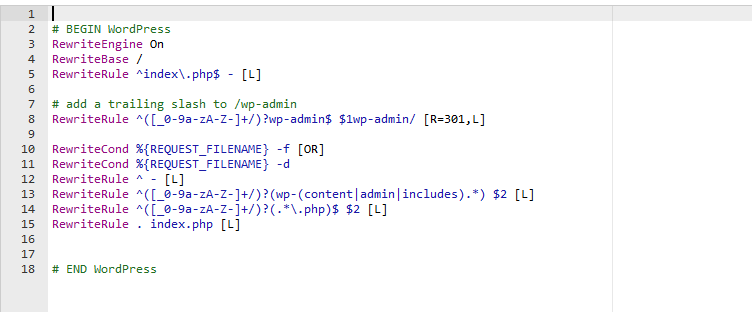
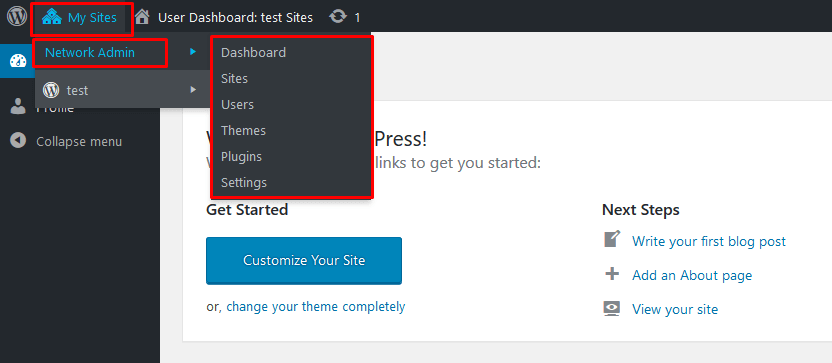
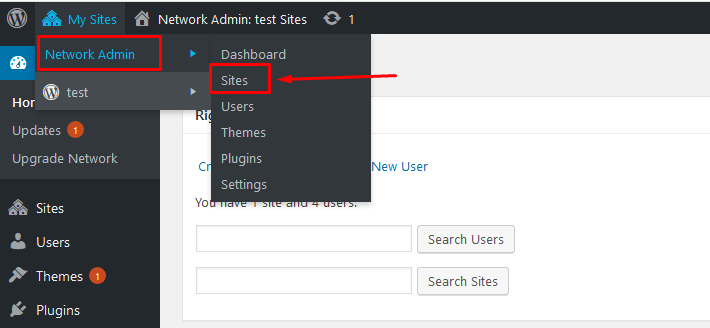
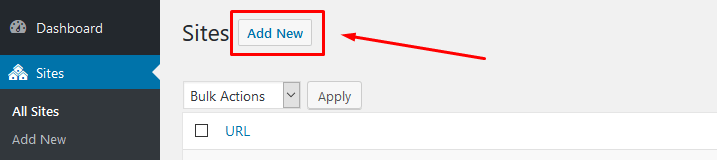
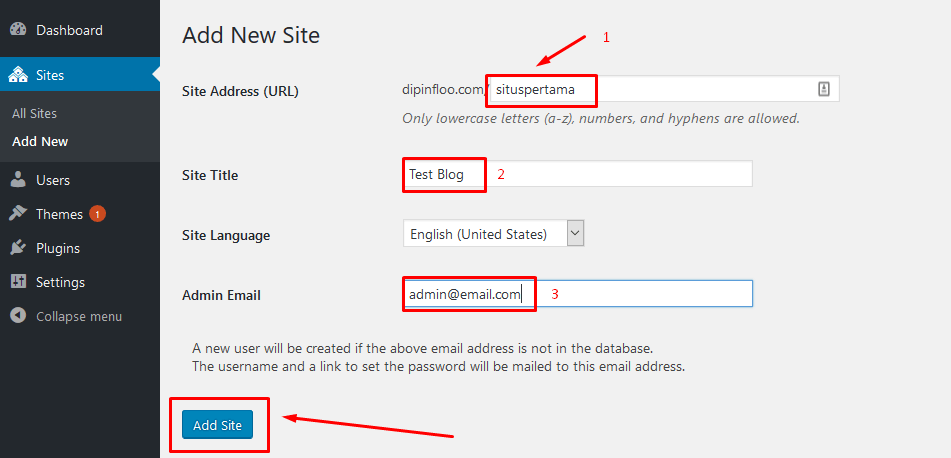
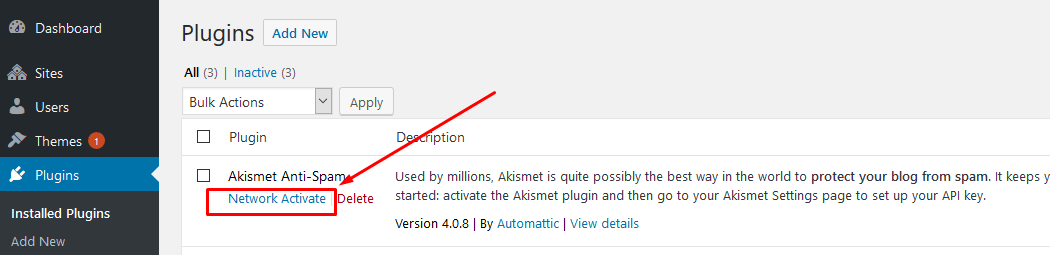
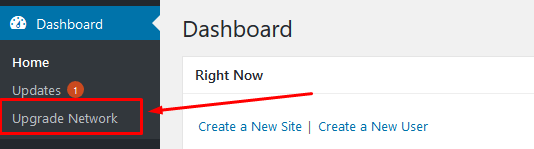
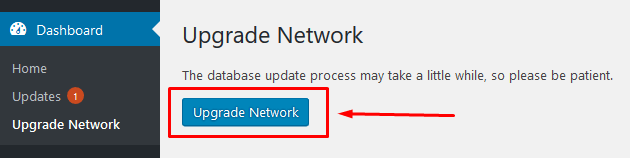
mbak trus untuk cara buat dasboard yang daftar sebagi vendor kita gmna?sama