Pernah melihat blog atau website toko online yang punya banyak sekali menu navigasi? Cara menambahkan menu di WordPress seperti itu cukup mudah kok untuk dilakukan.
Untuk membuat menu pada website, Anda harus memahami menu apa saja yang akan membantu pengunjung menemukan yang mereka cari ketika mengunjungi website Anda. Nah, di artikel ini, kami akan membahas salah satu cara setting WordPress. Apalagi kalau bukan cara membuat menu di wordPress. Yuk, simak pembahasannya.
Menu pada website adalah salah satu bagian yang cukup penting. Tak heran, ketika membuat WordPress membuat menu pada website adalah hal yang wajib Anda tahu. Apalagi navigasi memudahkan pengunjung menemukan konten pada website Anda. Berikut ini beberapa tips yang dapat Anda gunakan untuk membuat menu pada website:
1. Batasi Menu Maksimal Tujuh
Buat menu yang sederhana dan hindari membuat menu yang banyak karena dapat menyulitkan pengunjung.
Berdasarkan makalah psikologi terkenal yang diterbitkan oleh George Miller pada tahun 1956, Anda disarankan untuk menu maksimal memiliki tujuah buah. Hal ini karena memori jangka pendek manusia hanya memuat tujuh item.
2. Gunakan Logo Website Menuju Halaman Utama
Pastikan logo website Anda memiliki tautan ke halaman utama. Ini akan membantu pengunjung ketika ingin mengakses konten lain dari website Anda. Langkah ini juga bisa jadi alternatif supaya menu pada header Anda tidak terlihat terlalu banyak dan penuh.
3. Hindari Menu Drop Down
Disarankan untuk menu drop-down maksimal hanya memiliki tiga menu di bawahnya. Jika website Anda memiliki banyak menu, hindari menggunakan menu drop down. Sebagai gantinya Anda dapat menggunakan mega menu. Mega menu merupakan jenis menu dropdown yang menampilkan dropdown besar.
Ada banyak manfaat yang bisa Anda dapatkan jika menggunakan mega menu. Salah satunya lebih mudah dinavigasi karena memiliki ukuran yang mudah dilihat.
4. Pastikan Desain Website Anda Responsif
Supaya menu Anda dapat diakses dengan baik melalui perangkat mobile, pastikan untuk template yang Anda gunakan sudah responsif. Silakan kunjungi artikel berikut mengenai template WordPress responsif gratis yang dapat digunakan untuk website Anda.
Baca Juga: Belajar PHP untuk Membuat Web, Gratis di Situs Ini
Cara Membuat Menu di WordPress dengan Mudah
Untuk membuat menu di WordPress pada tutorial ini kami menggunakan template WordPress gratis yaitu Stargazer yang tersedia di WordPress.org. Jika Anda menggunakan template yang berbeda, untuk pengaturannya tidak jauh berbeda.
1. Buat Menu Pertama Anda
Langkah pertama cara menambahkan menu di WordPress adalah login ke dashboard WordPress. Kemudian, pastikan Anda sudah memiliki halaman untuk menu yang akan dibuat. Lalu, ikuti langkah berikut ini.
Pilih menu Appearance > Menus
Untuk membuat menu baru silakan isi nama menu pada kolom Menu Name, pada contoh ini kami menggunakan nama Menu Pertama, kemudian klik tombol Create Menu.
Tentukan lokasi menu Anda dimana akan ditampilkan. Untuk lokasi menu terdapat tiga pilihan yaitu primary, secondary, dan social. Lokasi dan nama biasanya tidak sama untuk setiap template.
Pada bagian Pages, silakan centang halaman yang ingin ditambahkan pada menu yang akan dibuat, kemudian tekan tombol Add to Menu.
Setelah halaman ditambahkan ke menu, pilih lokasi menu yang ingin Anda tampilkan, pada contoh ini kami memilih lokasi Primary, kemudian tekan tombol Save Menu.
Untuk melihat perubahan, silakan akses website Anda. Tampilannya kurang lebih akan terlihat seperti gambar di bawah ini.
2. Urutkan Menu yang Telah Dibuat
Setelah Anda selesai membuat menu, pastikan urutannya sesuai dengan yang Anda inginkan. Jika belum sesuai dapat dilakukan pengaturan dengan cara menggeser menu ke lokasi yang diinginkan, kemudian klik tombol Save Changes.
Baca Juga : Cara Membuat Daftar Isi Blog WordPress Secara Otomatis
3. Buat Sub Menu atau Menu Drop-Down
Sub menu adalah menu yang memiliki menu di bagian dalamnya, terdiri dari menu parent dan child. Sub menu akan muncul ketika mouse diarahkan ke menu utama.
Membuat sub menu memungkinkan website Anda memiliki struktur menu yang baik. Cara membuat sub menu di WordPress sama seperti ketika Anda mengurutkan lokasi menu. Silakan tarik ke lokasi dimana Anda ingin menempatkannya. Kemudian klik tombol Save Changes untuk menyimpan perubahan.
Untuk membuat sub menu, disarankan maksimal tiga, jika Anda ingin menambahkan banyak menu, Anda dapat membuat mega menu, Anda hanya perlu menginstal plugin Max Mega Menu.
4. Tambahkan Kategori ke Menu
Selain menambahkan sub menu, Anda juga dapat menambahkan kategori ke menu yang dibuat. Sebagai contoh, untuk blog Niagahoster terdapat beberapa kategori seperti Development, Marketing, dan Design, silakan disesuaikan dengan kategori dari website Anda.
Berikut cara membuat menu di WordPress dengan menambahkan kategori. Pilih menu Apearance > Menus
Klik Categories > View All, kemudian centang kategori yang ingin Anda tambahkan ke sub menu.
Tarik kategori pada bagian bawah menu yang ingin dijadikan sebagai menu utama, pada contoh ini adalah menu Blog. Setelah itu silakan simpan perubahan dengan menekan tombol Save Menu.
Pada langkah ini proses menambahkan kategori pada menu sudah berhasil, untuk tampilannya akan terlihat seperti gambar di bawah ini.
Ada beberapa pilihan cara membuat menu di WordPress, selain menambahkan kategori di menu, Anda juga dapat menambahkan tautan di menu navigasi. Sebagai contoh, mungkin Anda ingin menambahkan tautan ke sosial media atau tautan lainnya.
Untuk menambahkannya silakan pilih menu Custom Links, masukkan tautan Anda pada form URL dan nama menu Pada form Link Text. Setelah itu klik tombol Add to Menu.
Catatan: Pastikan untuk tautan diawali dengan http:// atau https://, sesuai dengan tautan Anda.
Kemudian letakkan tautan kustom Anda pada menu yang Anda inginkan dengan cara ditarik, kemudian tekan tombol Save Menu untuk menyimpan perubahan.
6. Edit Menu
Biasanya untuk menu dari kategori, akan mengikuti nama dari kategori tersebut, pada contoh ini adalah kategori Design.
Untuk mengubahnya silakan klik pada logo segitiga dari kategori menu yang ingin diubah, kemudian pada bagian Navigation Label silakan ubah sesuai dengan nama yang Anda inginkan. Jangan lupa simpan perubahan dengan menekan tombol Save Menu.
7. Hapus Menu
Anda dapat menghapus menu dengan cara yang sama ketika Anda ingin mengedit menu. Silakan pilih salah satu menu yang ingin Anda hapus, kemudian klik Remove. Kemudian klik tombol Save Menu untuk menyimpan perubahan.
8. Pahami Lokasi Menu
Menu navigasi adalah salah satu fitur yang dimiliki oleh WordPress. Untuk mengubah dan melakukan pengaturan menu tentunya Anda harus memiliki akses ke dashboard WordPress. Tampilan dari menu tergantung dari template yang digunakan, sehingga untuk setiap template memiliki tampilan menu yang tidak sama.
Sebagai contoh ketika Anda ingin menambahkan menu baru dengan memilih Appearance > Menus > create a new menu.
Masukkan nama menu baru, pada contoh ini Menu Kedua, kemudian klik tombol Create Menu.
Setelah itu pilih bagian menu yang ingin ditambahkan, misalnya Anda ingin membuat menu berupa tautan ke artikel yang paling banyak dibaca. Silakan klik Posts > View All > centang artikel pilihan > Klik Add to Menu.
Supaya menu berada di bagian bawah menu pertama, silakan centang Secondary dan klik Save Menu.
Karena nama menu akan menyesuaikan dengan judul artikel, silakan edit supaya namanya lebih singkat.
Berikut adalah tampilan menu kedua yang akan mengarah ke artikel.
Setelah menyelesaikan langkah ini, tentu Anda akan memahami penempatan dari menu yang akan ditambahkan.
Untuk lokasi menu, selain di bagian header, Anda juga dapat menambahkannya di bagian sidebar. Cara membuat menu di WordPress di bagian sidebar tidak jauh berbeda seperti cara sebelumnya. Silakan ikuti langkah-langkah di bawah ini. Klik menu Appearance > Widgets
Tarik widget yang ingin ditambahkan ke bagian Primary, pada contoh ini adalah Recent Posts, berfungsi untuk menampilkan menu berupa daftar artikel terbaru.
Masukkan nama menu pada bagian Title, kemudian klik Save untuk menyimpannya
Berikut adalah tampilan menu setelah disimpan.
Baca Juga: Cara Membuat Website Langkah Demi Langkah
Selain itu, Jika Anda ingin mengetahui cara penggunaan WordPress secara umum, silakan ikutin course gratis kami, WordPress Basics.
Buat Menu di WordPress Anda, Sekarang!
Itulah beberapa cara membuat menu di WordPress, untuk setiap template memiliki tampilan menu yang berbeda tapi caranya tidak jauh berbeda.
Anda juga dapat melakukan pengaturan menu pada bagian Appearance > Customize, dan perubahan pada website dapat langsung Anda lihat ketika menambahkan menu.
Membuat menu di WordPress tentunya akan memudahkan pengunjung Anda melakukan navigasi pada website. Hal ini ternyata dapat meningkatkan SEO website Anda lho. Untuk itu, pastikan menu yang ditampilkan tidak terlalu banyak, menggunakan logo untuk halaman utama, dan pastikan desain responsif.
Nah, jika Anda ingin meningkatkan performa SEO website Anda, silakan baca ebook panduan SEO gratis dari Niagahoster.


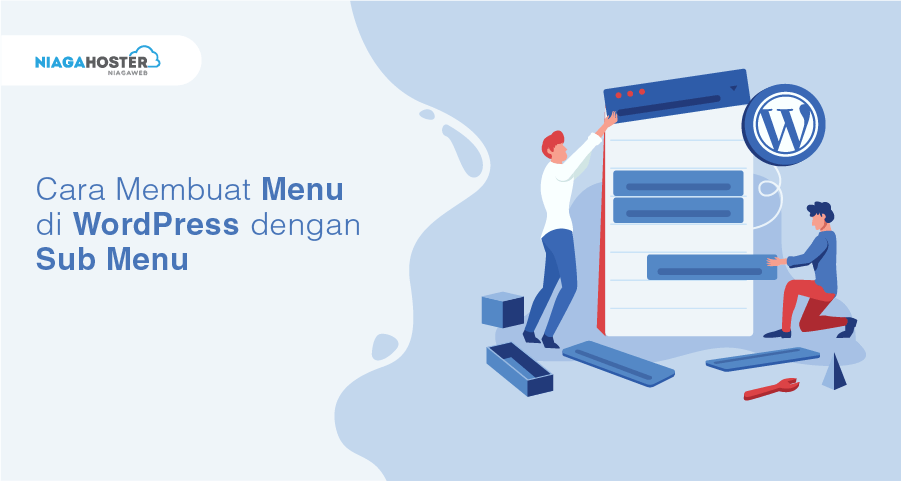




























Terimakasih atas informasinya dan semoga artikelnya bisa bermanfaat bagi orang lain
Gan gimana caranya membuat logo di WordPress dan cara merubah tema dan membuat tampilan lebih menarik. Di terimakasih
Bisa mengikuti panduan kami di artikel dengan kata kunci Cara Kustomisasi Theme WordPress.
Terimakasih untuk artikel nya sangat bagus sekali, semoga bermanfaat untuk semua orang
mas cara merubah warna background pada submenu untuk theme niagafinance gimana ya
Hal tersebut harus diubah melalui Editor yang ada di menu Tampilan pada WordPress.
terima kasih informasinya sangan membantu
Apakah bisa menambahkan icon pada menu di wordpress??
Bisa mba, tetapi biasanya cara simplenya menggunakan thema yang sudah support icon tersebut yang kita inginkan.
Mohon informasi nya ya min apakah ada tema yang sudah support dengan menu dropdown serta SEO friendly?
cara menu mengambang itu gmn ya
Hai, kak. Silakan bisa dipraktikkan dulu ya untuk tutorialnya. Karena sebagian besar tema WordPress sekarang sudah support menu mengambang, kok. Tinggal diotak-atik aja posisinya sesuai preferensi ^^