File Transfer Protocol atau FTP adalah protokol komunikasi untuk memudahkan proses berbagi file antar komputer atau server. Nah, Anda ingin punya server FTP sendiri, tapi tidak tahu cara membuat FTP server?
Tenang, Anda sudah di artikel yang tepat! Kali ini, kami ajak Anda belajar cara membuat FTP server di Windows, Linux, dan FileZilla sekaligus.
Anda jadi tak sabar ingin praktik langsung, kan? Tanpa basa-basi lagi, ini dia tutorial selengkapnya!
Cara Membuat FTP Server di Windows 10 & 11
Cara membuat FTP server di Windows 10 dan 11 OS bisa Anda praktikkan dengan tiga langkah mudah:
1. Aktifkan FTP Server di Windows
Cara membuat FTP server di Windows OS Anda awali dengan mengaktifkan fitur bawaan untuk FTP. Nah, caranya adalah:
1. Klik tombol Windows di pojok kiri bawah, lalu ketikkan Control Panel di kolom pencarian.
2. Buka aplikasi Control Panel, kemudian klik Programs > Turn Windows features on or off.

3. Buka kategori Internet Information Services, lalu buka sub kategori FTP Server dan Web Management Tools.
4. Centang menu FTP Server, FTP Extensibility, FTP Service, dan IIS Management Console. Jika sudah semua, klik OK.

5. Windows akan mengumpulkan file untuk diaktifkan. Berikut tampilannya setelah server FTP aktif.

2. Tambahkan Situs FTP Baru
Cara membuat FTP server di Windows berlanjut dengan menambahkan situs FTP baru serta folder sharing FTP. Bagaimana caranya?
1. Buka Control Panel > System and Security, lalu akses Administrative Tools (Windows 10) atau Windows Tools (Windows 11).

2. Jika sudah, pilih Internet Information Services (IIS) Manager.

3. Di fitur ini, klik kanan pada username komputer Anda, lalu pilih Add FTP Site.

4. Setelah itu, isi nama server FTP pada kolom FTP site name. Lanjutkan dengan menulis folder sharing FTP di kolom Physical path. Jika sudah, klik Next.

5. Pada tampilan berikutnya, isilah kolom sesuai ketentuan berikut:
- IP Address – All Unassigned
- Port – 21
- Start FTP site automatically – centang untuk opsi ini, lalu pilih No SSL.

6. Setelah klik Next, isilah konfigurasi selanjutnya seperti:
- Authentication – centang Anonymous dan Basic.
- Allow access to – pilih All users.
- Permissions – centang Read.

7. Akhiri dengan klik Finish.
3. Akses FTP Server Windows
Langkah terakhir dalam cara membuat FTP server di Windows yaitu menguji coba akses situs FTP baru. Ikuti langkah sederhana di bawah!
1. Buka browser Anda, lalu ketikkan ftp://ipkomputer seperti berikut:

Jika Anda lupa IP Address komputer, kunjungi artikel cara melihat IP Address.
2. Anda akan melihat daftar file dan folder yang bisa diakses melalui server FTP.

Selamat! Anda berhasil mempraktikkan cara membuat FTP server di Windows.
Baca juga: Akses Server melalui FTP Notepad
Cara Membuat FTP Server di Linux OS & VPS
Cara membuat FTP server berikutnya bisa Anda praktikkan jika memiliki komputer atau server VPS ber-OS Linux. Sebagai contoh, kami menggunakan VPS Linux dengan distro Ubuntu 18.04 64bit.
Nah, langkah-langkahnya adalah:
1. Install FTP Server vsftpd
Langkah pertama membuat FTP server di Linux VPS adalah masuk ke server VPS dengan cara menggunakan SSH. Berikut caranya:
1. Buka aplikasi SSH client yang Anda punya. Kali ini, kami memakai software Windows PowerShell.
2. Jika sudah, login ke server VPS dengan perintah berikut:
ssh root@ipvpsanda -p 22
Ingat, ganti ipvpsanda dengan alamat IP VPS milik Anda sendiri. Jika lupa, kunjungi artikel cara cek IP VPS.

3. Setelah login, waktunya mengupdate server agar proses instalasi server FTP berjalan lancar. Jalankan perintah di bawah:
sudo apt-get update
4. Kemudian, Anda bisa langsung menginstall FTP server vsftpd dengan perintah berikut:
sudo apt-get install vsftpd
5. Jika vsftpd berhasil terinstall, tampilannya begini:

6. Lanjutkan dengan memverifikasi apakah vsftpd sudah aktif. Nah, perintahnya:
sudo systemctl status vsftpd
7. Output yang dihasilkan seperti ini:

2. Konfigurasi Firewall (Jika Ada)
Langkah kedua cara membuat FTP server adalah mengkonfigurasi firewall jika ia terinstall di server VPS. Bagaimana cara mengetahuinya?
1. Jalankan perintah berikut untuk memverifikasi firewall:
sudo ufw status
2. Jika hasilnya seperti di bawah, artinya firewall belum terinstall. Anda bisa langsung menuju langkah nomor tiga.

3. Namun jika firewall sudah terpasang, jalankan beberapa perintah di bawah secara berurutan untuk membuka semua port FTP.
sudo ufw allow 20/tcp
sudo ufw allow 21/tcp
sudo ufw allow 990/tcp
sudo ufw allow 40000:50000/tcp
3. Buat Akun dan Folder FTP
Cara membuat FTP server di VPS Linux langkah selanjutnya yaitu membuat akun FTP baru dengan cara:
1. Jalankan perintah berikut untuk membuat user FTP. Sebagai contoh, dengan nama arif:
sudo adduser arif
2. Berikutnya, Anda akan diminta menginputkan password dan beberapa informasi tambahan.

3. Setelah itu, buatlah sebuah folder bernama ftp menggunakan perintah di bawah:
sudo mkdir /home/arif/ftp
4. Lanjutkan dengan mengatur kepemilikan folder dengan perintah:
sudo chown nobody:nogroup /home/arif/ftp
5. Kemudian, hapus izin menulis untuk user menggunakan perintah yang satu ini:
sudo chmod a-w /home/arif/ftp
6. Terakhir, verifikasi semua perizinan di atas dengan perintah:
sudo ls -la /home/arif/ftp
7. Output yang dihasilkan seperti ini:

Baca juga: Cara Upload File ke VPS
4. Atur Konfigurasi vsftpd
Cara membuat FTP server di VPS berlanjut dengan mengkonfigurasi beberapa hal di file vsftpd.conf. Langkah-langkahnya adalah:
1. Jalankan perintah di bawah untuk mengedit file dengan editor nano. Pastikan program itu sudah terinstall:
sudo nano /etc/vsftpd.conf
2. Berikutnya, hapus tanda # pada value di bawah untuk mengaktifkan konfigurasi:
write_enable=YES
chroot_local_user=YES
3. Ini dia tampilannya setelah diaktifkan:


4. Jika sudah, tambahkan beberapa value berikut di bagian paling bawah file:
user_sub_token=$USER
local_root=/home/$USER/ftp
pasv_min_port=40000
pasv_max_port=50000
userlist_enable=YES
userlist_file=/etc/vsftpd.userlist
userlist_deny=NO
5. Tampilannya adalah:

6. Akhiri dengan menekan tombol Ctrl + X, lalu diikuti Y dan Enter untuk menyimpan perubahan sekaligus keluar dari editor nano.
7. Setelah itu, tambahkan user ke daftar akses FTP dengan perintah:
echo "arif" | sudo tee -a /etc/vsftpd.userlist
8. Waktunya memverifikasi perubahan dengan perintah berikut:
cat /etc/vsftpd.userlist
9. Nah, outputnya adalah:

5. Periksa Koneksi FTP
Cara membuat FTP server dengan VPS Linux sudah memasuki langkah terakhir. Di sini, Anda tinggal memeriksa koneksi dengan cara:
1. Restart server FTP menggunakan perintah berikut:
sudo systemctl restart vsftpd
2. Berikutnya, akses FTP melalui perintah:
ftp ipvpsanda
3. Anda akan diminta menginputkan nama akun FTP beserta passwordnya.

4. Jika akses menuju FTP berhasil, tampilannya seperti berikut:

Selamat! Anda berhasil membuat server FTP di VPS Linux. Untuk mulai mengakses FTP, Anda bisa menggunakan FTP client terbaik seperti FileZilla.
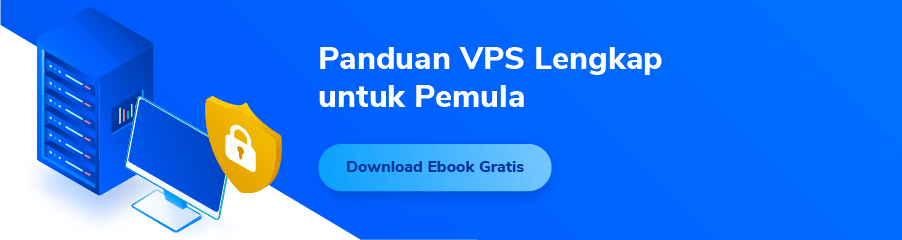
Cara Membuat FTP Server di FileZilla
Alternatif cara membuat FTP server yang lain yaitu dengan memanfaatkan Filezilla. Namun, Anda perlu tahu cara menggunakan FileZilla dulu.
Kali ini, Anda akan mengakses FTP dari poin sebelumnya memanfaatkan software ini.
1. Login FTP Server
Untuk melakukan login FTP Server, ikuti langkah berikut:
1. Buka aplikasi FileZilla, lalu isi kolom yang tersedia sesuai ketentuan berikut:
- Host – IP VPS Anda
- Username – Nama akun FTP Anda
- Password – Password FTP Anda
- Port – 21

2. Jika sudah, klik Quickconnect.
2. Akses Folder FTP
Anda bisa mengakses folder FTP dengan cara:
1. Arahkan kursor Anda ke tab sebelah kanan. Inilah folder FTP beserta isinya yang bisa Anda akses:

2. Anda bisa mengunduh file yang dibagikan di folder ini dengan cara klik kanan > Download.

Sampai di sini, Anda sudah selesai membuat FTP server menggunakan tiga cara berbeda.
Tertarik Mencoba Cara Membuat FTP Server Sendiri?
Di artikel ini, Anda sudah belajar cara membuat FTP server di Windows, Linux, dan FileZilla. Anda yang tertarik mencoba bisa menjajal salah satu metode di atas sesuai kebutuhan.
Namun di antara semuanya, cara membuat FTP server di VPS memang yang paling umum dilakukan untuk berbagi file. Syaratnya, Anda harus memiliki server VPS terlebih dahulu.
Untungnya, Niagahoster memiliki layanan Cloud VPS Hosting yang bisa Anda manfaatkan untuk membuat server FTP. Harganya juga masih tergolong hemat, mulai Rp104 ribuan/bulan. Yuk cobain sekarang!

