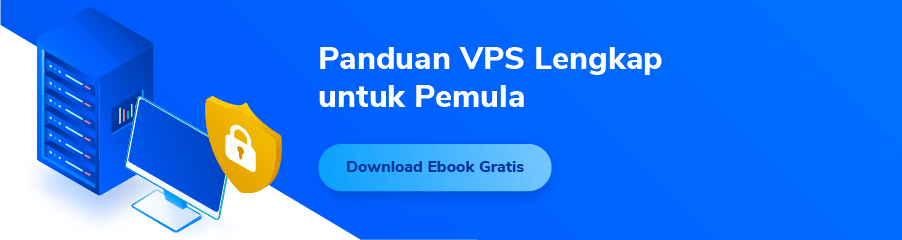Sebagai software control panel nomor satu di jagat maya, Plesk banyak dipakai karena punya sederet kelebihan. Ia pun bisa dipasang di server VPS dengan mudah. Loh, Anda belum tahu cara install Plesk?
Tenang, Anda sudah di tempat yang tepat, kok. Kali ini, kami ajak Anda belajar cara install Plesk di VPS Linux hanya dengan lima langkah sederhana. Anda sudah tidak sabar, kan?
Langsung saja, ini dia tutorial selengkapnya!
Apa itu Plesk?

Plesk adalah sebuah control panel hosting berbayar yang kompatibel dengan server Linux dan Windows sekaligus. Layaknya software serupa, fungsi Plesk yaitu mempermudah pengelolaan hosting dan website lewat tampilan yang user friendly.

Plesk termasuk salah satu control panel VPS terbaik dan terpopuler. Menurut W3Techs, Plesk menguasai hingga 86% pasar software control panel. Tak heran, karena Plesk dibekali berbagai keunggulan, seperti:
- Mendukung server berbasis Linux dan Windows sekaligus.
- Menyediakan berbagai software dan modul pemrograman siap install.
- Menyediakan opsi free trial selama 15 hari pertama.
Oh ya, sebagai satu nama besar di industri control panel, Plesk sering dibandingkan dengan cPanel. Nah, siapa yang sebenarnya lebih unggul? Jawabannya bisa Anda temukan di artikel Plesk vs cPanel.
Baca juga: Apa itu cPanel dan Apa itu WHM
Syarat Cara Install Plesk
Plesk memang bisa diinstall di VPS Windows. Namun kali ini, kami akan mempraktikkan cara install Plesk di VPS Linux. Untuk itu, penuhi beberapa persyaratan di bawah:
- Sistem Operasi – Debian 10-11, Ubuntu 18.04-22.04, CentOS 7, RHEL 7-8, CloudLinux 7.1-8, Almalinux 8, Rocky Linux 8, Virtuozzo Linux 7.
- Memory – Minimal 1 GB RAM + 1 GB Swap Memory.
- Disk Space – Minimal 20 GB free storage.
Di tutorial kali ini, kami menggunakan layanan Cloud VPS Hosting Niagahoster yang pastinya sesuai dengan persyaratan di atas. Jika Anda sudah siap, yuk meluncur ke poin selanjutnya!
Baca juga: Panduan VPS Webuzo dan Panduan CyberPanel Terlengkap
Cara Install Plesk di VPS
Untuk mengikuti cara install Plesk di VPS, ada lima langkah yang harus Anda selesaikan, yaitu:
- Install Ulang OS VPS
- Login SSH dan Update Server
- Download File Installer Plesk
- Jalankan File Installer Plesk
- Konfigurasi Dashboard Plesk
Mari langsung mulai dari langkah yang pertama!
Baca juga: Cara Install VestaCP
1. Install Ulang OS VPS
Cara install Plesk langkah yang pertama adalah menginstall ulang OS VPS. Sebab, Plesk harus dipasang di server yang ‘clean’ dan belum tersentuh software apapun. Nah, langkah-langkah install ulang Cloud VPS Niagahoster yaitu:
1. Login ke Member Area Niagahoster. Jika sudah, akses Layanan Anda > Cloud VPS > Kelola VPS.

2. Di halaman berikutnya, cari bagian Operating System. Kemudian, klik KELOLA.

3. Setelah itu, pilih sistem operasi sesuai persyaratan install. Sebagai contoh, kami memilih Ubuntu 18.04 64bit. Jika sudah, klik checklist pada “Saya paham …” dan klik Ubah Sistem Operasi.

4. Silakan tunggu, proses install ulang OS VPS biasanya berlangsung sekitar 10 hingga 15 menit.
Baca juga: Cara Install HestiaCP
2. Login SSH dan Update Server
Setelah install ulang OS berhasil, cara install Plesk di VPS yang berikutnya yaitu login ke server VPS dengan cara menggunakan SSH. Untuk itu, ikuti langkah-langkah berikut:
1. Masih di halaman Manajemen VPS, arahkan kursor Anda ke bagian Detail SSH. Di sini, salin script yang diberi tanda merah.

2. Buka aplikasi terminal apapun yang Anda punya. Kali ini, kami memakai software bawaan Windows bernama Terminal. Kemudian, tempel script yang tadi disalin untuk login.

3. Anda akan diminta memasukkan password VPS. Ikuti saja perintah yang muncul di layar. Jika sudah, Anda akan melihat tampilan di bawah:

4. Setelah berhasil login, sekarang waktunya mengupdate komponen server. Caranya mudah, cukup jalankan perintah berikut:
sudo apt-get update && sudo apt-get upgrade
5. Silakan tunggu, proses update server sedang berlangsung. Jika sudah, ini dia outputnya:

Baca juga: Cara Install Webmin
3. Download File Installer Plesk
Cara install Plesk sudah memasuki langkah yang ketiga. Di sini, Anda perlu mendownload file installer Plesk ke dalam server dengan cara:
1. Jalankan perintah di bawah untuk mendownload installer Plesk.
wget https://autoinstall.plesk.com/plesk-installer
2. Kemudian, beri perizinan akses file tersebut dengan menjalankan perintah berikut:
chmod +x plesk-installer
3. Jika sudah, ini dia tampilan yang muncul di layar:

Baca juga: Cara Install DirectAdmin
4. Jalankan File Installer Plesk
Setelah file installer Plesk berhasil diunduh, cara install Plesk di VPS langkah berikutnya tentu mengeksekusi file tersebut. Bagaimana caranya?
1. Jalankan perintah berikut untuk mengeksekusi installer Plesk:
./plesk-installer
2. Setelah itu, Anda akan menjumpai beberapa validasi. Lanjutkan dengan mengetik jawaban default seperti F dan Y.

3. Kemudian, Anda akan diminta memilih varian Plesk. Pilih F jika ingin menginstall Plesk versi default, atau 2 jika ingin memakai Plesk versi lengkap.

4. Masih ada satu validasi lagi. Seperti biasa, tekan F untuk memasang package tambahan.

5. Silakan tunggu, instalasi Plesk berlangsung sekitar setengah hingga satu jam. Jika sudah, ini dia outputnya:

6. Sampai di sini, silakan salin satu di antara dua link bertanda merah di atas untuk mengakses dashboard Plesk.
Baca juga: Cara Install Open Game Panel dan Cara Install CentOS Web Panel
5. Konfigurasi Dashboard Plesk
Cara install Plesk sudah berada di langkah yang terakhir. Sekarang, waktunya Anda mengakses dashboard Plesk dengan cara:
1. Buka browser Anda. Kemudian, tempel link yang tadi disalin pada Address Bar seperti ini:

2. Jika sudah, Anda akan dibawa menuju halaman konfigurasi Plesk. Pertama, masukkan nama Anda, alamat email, dan sebuah password baru. Tak lupa, checklist opsi “Reset admin’s password …”

3. Jika sudah, silakan menuju bagian License. Apabila Anda sudah berlangganan Plesk, silakan input lisensinya di kolom Proceed with a paid license.
4. Sebaliknya jika belum punya, pilihlah opsi Proceed with full-featured trial license. Setelah itu, checklist pada “I confirm that …” dan klik Enter Plesk.

5. Proses setup akan berlangsung. Jika berhasil, Anda akan melihat tampilan berikut:

Selamat! Tutorial cara install Plesk di VPS telah berhasil Anda selesaikan. Bagaimana, mudah sekali, kan?
Tertarik Mencoba Cara Install Plesk di VPS?
Di artikel ini, Anda sudah menyimak cara install Plesk di VPS dengan lima langkah mudah. Meski termasuk control panel berbayar, untungnya Anda bisa mencoba menginstall versi trialnya dulu.
Apakah Anda tertarik mencoba cara install Plesk?
Jika ya, siapkan dulu sebuah server VPS Linux. Apabila belum memilikinya, silakan langganan di penyedia VPS terpercaya, seperti Niagahoster. Nah, Niagahoster punya layanan Cloud VPS Hosting yang dibekali aneka kelebihan.
Pertama, tersedia 50+ opsi sistem operasi Linux siap install. Kedua, ada teknologi Network Link 100Mb/S dan jaminan uptime 99.9% untuk server yang kencang dan bebas down. Ketiga, biaya langganan yang terjangkau, mulai Rp104 ribuan/bulan!
Yuk cobain layanan VPS Murah Terbaik dari Niagahoster sekarang juga!

![[FI] Cara Install Plesk di VPS Linux [Termudah]](https://niagaspace.sgp1.digitaloceanspaces.com/blog/wp-content/uploads/2022/10/18145231/FI-Cara-Install-Plesk-di-VPS-Linux-Termudah.jpg)