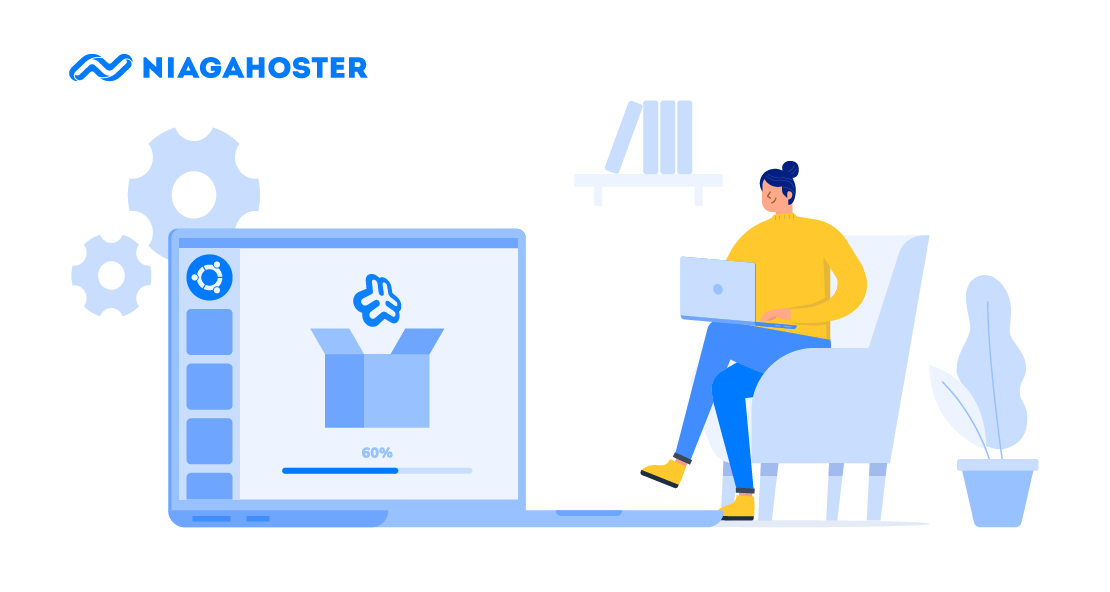Webmin atau web based system administration adalah control panel VPS yang memudahkan Anda melakukan konfigurasi sistem berbasis web dengan sistem operasi berbasis UNIX.
Kontrol panel seperti Webmin ini sangat cocok untuk membantu Anda dalam mengelola server. Terutama kalau Anda belum memiliki banyak pengalaman menggunakan kode perintah di Linux yang terkenal sulit itu.
Pada artikel ini, kami akan memberikan panduan cara install Webmin di Ubuntu. Kami juga akan menjelaskan beberapa fitur yang ada pada Webmin.
Langkah Persiapan Sebelum Install Webmin
Sebagai langkah awal install Webmin Ubuntu, Anda tentu perlu akses ke server Ubuntu. Selain itu, ada dua hal yang juga perlu Anda siapkan, yaitu:
- Membuat user sudo di server Anda. Buka panduan ini → 7 Langkah Konfigurasi Awal VPS Ubuntu 16.04 untuk membuat non-root user dengan sudo privileges.
- Mengamankan website Anda dengan SSL. Webmin menyimpan, mengelola, dan menampilkan data penting milik para penggunanya. Supaya tidak dicuri dan disalahgunakan, Anda perlu menginstall TLS/SSL. Teknologi ini membantu Anda menjaga data dan mengamankan website secara keseluruhan. Untuk menginstall TLS/SSL ikuti tutorial → Cara Install Let’s Encrypt di Ubuntu 16.04
Setelah melakukan persiapan di atas, masuklah ke server Anda dan ikuti langkah-langkah berikut.
Baca juga: Panduan VPS Webuzo
Cara Install Webmin di Ubuntu
Untuk install Webmin Ubuntu, Anda cukup melakukan enam langkah mudah berikut ini:
- Konfigurasi Repository
- Tambahkan Webmin PGP Key
- Update Server
- Install Webmin
- Edit File Miniserv
- Cek Hasil Instalasi
Inilah penjelasan lebih lengkap dari langkah tersebut:
Baca juga: Cara Install VestaCP
1. Konfigurasi Repository
Langkah install Webmin di Ubuntu dimulai dengan menambahkan link download pada file sources.list. Hal ini dilakukan agar Repository Ubuntu dapat mengenali perintah instalasi Webmin.
Untuk membuka file sources.list,caranya sebagai berikut:
sudo nano /etc/apt/sources.listSetelah file sources.list terbuka, tambahkan kode di bawah ini ke dalam file tersebut. Anda bisa lihat contohnya pada gambar di bawah ini.
deb http://download.webmin.com/download/repository sarge contribKemudian, simpan menggunakan perintah Ctrl+X > Y > ENTER.
Baca juga: Cara Install CentOS Web Panel
2. Tambahkan Webmin PGP Key
Langkah selanjutnya, tambahkan webmin PGP key pada server Ubuntu Anda. Tujuannya, agar repository Ubuntu mempercayai bahwa link yang telah ditambahkan pada file sources.list aman. Gunakan perintah berikut:
wget http://www.webmin.com/jcameron-key.ascsudo apt-key add jcameron-key.ascBaca juga: Cara Install DirectAdmin di VPS
3. Update Server
Kemudian, update server Ubuntu Anda. Ini perlu Anda lakukan agar sistem dapat mendeteksi dan mengupdate penambahan repository baru di dalam server. Untuk update server pada Ubuntu, gunakan perintah berikut ini.
sudo apt updateBaca juga: Cara Install Plesk di VPS
4. Install Webmin
Setelah itu, install Webmin Ubuntu menggunakan perintah berikut. Lalu, tunggu hingga proses instalasi selesai.
sudo apt install webminKalau proses instalasi Webmin yang berhasil, Anda akan mendapati tampilan seperti gambar di bawah ini.
Baca juga: Apa itu WHM
5. Edit File Miniserv
Setelah selesai melakukan instalasi, edit file Miniserv yang ada di dalam direktori Webmin. MiniServ adalah file web server yang membantu proses berjalannya Webmin. Untuk membuka file miniserv.conf gunakan perintah berikut:
nano /etc/webmin/miniserv.confSelanjutnya, cari kode ssl=1 di dalam file miniserv.conf. Lalu, ubah menjadi ssl=0, seperti pada gambar di bawah ini. Simpan perubahan menggunakan perintah Ctrl+X > Y > ENTER.
Setelah Anda menyimpan hasil perubahan file Miniserv, restart server untuk mengkonfirmasi hasil perubahan file Miniserv. Untuk restart server Webmin, Anda dapat menggunakan perintah berikut:
service webmin restartBaca juga: Panduan CyberPanel Terlengkap
6. Cek Hasil Instalasi
Langkah terakhir dari proses instalasi Webmin adalah mengecek keberhasilan proses instalasi Webmin. Caranya dengan membuka IP server dan tambahkan port 10000. Berikut ini contohnya.
http://IP_Server_Anda:10000Maka, Anda akan diarahkan ke halaman login Webmin seperti pada gambar di bawah ini.
Untuk login ke dalam Dashboard Webmin, masukkan username SSH dan password SSH server Anda. Lalu, klik Sign in.
Maka, Anda akan diarahkan ke dalam Dashboard halaman Webmin seperti pada gambar di bawah ini.
Baca juga: Cara Install Open Game Panel
5+ Fitur Webmin yang Banyak Digunakan
Webmin menyediakan banyak sekali fitur yang dapat digunakan. Ada beberapa fitur yang dapat membantu untuk mengelola sistem Linux, yaitu updating packages, konfigurasi firewall dan manajemen log pada server.
Pada penjelasan ini, kami akan memberikan beberapa contoh fitur yang dapat mempermudah Anda dalam mengelola server. Berikut ini penjelasannya.
1. Webmin Users
Anda dapat menambah atau menghapus user dari server Anda dengan sangat mudah pada menu Webmin Users. Untuk masuk Webmin Users klik menu Webmin >> Webmin Users. Untuk menambahkan user Anda cukup klik, “Create a new Webmin User” seperti pada gambar di bawah ini.
Jika Anda ingin menghapus user, Anda cukup pilih user yang ingin dihapus dengan cara klik centang pada kotak, kemudian hapus dengan tombol, “Delete Selected“.
Baca juga: Cara Install HestiaCP
2. Software Packages
Anda dapat dengan mudah menginstall dan menghapus packages menggunakan Webmin. Caranya, klik menu System > Software Packages. Maka Anda akan diarahkan ke halaman Software Packages seperti pada gambar di bawah ini.
Pada tampilan halaman di atas, Anda dapat mencari package yang terinstall,melihat package, dan menghapus package yang ada di server Anda. Di sini, terdapat menginstall package menggunakan perintah APT, URL, atau melalui link URL package.
Memperbarui package juga cukup mudah. Jika ada pembaruan software tersedia, Anda dapat mengklik notifikasi “package update is available“. Bisa juga, Anda buka halaman Software Package Updates. Dengan cara klik menu System >> Software Package Updates.
Anda dapat memilih masing-masing package yang ingin Anda perbarui dan pilih “Update Selected Packages” seperti pada gambar.
Baca juga: Cara Install Webmin di CentOS 7
3. Command Shell
Meskipun Webmin memudahkan Anda untuk tidak memakai kode perintah Linux, tetapi terkadang Anda masih membutuhkan beberapa perintah dalam menggunakan server. Oleh karena itu Webmin juga menyediakan “Command Shell“. Anda bisa temukan fitur ini pada menu Others >> Command Shell.
4. File Manager
Webmin juga menyediakan File Manager khusus berbasis web yang sederhana. Bagian ini dapat Anda gunakan untuk mencari, mengunggah, dan mengunduh file. Untuk membuka File Manager caranya pilih menu Others >> klik File Manager.
Untuk membuat file baru atau mengunggah file, Anda dapat menggunakan menu “File” di kanan atas. Anda juga dapat melakukan perubahan file permissions pada menu “Tools“.
5. Webmin Configuration
Webmin memberikan berbagai opsi konfigurasi. Untuk mengakses opsi tersebut, klik Webmin >> pilih Webmin Configuration.
Pada halaman ini, Anda akan menemukan beberapa opsi yang dapat Anda konfigurasi. Mulai dari IP Access Control, Logging, Authenticator, dan lain-lain.
6. Konfigurasi SSL Certificates
Anda juga bisa melakukan konfigurasi SSL certificate from Let’s Encrypt. Fitur ini ada pada menu Webmin >> Webmin Configuration >> SSL Encryption. Sebelum melakukan konfigurasi SSL Anda harus menginstall LAMP pada server CentOS 7 Anda.
Kesimpulan
Webmin adalah salah satu web administration terbaik untuk mengelola server Anda dengan berbagai fitur yang ramah bagi pemula. Cara install Webmin Ubuntu juga cukup mudah seperti yang kami jelaskan di atas.
Demikian artikel kami kali ini, mengenai panduan install Webmin di Ubuntu. Jika masih ada pertanyaan jangan sungkan untuk meninggalkan di kolom komentar. Jangan lupa juga subscribe untuk mendapatkan informasi VPS dan wordpress dari kami.