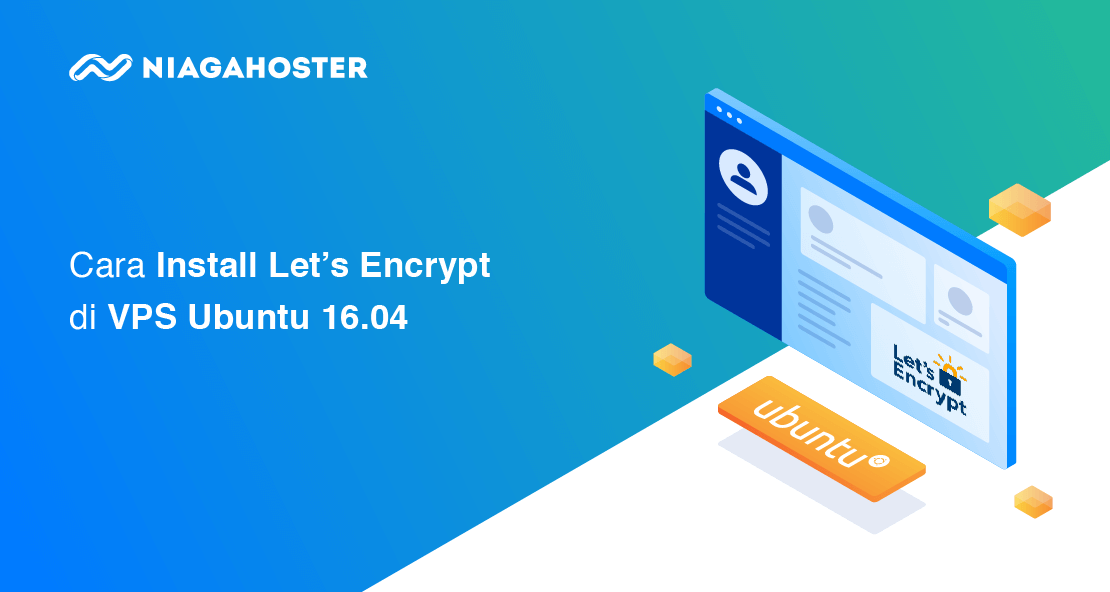Cara install SSL di VPS hosting berbeda dengan install SSL di shared hosting biasa. Bahkan cara install SSL di setiap panel berbeda-beda caranya. Di sini kami akan menjelaskan cara install Let’s Encrypt pada Apache di Ubuntu 16.04.
Cara Install Let’s Encrypt di Ubuntu 16.04
SSL adalah sertifikat untuk membuat koneksi terenkripsi yang aman antara server web dan browser web pengguna. Let’s Encrypt adalah SSL yang kami rekomendasikan karena penggunaannya yang cukup mudah dan prosesnya lebih cepat. Sertifikat SSL yang dikeluarkan oleh Let’s Encrypt berlaku selama 90 hari. Dengan adanya SSL ini, Anda bisa menampilkan situs dengan metode HTTPS atau port 443.
Sebelum menginstall Let’s Encrypt ada beberapa hal yang harus disiapkan
- Server Ubuntu 16.04 dengan user non-root-sudo-enabled.
- Server Web Apache diinstall dengan satu atau beberapa nama domain yang dikonfigurasi dengan benar melalui Virtual Host yang menentukan ServerName.
Setelah semuanya siap, masuk ke server Anda menggunakan akun sudo-enabled Anda. Berikut ini langkah-langkah untuk install Let’s Encrypt di Ubuntu 16.04.
Langkah 1 : Instalasi Certbot
Untuk bisa memasang SSL Let’s Encrypt di Ubuntu 16.04, Anda membutuhkan Certbot. Certbot adalah penyedia sertifikat keamanan web Let’s Encrypt. Certbot merupakan klien Let’s Encrypt paling populer. Aplikasi ini sudah tersedia di distribusi Linux besar dan sudah memiliki pengaturan otomatis untuk Apache dan Nginx.
Gunakan perintah di bawah ini untuk menginstall Cerbot di Ubuntu 16.04:
$ sudo apt-get install software-properties-common python-software-properties$ sudo add-apt-repository ppa:certbot/certbot Setelah Anda selesai dalam menambahkan repository cerbot, selanjutnya adalah silahkan lakukan update dan install python. Masukkan perintah berikut ini.
$ sudo apt-get update$ sudo apt-get install python-certbot-apacheLangkah 2 : Install Let’s Encrypt
Setelah sukses memasang Certbot, kini Anda bisa mulai Install Let’s Encrypt sertifikat SSL menggunakan perintah ini (Ganti domainAnda.com dengan nama domain Anda sebenarnya):
$ sudo certbot --apache -d domainAnda.comKemudian akan muncul perintah di bawah ini. Anda perlu memasukan email aktif yang bisa digunakan untuk verifikasi, pemberitahuan update, dan notifikasi lainnya.
Saving debug log to /var/log/letsencrypt/letsencrypt.logPlugins selected: Authenticator apache, Installer apacheEnter email address (used for urgent renewal and security notices) (Enter 'c' tocancel): isidenganemailanda@gmail.com
----------------------------------------------------------------------------Selanjutnya, Anda perlu menyetujui Term of Service (ToS) dari Let’s Encrypt. Klik A untuk menyetujuinya.
Please read the Terms of Service athttps://letsencrypt.org/documents/LE-SA-v1.2-November-15-2017.pdf. You mustagree in order to register with the ACME server athttps://acme-v01.api.letsencrypt.org/directory
---------------------------------------------------------------------(A)gree/(C)ancel: A
---------------------------------------------------------------------Setelah itu, akan muncul pertanyaan apakah Anda bersedia membagikan alamat email Anda kepada Electronic Frontier Foundation. EFF adalah mitra pendiri proyek Let’s Encrypt dan organisasi nirlaba yang mengembangkan Certbot. Pilihan ini adalah opsional. Anda bebas untuk memilih perintah Yes atau No. Pilih Yes jika Anda ingin berlangganan ke email promosi EFF dan pilih No jika Anda tidak ingin berlangganan.
Would you be willing to share your email address with the Electronic FrontierFoundation, a founding partner of the Let's Encrypt project and the non-profitorganization that develops Certbot? We'd like to send you email about EFF andour work to encrypt the web, protect its users and defend digital rights.
----------------------------------------------------------------------------(Y)es/(N)o: NO
----------------------------------------------------------------------------
btaining a new certificatePerforming the following challenges:http-01 challenge for iloveindo.meEnabled Apache rewrite moduleWaiting for verification...Cleaning up challengesCreated an SSL vhost at /etc/apache2/sites-available/000-default-le-ssl.confEnabled Apache socache_shmcb moduleEnabled Apache ssl moduleDeploying Certificate to VirtualHost /etc/apache2/sites-available/000-default-le-ssl.confEnabling available site: /etc/apache2/sites-available/000-default-le-ssl.confLangkah 3 : Lakukan Redirect HTTP ke HTTPS
Setelah Let’s Encrypt terpasang akan muncul perintah di bawah ini. Anda akan diminta untuk proses redirect HTTP ke HTTPS.
Terdapat dua pilihan, yaitu:
- No Redirect – Dengan memilih ini, tidak akan terjadi pengalihan ke HTTPS. Website Anda tetap muncul dengan alamat HTTP. Jika memilih ini, Anda bisa mengatur pengalihan ke HTTPS secara manual melalui web server untuk merubahnya menjadi HTTPS.
- Redirect – Pilihan ini adalah untuk mengalihkan semua halaman di website menjadi HTTPS.
Di tutorial ini kami menyarankan untuk menggunakan pilihan kedua. Kami sarankan untuk menggunakan pilihan kedua agar alamat website Anda menjadi HTTPS. Dengan begitu, pertukaran data di website Anda jadi lebih aman. Selain itu, website dengan HTTPS punya kredibilitas lebih baik dibanding HTTP.
Please choose whether or not to redirect HTTP traffic to HTTPS, removing HTTP access.
- - - - - - - - - - - - - - - - - - - - - - - - - - - - - - - - - - - - ---
1: No redirect - Make no further changes to the web server configuration.2: Redirect - Make all requests redirect to secure HTTPS access. Choose this fornew sites, or if you're confident your site works on HTTPS. You can undo thischange by editing your web server's configuration.
- - - - - - - - - - - - - - - - - - - - - - - - - - - - - - - - - - - - - -
Select the appropriate number [1-2] then [enter] (press 'c' to cancel): 2Enabled Apache rewrite moduleRedirecting vhost in /etc/apache2/sites-enabled/000-default.conf to ssl vhost in /etc/apache2/sites-available/000-default-le-ssl.conf
- - - - - - - - - - - - - - - - - - - - - - - - - - - - - - - - - - - - - -
Congratulations! You have successfully enabled https://iloveindo.meLangkah 4 : Cek Let’s Encrypt di VPS
Setelah proses instalasi selesai, Anda bisa mengecek hasilnya pada link berikut ini
https://www.ssllabs.com/ssltest/analyze.html?d=namadomainkamu.comJika berhasil, akan muncul detail SSL yang telah terpasang seperti pada gambar di bawah ini.
Selain itu, juga Anda bisa langsung cek browser.
Jika muncul tulisan HTTPS dan berwarna hijau seperti pada gambar di bawah ini, artinya proses instalasi Let’s Encrypt telah berhasil.
Baca Juga:
15+ Tips Keamanan Server VPS
Cara Install SSL Let’s Encrypt di CentOS 7
Cara Install SSL Let’s Encrypt di Debian 9
Kesimpulan
Demikian artikel mengenai cara install Let’s Encrypt di VPS tanpa panel Ubuntu 16.04. Jika SSL gratis belum cukup memenuhi kebutuhan, Anda bisa beli SSL murah di Niagahoster.
Jika masih ada pertanyaan jangan sungkan untuk meninggalkan di kolom komentar. Jangan lupa juga subscribe untuk mendapatkan informasi VPS, dan wordpress dari kami