Website Anda tiba-tiba hanya menampilkan layar putih saat diakses? Itu artinya website Anda mengalami White Screen of Death (WSoD) atau error white screen.
Error tersebut bisa terjadi akibat beberapa hal. Entah itu plugin atau tema yang bermasalah, limit WordPress, syntax error, dan lainnya.
Anda tak perlu khawatir. Sebab, website Anda masih dapat kembali seperti semula, kok. Di artikel ini, Anda akan mendapatkan beberapa cara mengatasi error white screen WordPress yang bisa Anda coba. Mari simak pembahasannya berikut ini!
Apa Itu Error White Screen pada WordPress?
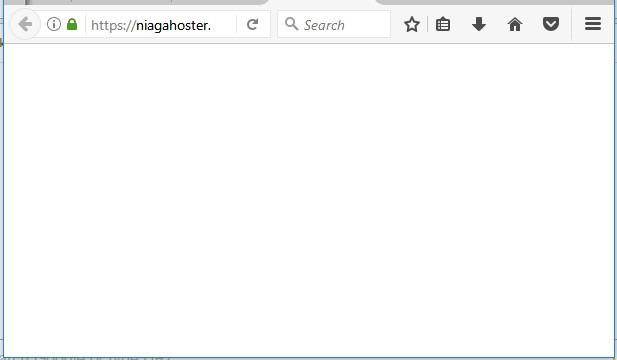
WordPress white screen adalah error yang menyebabkan halaman website hanya menampilkan layar putih saat diakses. Berbeda dengan error WordPress lainnya yang muncul dengan notifikasi, white screen muncul tanpa notifikasi apapun.
Kemungkinan penyebab error white screen terjadi akibat beberapa masalah, seperti:
- Plugin yang bermasalah
- Template yang tidak kompatibel dengan WordPress Anda
- Masalah cache browser dan WordPress
- Lokasi error WordPress yang tidak diketahui
- Limit memory WordPress terlalu kecil
- File permission issue
- WordPress gagal update otomatis
- Syntax Error
- Kapasitas Pemrosesan PHP Kurang Besar
Error white screen ini pun akan menyebabkan sebagian atau semua bagian dari website tak dapat diakses. Untuk memperbaikinya, kami telah membuat panduan mengatasi white screen yang bisa Anda coba satu per-satu. Simak pembahasannya berikut ini!
7+ Cara Mengatasi White Screen pada WordPress
Berikut ini beberapa cara mengatasi white screen WordPress yang bisa Anda coba.
1. Menonaktifkan Plugin WordPress
Cara pertama untuk mengatasi error white screen adalah dengan menonaktifkan plugin WordPress. Langkah ini dilakukan mengingat kemungkinan adanya struktur plugin yang buruk. Nah, begini cara menonaktifkan plugin WordPress.
Jika Anda masih bisa mengakses dashboard admin, Anda bisa menonaktifkan plugin dengan klik menu Plugin pada dashboard. Lalu, centang semua plugin, pilih Bulk Action menjadi Deactivate kemudian klik Apply. Setelah itu, semua plugin akan dinonaktifkan.

Sekarang coba akses kembali website Anda. Jika telah teratasi, artinya, ada plugin yang error. Anda perlu mengecek plugin mana yang menyebabkan error.
Caranya, Anda bisa aktifkan plugin satu per satu dan mereload website untuk mengetahui plugin penyebab error.
Nah, beda lagi caranya jika Anda tidak bisa mengakses dashboard WordPress. Anda bisa menonaktifkan plugin melalui cPanel.
Login terlebih dulu ke cPanel, lalu pilih menu File Manager. Lalu buka folder public_html > wp-content. Klik kanan pada folder Plugins dan pilih Rename.

Ganti nama folder plugin, misalnya dengan plugins_old. Langkah ini akan menonaktifkan semua plugin di WordPress Anda. Kemudian cek apakah error white space masih muncul pada website Anda. Jika error white screen sudah teratasi, berarti ada plugin yang bermasalah.
Nah, sekarang, Anda bisa mengembalikan nama folder tersebut. Lalu, buka isi folder Plugins dan non-aktifkan plugin satu per satu dengan cara rename tiap folder plugin yang ada di dalamnya. Dengan cara ini, Anda bisa mengetahui plugin mana yang bermasalah.
Setelah mengetahui plugin yang bermasalah, segera nonaktifkan plugin tersebut. Jika mau, Anda bisa menginstall plugin lain sebagai alternatif. Namun, kalau Anda terlanjur menyukai plugin yang Anda gunakan, Anda bisa melaporkan kendala ini pada pengembang plugin untuk mendapat perbaikan.
2. Ganti ke Tema Default WordPress
Jika langkah sebelumnya belum menyelesaikan error, ada kemungkinan permasalahan terletak pada template yang rusak atau tidak kompatibel dengan WordPress Anda.
Begini cara terbaik untuk mengecek apakah penyebabnya adalah template yang Anda gunakan. Silakan ubah template WordPress Anda dengan template default, seperti Twenty Seventeen.
Untuk melakukannya, Anda dapat mengikuti langkah di bawah ini.
Jika Anda masih bisa mengakses dashboard WordPress, klik menu Appearance > Themes. Lalu, aktifkan tema default, seperti Twenty Seventeen.
Setelah diaktifkan, coba akses website Anda. Apabila error white screen WordPress telah teratasi, berarti masalah terdapat pada tema Anda.
Nah, jika Anda tak bisa mengakses dashboard, silakan aktifkan tema default melalui cPanel.
Login ke cPanel hosting Anda, kemudian pilih menu phpMyAdmin yang berada di kolom Databases. Kemudian, pilih database yang Anda gunakan dan klik tabel wp_options dan cari baris template dan stylesheet.

Anda akan melihat nama template yang Anda gunakan saat ini. Silakan klik dua kali pada nama template tersebut dan ubah namanya menjadi twentyseventeen.

Dengan begini, tema WordPress Anda akan diubah menjadi template default, yaitu Twenty Seventeen.
Jika sudah, cek kembali website Anda. Apabila cara ini berhasil, berarti penyebabnya adalah template. Oleh karena itu, silakan instal ulang template Anda.
3. Hapus Cache Browser dan WordPress
Jika Anda telah mencoba cara di atas, tapi error masih belum teratasi, mungkin kendalanya pada cache Anda. Untuk itu, cobalah hapus cache browser dan WordPress Anda.
Cara menghapus cache browser sangatlah mudah. Tinggal klik icon titik tiga pada pojok kanan atas browser. Lalu pilih More tools > Clear browsing data atau langsung tekan tombol shortcut CTRL + Shift + Del. Setelah itu klik Clear Data.

Nah, untuk menghapus cache WordPress, Anda pakai plugin cache seperti plugin WP Super Cache. Setelah install dan mengaktifkan plugin, klik menu Settings > WP Super Cache.

Lalu, tekan tombol Delete Cache pada bagian Delete Cached Pages.

Nah, kalau Anda pengguna hosting Niagahoster, Anda bisa menghapus cache dengan mudah melalui member area. Begini caranya:
Login ke member area Niagahoster menggunakan email dan password hosting. Setelah login, pilih menu Layanan Anda > Hosting > Kelola Layanan. Kemudian klik tombol Kelola WordPress dan aktifkan WordPress Accelerator.

Setelah Anda hapus cache WordPress, sekarang coba buka kembali website Anda. Sekarang apakah WordPress white screen sudah teratasi? Jika belum, coba cara berikut ini.
4. Aktifkan Debugging Mode
Cara lain mengatasi white screen pada WordPress adalah dengan mengaktifkan mode debugging.
Debugging adalah proses mengidentifikasi dan menghapus bug atau error yang terdapat dalam kode. Dengan mengaktifkan mode ini, WordPress akan menampilkan pesan error dan peringatan atas bug yang dialami. Sehingga, Anda bisa mengetahui lebih cepat apa penyebab error white screen.
Untuk mengaktifkan mode ini, Anda perlu login ke cPanel hosting Anda > File Manager. Cari folder public_html > wp-config.php.

Klik kanan pada file wp-config, lalu Edit. Kemudian cari define( ‘WP_DEBUG’, false ). Setelah ketemu, ubah value ‘false’ menjadi ‘true’.

Kemudian Save Changes untuk simpan perubahan.
Nantinya, Anda akan mengetahui jenis error, penyebab, serta lokasi error lebih detail. Jadi Anda bisa langsung mengatasinya.
Nah, setelah Anda mengetahui lokasi error, segera ubah value ‘true’ kembali menjadi ‘false’. Sebab, WordPress didesain untuk menyembunyikan error website. Jika mode debugging tetap aktif, semua error dapat terbaca dan menjadi peluang hacker untuk masuk ke sistem.
5. Meningkatkan Limit Memori WordPress
Pengaturan memori WordPress yang terlalu sedikit juga dapat menjadi penyebab error white screen. Nah, untuk mengatasinya, Anda perlu menaikkan limit memory WordPress.
Caranya, login ke cPanel hosting Anda. Lalu, buka File Manager. Pilih menu public_html > wp-config > klik kanan Edit.

Kemudian, tambahkan kode berikut pada file tersebut.
define( ‘WP_MEMORY_LIMIT’, ’64M’ );
Setelah itu, klik Save Changes dan coba buka kembali website Anda. Jika error masih ada, coba tingkatkan limit melalui file .htaccess.
Masih di folder public_html, cari file .htaccess. Jika Anda tak menemukan file .htaccess, kemungkinan file disembunyikan. Anda perlu membukanya dengan klik Settings lalu centang Show Hidden Files.

Jika file .htaccess sudah ketemu, klik kanan lalu Edit. Kemudian masukkan baris kode berikut:
php_value memory_limit 64M
Setelah itu klik Save Changes. Nah, jika sudah, apakah sekarang error white screen WordPress sudah teratasi?
Baca juga: Cara Mengatasi Allowed Memory Size Error
6. Mengecek Masalah File Permission
Salah satu penyebab error white screen WordPress adalah adanya masalah pada pengaturan file permission. Setiap folder dan file website biasanya memiliki file permission yang berbeda-beda.
Jenis pengguna hak akses:
- User: Pemilik akun hosting yang diizinkan untuk mengakses file.
- Group: Kelompok tertentu yang diizinkan mengakses file.
- World: Semua orang (publik) diizinkan mengakses file.
Jenis Mode hak akses:
- Read: Hak akses untuk membaca file.
- Write: Hak akses untuk mengedit file.
- Execute: Hak akses untuk menjalankan atau mengeksekusi file.
Setiap jenis mode hak akses memiliki kode angka tertentu sesuai dengan file WordPress permission. Nah, pastikan pengaturan file permission Anda telah diatur seperti berikut:
- File harus diatur menjadi 664 atau 644. Artinya, User dapat membaca dan mengedit file. Namun, Group dan World hanya bisa membaca file.
- Folder harus diatur menjadi 775 atau 755. Artinya, User dapat membaca, mengedit, dan mengeksekusi folder. Namun, Group dan World hanya dapat membaca dan mengeksekusi.
- wp-config.php harus diatur menjadi 660, 600, atau 644. Artinya, hanya User yang dapat membaca dan mengedit wp-config.php. Selain itu, Anda hanya boleh memberi hak membaca atau tidak sama sekali.
Untuk mengubah file permission ini, Anda bisa melakukannya di FTP atau File Manager. Di tutorial ini kami akan menjelaskan melalui FTP FileZilla.
Akses website melalui FileZilla. Masuk ke direktori utama public_html. Lalu klik kanan dan pilih File Permission.

Ubah Numeric value menjadi 775 atau 755. Lalu centang Apply to directories only.

Jika sudah, ulangi langkah tadi pada folder public_html dengan Numeric value 644 dan centang Apply to files only.

Jika sudah, Anda bisa coba akses kembali website Anda. Jika error white screen telah teratasi berarti error disebabkan oleh file permission.
Baca juga: Cara Mengatasi Error 403 Forbidden di Website
7. Matikan Update Otomatis WordPress
Ada kemungkinan update WordPress menjadi biang kerok dari error white screen ini. Misalnya, saat update terjadi beberapa masalah seperti server time-out atau server gagal merespon permintaan. Sehingga, terjadi error.
Jika gagal update secara otomatis, biasanya Anda akan menemukan file “maintenance” pada direktori website, public_html. Anda bisa hapus file tersebut dan lakukan update secara manual.
Panduan update WordPress secara manual dapat Anda lihat pada artikel berikut → Cara Update WordPress Manual dan Otomatis.
8. Perbaiki Syntax Error dan Restore Backup
Penyebab lain white screen WordPress ialah adanya syntax error. Syntax error adalah hal yang mungkin ketika Anda mengedit kode file website, tapi ada typo sehingga terjadi syntax error.
Semisal Anda merasa telah mengedit file website dan terjadi white screen, Anda perlu memperbaiki kemungkinan adanya syntax error. Anda bisa aktifkan mode debugging, seperti di cara nomer empat, agar mengetahui posisi error secara tepat dan memperbaikinya dengan cepat.
Namun, jika Anda kesulitan memperbaiki syntax error, Anda bisa melakukan restore backup website sebelum Anda edit. Panduan melakukan restore WordPress bisa Anda lihat pada artikel berikut → Cara Restore WordPress melalui Backup Database.
Klik ikon Restore pada file backup yang ingin Anda kembalikan. Sekarang, coba kembali akses website Anda.
Oya, untuk menghindari error white screen akibat syntax error ini, kami menyarankan untuk tidak mengedit coding di laman utama. Sebagai gantinya, Anda bisa mengedit di website staging terlebih dulu.
Staging adalah website cloning yang bisa digunakan untuk Anda utak-atik tanpa mempengaruhi website asli Anda. Jadi, website tetap aman jika terjadi masalah seperti syntax error.
9. Meningkatkan Kemampuan Pemrosesan PHP Text
Cara terakhir mengatasi white screen WordPress adalah dengan meningkatkan pemrosesan teks PHP. Langkah ini dilakukan untuk mengatasi white screen yang kemungkinan disebabkan oleh postingan atau halaman website yang terlalu panjang.
Untuk meningkatkan limit pemrosesan PHP, Anda perlu mengedit file wp-config.php.
Login ke cPanel, lalu cari menu File Manager. Kemudian buka folder public_html > wp-config.php. Masukkan baris kode berikut pada file wp-config.php.
* Trick for long posts /
ini_set('pcre.recursion_limit',20000000);
ini_set('pcre.backtrack_limit',10000000);
Jika sudah klik Save Changes lalu refresh halaman website Anda untuk melihat hasilnya.
Baca juga: Cara Mengatasi 40+ Error WordPress
Segera Atasi Error WordPress White Screen, Sekarang!
White screen adalah error WordPress yang membuat website Anda tak bisa diakses dan hanya menampilkan layar putih. Error bisa terjadi karena plugin dan tema yang bermasalah, limit memory WordPress, adanya syntax error, masalah file permission, hingga WordPress gagal update.
Untuk itu kami menyiapkan beberapa solusi sesuai dengan kemungkinan penyebabnya seperti yang telah disebutkan di atas.
Jika, Anda masih mengalami kendala, kami menyarankan Anda untuk menghubungi tim support hosting Anda. Dengan begitu, Anda bisa mendapatkan bantuan penanganan yang tepat. Niagahoster juga menyediakan layanan hosting WordPress murah SEO Friendly yang tentunya akan memudahkan Anda dalam mengelola website berbasis WordPress yang Anda miliki.
Oya, kalau Anda mengalami error WordPress lainnya, tak perlu khawatir, kami punya kumpulan panduan mengatasi error WordPress dalam bentuk ebook. Langsung saja download dulu ebooknya, gratis!


