Sebagai pengguna WordPress, Anda wajib tahu cara update WordPress. Sebab, pengembang WordPress rutin merilis pembaruan agar website Anda lebih cepat dan aman, lho.
Namun, kalau belum pernah melakukan update WordPress, mungkin Anda ragu. Bisa jadi, Anda mengira caranya sulit atau takut apabila website justru error setelah update.
Jangan khawatir! Kalau Anda meng-update WordPress dengan langkah-langkah yang benar, website tidak akan mengalami kendala.
Artikel ini akan menjelaskan lima cara memperbarui WordPress yang benar dan aman. Mulai dari cara update WordPress manual di cPanel hingga yang otomatis. Mari simak satu per satu!
Mengapa Anda Harus Update WordPress?
Layaknya aplikasi atau software di smartphone Anda, WordPress diperbarui dari waktu ke waktu. Setiap versi terbarunya memberikan beberapa manfaat kepada website Anda, termasuk:
- Keamanan yang Lebih Baik
Dengan meng-update WordPress, website Anda akan lebih aman dari serangan hacker. Sebab, versi terbaru WordPress menutup celah-celah keamanan di versi sebelumnya yang bisa digunakan hacker untuk menyusup ke website Anda.
- Fitur-Fitur Baru
Beberapa update WordPress membawa fitur-fitur baru yang bermanfaat untuk Anda. Contohnya, WordPress versi 5.0 mengenalkan Gutenberg editor yang memudahkan Anda untuk mengubah format konten sesuai keinginan tanpa melakukan koding. Hingga kini pun, WordPress masih rutin diperbarui dengan berbagai fitur menarik.
- Bug atau Error Teratasi
Setiap update WordPress memperbaiki kode dan skrip yang kurang baik di versi sebelumnya. Oleh karena itu, bug dan error di website atau WordPress bisa hilang setelah Anda melakukan update.
- Kecepatan Lebih Optimal
Perbaikan kode dan skrip pada WordPress tentu juga bisa meningkatkan kecepatan loading website. Tentunya, ini jadi manfaat tambahan bagi Anda yang merasa kecepatan websitenya kurang optimal.
- Kompatibel dengan Versi Terbaru Plugin dan Tema
Seiring dirilisnya versi WordPress terbaru, para pengembang plugin dan tema juga memperbarui produk mereka agar kompatibel dengan update itu. Kalau Anda belum update WordPress, Anda belum tentu bisa memanfaatkan versi terbaru plugin atau tema.
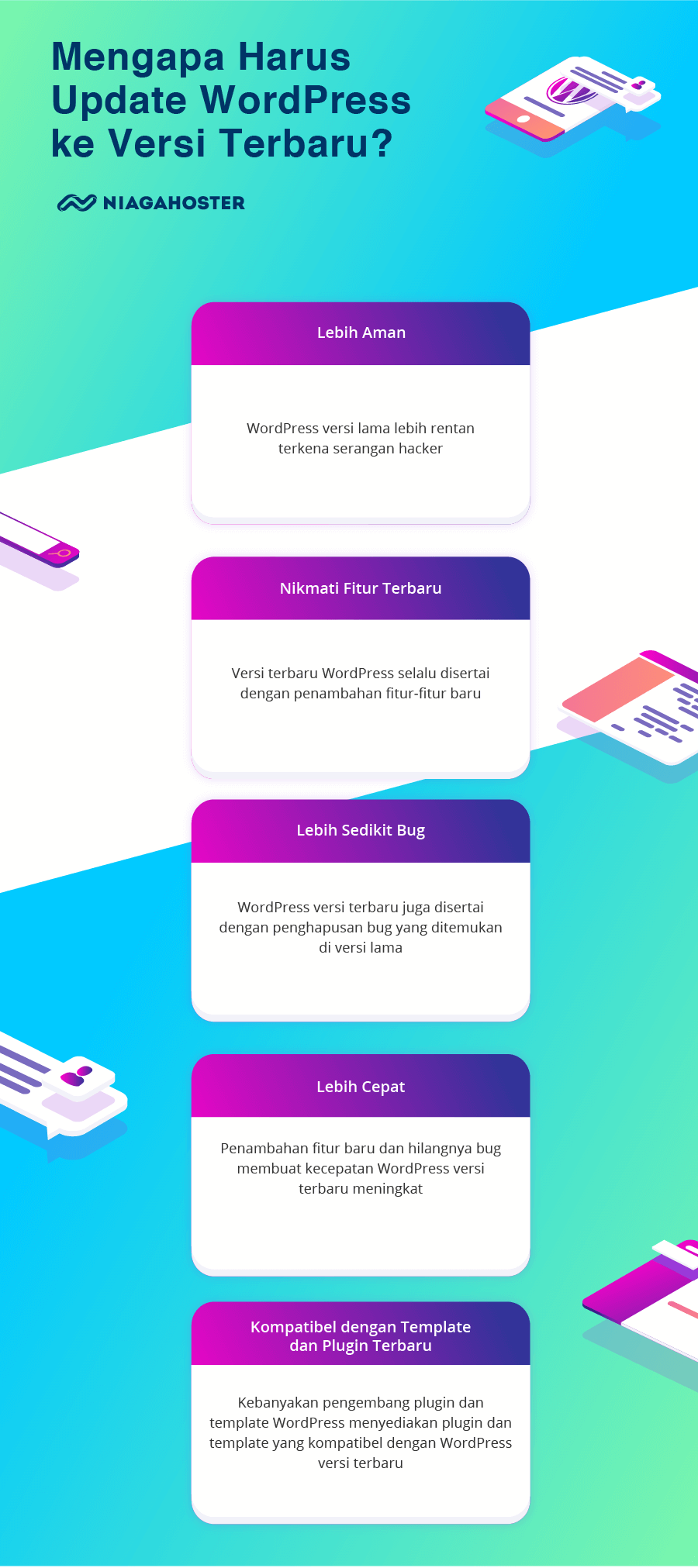
Nah, sebelum meng-update WordPress, pastikan Anda sudah membuat backup terlebih dahulu. Tujuannya agar Anda punya cadangan data website yang bisa dipulihkan jika terjadi error saat update. Dengan begitu, website Anda akan tetap berfungsi normal.
Lalu, bagaimana cara update versi WordPress? Ada lima cara yang bisa Anda gunakan, yaitu:
- Update manual di cPanel
- Menjalankan perintah update di WP-CLI
- Klik notifikasi update di Dashboard WordPress
- Update otomatis dengan plugin
- Update otomatis di Member Area Niagahoster
Mari simak satu per satu!
Cara Update WordPress Manual di cPanel
Salah satu cara update WordPress adalah melalui cPanel hosting Anda. Untuk melakukannya, Anda perlu download versi terbaru WordPress ke komputer, lalu upload ke File Manager di cPanel. Nah, cara update WordPress manual di cPanel yang lengkap bisa Anda simak di bawah ini:
1. Download WordPress Versi Terbaru
Silakan download kumpulan file WordPress terbaru dari websitenya.

2. Ekstrak Folder WordPress di Komputer
Kumpulan file WordPress terbaru disimpan dalam sebuah file .zip. Oleh karena itu, Anda perlu mengekstraknya menggunakan WinZip, PeaZip, atau program lain yang fungsinya sama. Caranya, klik kanan di file WordPress dan klik Extract here.

Buka folder hasil ekstrak dan hapus folder wp-content di dalamnya. Hal itu dilakukan agar plugin, tema, dan konten lain yang sudah ada di website Anda tidak terhapus.

Berikutnya, kompres folder yang berisi kumpulan file WordPress agar menjadi file .zip kembali. Caranya, klik kanan > pilih program kompres Anda > klik Add to ZIP.

3. Log In ke cPanel
Akses halaman login cPanel Anda di web browser melalui alamat website Anda yang diikuti /cpanel. Misalnya, website.com/cpanel.
Selanjutnya, log in dengan username dan password cPanel Anda. Username dan password tersebut bisa Anda lihat di email pembelian hosting Anda. Kalau tidak ada, Anda bisa menanyakannya ke customer support penyedia hosting.

4. Buka Folder public_html di File Manager
Setelah log in ke cPanel, cari dan klik menu File Manager.

Di dalam File Manager, buka folder public_html.

Klik menu Upload di bagian atas halaman. Halaman upload akan muncul.

5. Upload Folder WordPress
Klik dan geser file .zip yang berisi WordPress dari Windows Explorer ke halaman upload File Manager dan tunggu hingga proses upload selesai.

6. Ekstrak Folder WordPress
Klik kanan pada file .zip yang sudah Anda upload dan klik Extract untuk mengekstrak isinya ke folder baru.

Di menu pop-up yang muncul, klik Extract File(s).

Setelah proses ekstraksi selesai, Anda bisa menghapus file .zip tadi.
7. Log In ke Dashboard WordPress
Akses halaman WP admin dan log in ke WordPress Anda.

Anda akan melihat pesan yang meminta Anda untuk meng-update database WordPress. Untuk melakukannya, klik tombol Update WordPress Database yang ada di bawah pesan tersebut.

Setelah proses update selesai, klik Continue untuk masuk ke Dashboard WordPress. Dengan demikian, cara update WordPress manual di cPanel sudah selesai!
Cara Update WordPress dengan WP-CLI
Cara update versi WordPress lainnya yang bisa Anda lakukan adalah dengan cara menggunakan WP-CLI. Ini adalah tools yang memungkinkan Anda untuk mengelola WordPress tanpa harus membuka web browser.
Untuk menggunakan WP-CLI, Anda harus menginstalnya di hosting terlebih dahulu melalui SSH client.
Jika sudah menginstal WP-CLI, Anda bisa menggunakan SSH client untuk update WordPress dengan mengikuti langkah-langkah di bawah ini:
1. Cek Versi WordPress
Silakan beralih ke direktori root Anda dengan mengetikkan perintah berikut ini:
cd public_htmlKemudian, cek apakah ada versi terbaru WordPress dengan perintah:
wp core check-updateApabila ada, Anda akan mendapatkan pesan seperti di bawah ini:
+---------+-------------+---------------------------------------------------------------+
| version | update_type | package_url |
+---------+-------------+---------------------------------------------------------------+
| #.#.# | minor | https://downloads.wordpress.org/release/wordpress-#.#.#.zip |
| #.#.# | major | https://downloads.wordpress.org/release/wordpress-#.#.#.zip |
+---------+-------------+---------------------------------------------------------------+
Kalau versi WordPress Anda sudah yang terbaru, Anda akan mendapatkan pesan berikut ini:
Success: WordPress is at the latest version.2. Update WordPress
Untuk menginstal update WordPress, ketikkan perintah di bawah ini:
wp core updateJika instalasi sudah selesai, pesan berikut ini akan muncul:
Updating to version #.#.# (en_US)... Downloading update from https://downloads.wordpress.org/release/wordpress-#.#.#-no-content.zip... Unpacking the update... Cleaning up files... No files found that need to be cleaned up. Success: WordPress updated successfully.Dengan demikian, Anda sudah berhasil melakukan cara update WordPress menggunakan WP-CLI!
Cara Update WordPress di Dashboard
Cara update versi WordPress lewat Dashboard adalah cara yang paling praktis. Untuk melakukannya, Anda hanya perlu log in ke WordPress dan memeriksa notifikasi update yang ada di Dashboard. Kemudian, Anda klik menu update pada notifikasi tersebut. Seperti apa cara lengkapnya? Yuk, simak di bawah ini!
1. Log In ke Dashboard WordPress
Akses halaman WP admin dan log in ke WordPress Anda.
2. Klik Tombol Update di Dashboard
Jika ada versi WordPress terbaru, Anda akan melihat notifikasi kecil di pojok kiri atas Dashboard. Klik tombol Please update now di notifikasi tersebut.

Halaman yang menunjukkan proses instalasi update akan muncul. Ketika prosesnya sudah selesai, akan muncul pesan yang menjelaskan fitur-fitur baru di versi WordPress yang Anda install.

Mudah sekali, bukan?
Cara Update WordPress Otomatis lewat Plugin
Apabila tidak ingin repot cek apakah ada versi WordPress baru dari waktu ke waktu, Anda perlu tahu cara update WordPress otomatis. Caranya, menggunakan plugin Easy Updates Manager. Untuk menggunakan plugin tersebut, ikuti langkah-langkah di bawah ini:
1. Install Easy Updates Manager
Di sidebar WordPress, klik Plugins > Add New. Kemudian, ketikkan Easy Updates Manager di kotak pencarian.

Setelah plugin muncul di hasil pencarian, klik tombol Install Now. Jangan lupa untuk klik Activate setelah instalasi selesai.

2. Aktifkan Update Otomatis WordPress
Setelah menginstal Easy Updates Manager, Anda perlu mengaktifkan opsi update otomatis WordPress. Caranya, klik Dashboard > Updates Options di sidebar WordPress.

Di halaman selanjutnya, klik Auto update all releases di opsi WordPress Core Updates.

Dengan demikian, WordPress Anda akan diperbarui secara otomatis setiap kali ada versi baru.
Cara Update WordPress Otomatis di Member Area Niagahoster
Jika Anda pengguna Niagahoster, ada cara otomatis lain untuk memperbarui WordPress, yaitu melalui Member Area. Untuk melakukannya, mari ikuti penjelasan di bawah ini:
1. Log In ke Member Area
Akses website Niagahoster, kemudian klik tombol Login di pojok kanan atas untuk menampilkan formulir login.

Ketikkan alamat email dan password akun Anda dan klik Masuk Sekarang Juga.

2. Akses Menu WP Management
Setelah masuk ke Member Area, klik Kelola Layanan pada hosting yang menggunakan WordPress.

Di halaman selanjutnya, klik tab WordPress Management.

3. Aktifkan Update Otomatis
Di halaman WordPress Management, scroll ke bawah hingga ke bagian Versi WordPress. Di sini, geser slider Aktifkan auto update? ke arah kanan.

Dengan demikian, Anda berhasil mengaktifkan update otomatis WordPress melalui Member Area.
Sudah Tahu Bermacam Cara Update WordPress, Kan?
Di artikel ini Anda sudah belajar lima cara update versi WordPress, yaitu:
- Melalui File Manager cPanel
- Melalui WP-CLI
- Melalui notifikasi update di Dashboard
- Menggunakan plugin update otomatis
- Mengaktifkan update otomatis di Member Area Niagahoster
Dengan meng-update WordPress ke versi terbaru, Anda akan mendapatkan beberapa manfaat. Di antaranya, website menjadi lebih aman, cepat, dan terhindar dari bug.
Nah, kelima cara update yang tadi dibahas sama baiknya. Jadi, Anda tinggal menggunakan opsi yang Anda inginkan. Tapi, kalau ingin cara yang paling praktis, Anda bisa mengaktifkan fitur update WordPress otomatis yang ada di layanan hosting Niagahoster, termasuk paket WP Hosting kami.
Fitur update otomatis tersebut hanya perlu Anda aktifkan melalui Member Area Niagahoster. Sehingga, Anda tidak perlu masuk ke cPanel atau Dashboard untuk melakukan instalasi versi baru.
Yang tidak kalah menarik, WordPress Hosting Niagahoster juga menawarkan WordPress Management. Fasilitas ini terdiri dari fitur-fitur yang memudahkan Anda dalam mengelola website WordPress, termasuk log in instan, backup mingguan, dan staging dengan satu klik.
Tertarik menggunakan WordPress Hosting? Segera pilih paket Anda!

