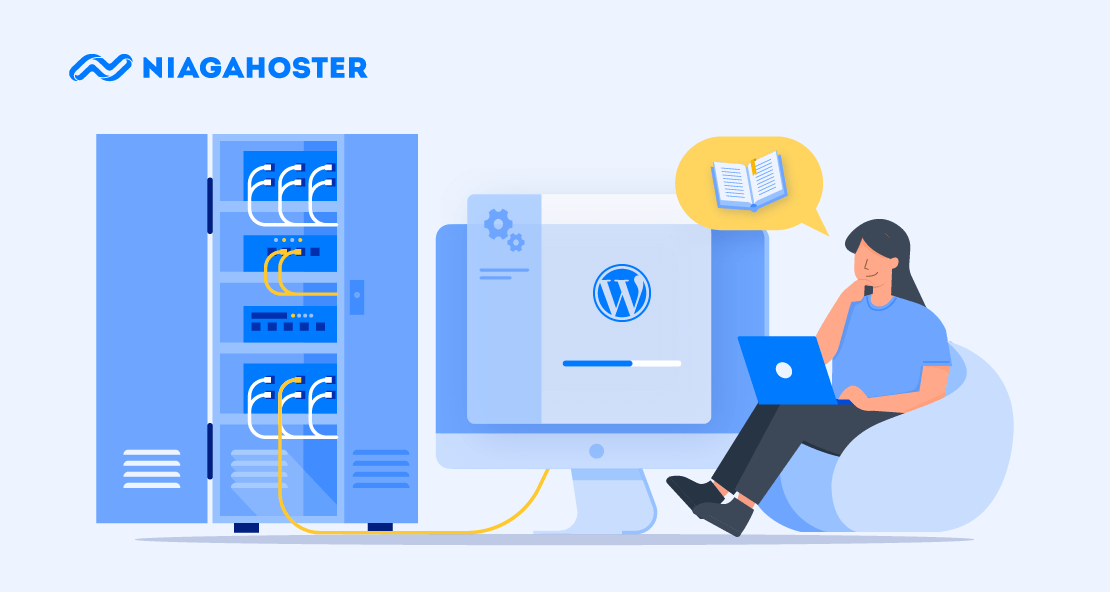WP-CLI adalah sebuah tool sederhana yang digunakan untuk mengelola website WordPress. Dengan cara menggunakan WP-CLI, developer atau administrator WordPress dapat mengembangkan atau memelihara situs WordPress dengan lebih cepat.
Anda tertarik belajar lebih jauh tentang WP-CLI? Tenang, Anda sudah di tempat yang tepat. Kali ini, kami akan menjelaskan apa itu WP-CLI, cara install WP-CLI, perintah WP-CLI, hingga petunjuk menggunakan WP-CLI yang bisa Anda praktikkan.
Tanpa basa-basi, ini dia artikel lengkapnya!
Apa Itu WP-CLI?
WordPress Command Line Interface atau WP-CLI adalah sebuah tool yang memungkinkan Anda untuk mengelola WordPress melalui command line atau terminal. WP-CLI merupakan tool dengan antarmuka baris perintah yang sederhana.
WP CLI menyediakan banyak sekali perintah untuk melakukan berbagai macam tugas, seperti mengelola post, page, user, plugin, theme, database, serta melakukan debugging dan maintenance pada website WordPress.
WP CLI dapat meningkatkan produktivitas serta menghemat waktu dan tenaga saat melakukan tugas-tugas pengelolaan website. Maka tak heran, tool berbasis CLI ini banyak digunakan oleh developer dan administrator situs WordPress.
Cara kerja WP CLI adalah dengan menggunakan perintah-perintah tertentu pada command-line atau terminal. Setiap perintah memiliki fungsi dan manfaat yang berbeda-beda. Hal ini akan dibahas pada bagian lain artikel ini.
Itu tadi penjelasan mengenai apa itu WP-CLI. Berikutnya, mari belajar cara install WP-CLI berikut apa saja yang harus Anda persiapkan.
Instalasi WP-CLI
Cara install WP-CLI terdiri dari dua tahap, yaitu:
Persiapan dan Persyaratan Sistem
Untuk dapat menginstall WP-CLI di website WordPress, ada beberapa hal yang perlu Anda persiapkan, seperti:
- Server VPS Linux – Siapkan sebuah server VPS dengan sistem operasi Linux sebagai tempat menginstall dan mengatur WordPress. Pada tutorial ini, kami menggunakan layanan VPS Indonesia dari Niagahoster.
- Instalasi LAMP – Pastikan Anda sudah menginstall Linux, Apache, MySQL, dan PHP (LAMP) di VPS. Jika belum, Anda bisa mengikuti tutorial cara install LAMP di Ubuntu.
- Instalasi WordPress – Selain LAMP, Anda juga perlu install WordPress di server VPS. Untuk melakukannya, pelajari panduan cara install WordPress di VPS.
Cara Install WP-CLI di VPS
Jika sudah mempersiapkan tiga poin di atas, Anda dapat langsung mulai instalasi WP-CLI. Pertama, Anda perlu masuk ke server VPS dengan cara menggunakan SSH.
Setelah menginputkan password VPS, Anda dapat mengunduh file instalasi WP-CLI dengan ekstensi Phar melalui perintah cURL. Nah, perintah yang perlu Anda tulis adalah sebagai berikut:
curl -O https://raw.githubusercontent.com/wp-cli/builds/gh-pages/phar/wp-cli.phar
Setelah Anda mengunduh file, jalankan perintah di bawah untuk melakukan verifikasi unduhan:
php wp-cli.phar --info
Anda akan melihat output seperti di bawah:

Jika sudah, tuliskan perintah berikut untuk mengubah hak akses file wp-cli.phar:
chmod +x wp-cli.phar
Kemudian, ganti nama file wp-cli.phar menjadi wp dan ubah lokasi instalasi file tersebut dengan command yang satu ini:
sudo mv wp-cli.phar /usr/local/bin/wp
Lanjutkan dengan perintah di bawah untuk melihat versi WP-CLI yang terinstall:
wp cli version
Output yang dihasilkan kurang lebih seperti ini:

Selamat, cara install WP-CLI di server VPS sudah berhasil Anda selesaikan. Berikutnya, mari belajar cara menggunakan WP-CLI untuk mengatur WordPress.
Cara Menggunakan WP-CLI
Pada bagian ini, kami akan menjelaskan cara menggunakan WP-CLI untuk berbagai keperluan. Namun sebelum itu, pastikan Anda sudah masuk ke directory WordPress melalui perintah:
cd /var/www/wordpress
Catatan: sesuaikan isian wordpress di atas dengan nama directory yang mengandung instalasi WordPress.
Mengelola Plugin WordPress
Cara menggunakan WP-CLI untuk mengelola plugin WordPress adalah sebagai berikut:
1. Melihat Daftar Plugin
Untuk melihat daftar plugin yang terinstall di website WordPress, Anda dapat mengeksekusi command line di bawah:
wp plugin list
Monitor akan menampilkan daftar plugin, status (aktif/tidak aktif), versi terinstall, dan ketersediaan update.

2. Mencari Plugin
Anda dapat mencari plugin dari repository WordPress melalui perintah WP-CLI berikut. Sebagai contoh, kami ingin mencari plugin seo.
wp plugin search seo
Output yang dihasilkan adalah daftar sepuluh plugin teratas yang paling relevan dengan kueri pencarian Anda.

3. Menginstall Plugin
Cara install plugin WordPress dengan WP-CLI dapat Anda gunakan untuk memasang satu plugin atau lebih. Contohnya di sini, kami akan menginstall plugin jetpack, wordpress-seo, dan gutenberg sekaligus.
wp plugin install jetpack wordpress-seo gutenberg
Outputnya kurang lebih seperti ini:

4. Mengaktifkan dan Menonaktifkan Plugin
Untuk dapat mengaktifkan atau menonaktifkan plugin WordPress, Anda dapat menggunakan salah satu di antara dua perintah WP-CLI di bawah:
wp plugin activate jetpack gutenberg
wp plugin deactivate jetpack gutenberg
Catatan: Ganti value jetpack gutenberg dengan plugin yang ingin Anda aktifkan atau nonaktifkan.
5. Mengupdate Plugin
Apabila plugin yang Anda install menyediakan update terbaru, Anda bisa memperbarui plugin tersebut dengan command line berikut. Sebagai contoh, kami ingin mengupdate plugin akismet.
wp plugin update akismet
Tampilan yang muncul di layar adalah seperti di bawah:

6. Menghapus Plugin
Untuk menghapus plugin, Anda dapat menggunakan command WP-CLI di bawah. Kali ini, kami akan menghapus plugin redirection.
wp plugin delete redirection
Outputnya kurang lebih seperti ini:

Mengelola Tema WordPress
Selain plugin, Anda juga dapat menggunakan WP-CLI untuk mengkonfigurasi tema WordPress. Berikut beberapa perintah yang bisa Anda manfaatkan:
1. Melihat Daftar Tema
Anda dapat melihat daftar tema yang terinstall di situs WordPress melalui command line di bawah:
wp theme list
Monitor akan menampilkan semua tema yang terpasang di website:

2. Mencari Tema
Untuk mencari tema lain yang berada di repository WordPress. Anda bisa menggunakan WP-CLI di bawah. Sebagai contoh, kami ingin mencari tema color.
wp theme search color
Output yang muncul adalah daftar sepuluh tema teratas yang memenuhi kueri pencarian Anda sekaligus slug dan ratingnya.

3. Menginstall dan Mengaktifkan Tema
Anda dapat menginstall tema sekaligus mengaktifkannya di website WordPress. Berikut perintah yang digunakan untuk tema colormag.
wp theme install colormag --activate
Tampilan yang dihasilkan seperti ini:

Apabila Anda mengunjungi website, maka terlihat bahwa tema tersebut sudah diterapkan.

4. Mengupdate Semua Tema
Untuk mengupdate semua tema yang terpasang di WordPress, command line yang perlu Anda eksekusi adalah:
wp theme update --all
Begini output yang muncul di layar:

Membuat Postingan WordPress
Berikut cara menggunakan WP-CLI untuk membuat postingan di WordPress:
1. Melihat Semua Postingan
Command WP-CLI berikut dapat Anda manfaatkan untuk melihat daftar semua postingan di WordPress:
wp post list
Perintah tersebut akan menghasilkan output seperti di bawah:

2. Menghapus Postingan
Untuk menghapus postingan, Anda perlu memperhatikan ID dari masing-masing post. Sebagai contoh, kami ingin menghapus postingan berjudul Hello World dengan ID 1. Maka command line yang digunakan adalah:
wp post delete 1
Tampilannya kurang lebih seperti ini:

3. Membuat Postingan Baru
Anda dapat membuat postingan WordPress baru menggunakan command WP CLI berikut:
wp post create --post_status=publish --post_title="Sample post created with WP-CLI" --edit
Perintah di atas akan otomatis meluncurkan editor vim. Di sini, Anda dapat menuliskan isi postingan dengan menekan tombol i pada keyboard.
Selesai mengedit, Anda bisa menyimpan postingan sekaligus keluar dari editor vim dengan menekan tombol ESC > :wq > Enter pada keyboard secara berurutan. Jika sudah, output yang dihasilkan adalah:

Anda dapat mengunjungi website untuk melihat postingan tersebut. Begini kira-kira tampilannya:

Mengelola Database WordPress
WP-CLI juga dapat Anda manfaatkan untuk mengelola database situs WordPress. Berikut beberapa hal yang dapat Anda lakukan:
1. Masuk Database WordPress
Command WP-CLI yang perlu Anda eksekusi untuk masuk ke database adalah sebagai berikut:
wp db cli
Setelah masuk, Anda bisa menjalankan query SQL layaknya saat mengelola database. Sebagai contoh, kami ingin melihat user login dan ID dari tabel wp_users.
wp db query "SELECT user_login,ID FROM wp_users;"
Command line di atas akan menampilkan hasil seperti ini:

2. Backup dan Restore Database
WP-CLI juga memungkinkan Anda untuk mencadangkan dan mengembalikan database WordPress. Untuk membackup database, perintahnya adalah:
wp db export
Tampilan yang muncul di layar adalah:

Sedangkan untuk melakukan restorasi database, Anda dapat menggunakan perintah WP-CLI berikut:
wp db import file.sql
Memperbarui Versi WordPress
Anda bisa memanfaatkan WP-CLI untuk mengupdate versi core di WordPress. Berikut daftar perintah yang dapat Anda gunakan:
1. Melihat Versi WordPress
Pertama, Anda bisa melihat versi WordPress yang terinstall saat ini dengan perintah berikut:
wp core version
Output yang dihasilkan adalah:

2. Memeriksa Ketersediaan Update
Sebelum mengupdate WordPress, Anda perlu tahu apakah pembaruan versi core sudah tersedia atau belum. Nah, command WP-CLI yang digunakan adalah:
wp core check-update
Monitor Anda akan menghasilkan tampilan berikut jika tersedia update:

3. Mengupdate WordPress
Terakhir, cara update WordPress dengan WP-CLI dapat Anda lakukan melalui perintah berikut:
wp core update
Silakan tunggu, sistem akan menampilkan output seperti di bawah:

Sampai di sini, Anda sudah memahami apa itu WP-CLI beserta cara install dan petunjuk penggunaannya. Setelah ini, kami sajikan semua perintah dasar WP-CLI yang tersedia.
Daftar Perintah WP-CLI
Tertarik mengeksplorasi WP-CLI lebih jauh? Ini dia daftar perintah dasar WP-CLI lengkap yang dapat Anda manfaatkan:
| Perintah WP-CLI | Fungsi |
| wp admin | Membuka /wp-admin/ di browser |
| wp cache | Menambahkan, menghapus, mengambil, dan membersihkan objek WP Object Cache |
| wp cap | Menambahkan, menghapus, dan melihat peran user |
| wp cli | Melihat informasi WP-CLI saat ini, memeriksa pembaruan, atau melihat alias yang ditentukan |
| wp comment | Membuat, memperbarui, menghapus, dan memoderasi komentar |
| wp config | Menghasilkan dan membaca file wp-config.php |
| wp core | Mendownload, menginstal, memperbarui, dan mengelola instalasi WordPress |
| wp cron | Menguji, menjalankan, dan menghapus WP-Cron serta mengelola jadwal WP-Cron |
| wp db | Melakukan operasi dasar database melalui kredensial yang disimpan dalam wp-config.php |
| wp dist-archive | Membuat arsip distribusi berdasarkan file project .distignore |
| wp embed | Memeriksa penyedia oEmbed, membersihkan cache embed, dan sebagainya |
| wp eval | Menjalankan kode PHP sembarang |
| wp eval-file | Memuat dan menjalankan file PHP |
| wp export | Mengekspor konten WordPress ke file WXR |
| wp find | Mencari instalasi WordPress pada filesystem |
| wp help | Melihat bantuan di WP-CLI atau pada perintah tertentu |
| wp i18n | Menyediakan tool internasionalisasi untuk proyek WordPress |
| wp import | Mengimpor konten dari file WXR tertentu |
| wp language | Menginstal, mengaktifkan, dan mengelola paket bahasa |
| wp maintenance-mode | Mengaktifkan, menonaktifkan, atau memeriksa status mode maintenance pada situs |
| wp media | Mengimpor file sebagai lampiran, menghasilkan ulang thumbnail, atau menampilkan daftar ukuran gambar yang terdaftar |
| wp menu | Menampilkan, membuat, menugaskan, dan menghapus menu navigasi tema yang aktif |
| wp network | Melakukan operasi di seluruh jaringan |
| wp option | Mendapatkan dan mengatur opsi website, termasuk pengaturan plugin dan WordPress |
| wp package | Menampilkan, menginstal, dan menghapus paket WP-CLI |
| wp plugin | Mengelola plugin, termasuk instalasi, aktivasi, dan pembaruan |
| wp post | Mengelola postingan, konten, dan meta tag |
| wp post-type | Melihat rincian tentang jenis postingan di situs |
| wp profile | Mengidentifikasi penyebab website WordPress yang lambat |
| wp rewrite | Menampilkan atau membersihkan aturan penulisan ulang situs, memperbarui struktur permalink |
| wp role | Mengelola peran pengguna, termasuk membuat role baru dan mengembalikan ke default |
| wp scaffold | Menghasilkan kode untuk jenis posting, taksonomi, plugin, tema anakan, dll |
| wp search-replace | Mencari/mengganti string dalam database |
| wp server | Meluncurkan web server bawaan PHP untuk instalasi WordPress tertentu |
| wp shell | Membuka konsol PHP interaktif untuk menjalankan dan menguji kode PHP |
| wp sidebar | Menampilkan sidebar terdaftar |
| wp site | Membuat, menghapus, mengosongkan, memoderasi, dan menampilkan satu atau lebih website dalam instalasi multisite |
| wp super-admin | Menampilkan, menambahkan, atau menghapus pengguna super admin dalam instalasi multisite |
| wp taxonomy | Mengambil informasi tentang taksonomi yang terdaftar |
| wp term | Mengelola istilah taksonomi dan meta term, baik dalam perintah buat, hapus, maupun tampil |
| wp theme | Mengelola tema, termasuk instalasi, aktivasi, dan pembaruan |
| wp transient | Menambahkan, melihat, dan menghapus entri dalam WordPress Transient Cache |
| wp user | Mengelola pengguna, meliputi role, kemampuan, dan meta pengguna. |
| wp widget | Mengelola widget, termasuk menambahkan dan memindahkannya dalam sidebar |
Anda Tertarik Menggunakan WP-CLI?
WP-CLI adalah tool sederhana berbasis command line yang berfungsi untuk mempercepat pengelolaan WordPress, baik untuk developer maupun administrator website.
Untungnya di artikel ini, Anda sudah memahami apa itu WP-CLI, tutorial install WP-CLI di VPS, petunjuk penggunaan WP-CLI, sampai daftar perintah dasar WordPress Command Line Interface.
Lantas, apakah Anda tertarik menggunakan WP-CLI? Jika ya, Anda dapat mempersiapkan hal-hal yang dibutuhkan. Salah satunya yaitu server VPS sebagai tempat instalasi WordPress sekaligus WP-CLI.
Tak perlu jauh-jauh, karena Niagahoster juga menyediakan layanan Cloud VPS Hosting yang sesuai dengan kebutuhan Anda. VPS Niagahoster memberikan full access root dan 50+ sistem operasi Linux siap install untuk memudahkan pengelolaan server.
Selain itu, layanan ini juga mendukung teknologi Network Link 100Mb/S dan jaminan uptime 99.98% untuk performa server yang kencang dan stabil. Menariknya, VPS Niagahoster dibanderol dengan harga terjangkau di kelasnya, mulai Rp104 ribuan/bulan saja. Yuk langganan sekarang juga!