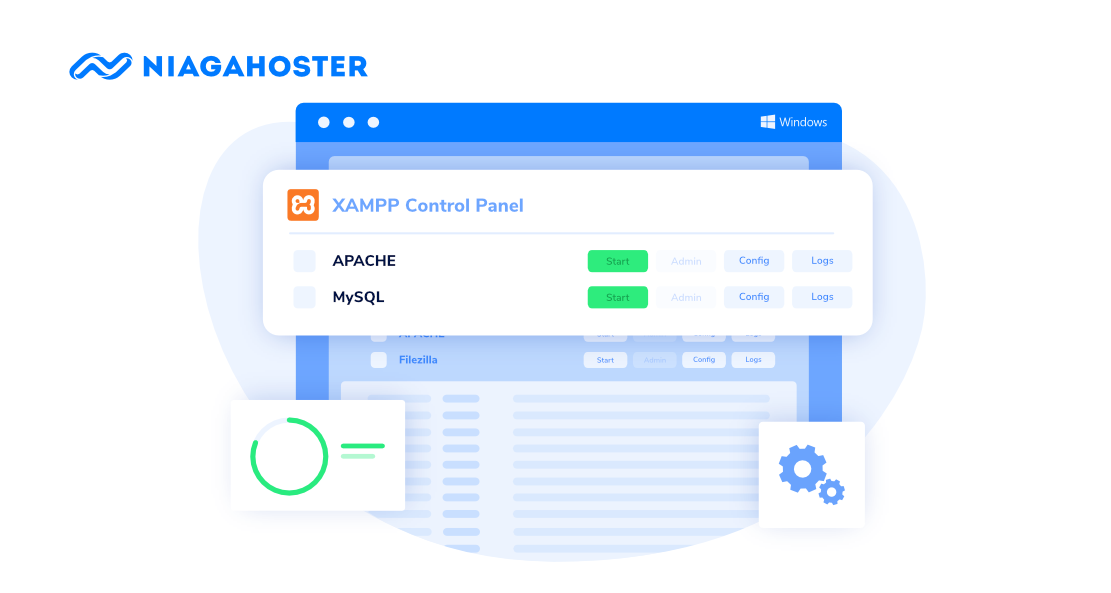Setelah Anda melakukan install XAMPP di Windows, terkadang ada masalah yang muncul saat menggunakan Apache dan MySQL.
Salah satu masalahnya adalah port default yang tidak berfungsi. Penyebabnya tak lain karena beberapa fungsi lain menggunakan port default tersebut secara bersamaan. Oleh karena itu, Anda perlu mengubah port default XAMPP.
Pada panduan ini kami akan memberikan panduan cara mengganti port Apache dan MySQL di XAMPP.
Cara Mengganti Port Apache di XAMPP
Untuk mengganti port Apache di XAMPP Anda perlu mengubah port default yang ada di dalam file httpd.conf. Nah, untuk mengakses file httpd.conf ikuti panduan berikut ini .
Langkah 1: Buka XAMPP
Buka software XAMPP yang sudah Anda install.

Langkah 2: Buka File httpd.conf
Setelah XAMPP terbuka, klik menu Config pada bagian tab menu Actions. Lalu klik Apache (httpd.conf). Seperti contoh pada gambar di bawah ini.

Langkah 3: Ubah Beberapa Kode
Kemudian, Anda akan ditampilkan kode yang ada pada file httpd.conf seperti pada gambar di bawah ini.
Sebagai contoh, pada panduan ini kami akan mengubah port default 80 menjadi port 8080.
Jadi cari kode yang bertuliskan “Listen 80” dan “ServerName localhost:80”. Setelah Anda menemukannya, ubah angka 80 menjadi 8080.

Setelah Anda mengubah kedua port tersebut, simpan dengan cara klik tombol Ctrl+S. Setelah itu, Anda bisa close Notepad.
Langkah 4: Buka Menu Service and Port Settings
Selanjutnya ubah port Apache pada menu service and port settings XAMPP. Pada menu ini, Anda bisa mengubah port Apache, MySQL, FileZilla, Mercury dan Tomcat.
Untuk menemukan menu service and port settings, caranya buka menu Config yang ada di sebelah kanan. Setelah itu akan terbuka menu Configuration of Control Panel. Lalu, klik menu Service and Port Settings.
Seperti contoh gambar di bawah ini.

Langkah 5: Ubah Port Apache
Kemudian Anda akan diarahkan ke menu service settings. Pilih tab menu Apache dan ubah Main Port menjadi 8080. Pastikan sesuai dengan port yang ada di file httpd.conf. Setelah itu klik Save untuk menyimpan hasil perubahan.

Selesai! Anda telah berhasil mengubah port default Apache Anda. Langkah selanjutnya, Anda perlu cek apakah hasil perubahan Anda berhasil atau tidak.
Langkah 6: Cek Hasil Perubahan
Untuk melihat hasil perubahan berhasil atau tidak, caranya mudah sekali. Anda cukup klik Start Apache pada XAMPP dan lihat port akan berubah menjadi 8080. Tampilannya persis seperti pada gambar di bawah ini.

Setelah itu buka browser Anda dan akses http://localhost:8080. Jika perubahan berhasil maka web service Apache akan berjalan pada port 8080.

Cara Mengganti Port MySQL di XAMPP
Untuk mengubah port pada MySQL caranya hampir sama dengan Apache. Hal yang membedakannya adalah MySQL port default berada di file my.ini.
Berikut ini panduan mengubah port pada file my.ini.
Langkah 1: Buka File my.ini
Pertama, klik menu Config pada tab menu Actions lalu klik my.ini. Seperti contoh pada gambar di bawah ini.

Langkah 2: Ubah Beberapa Kode
Selanjutnya Anda akan mendapatkan tampilan kode dari file my.ini. Lalu, cari kode yang bertuliskan “port=3306” dan ubah menjadi “port=3308”.
Seperti contoh pada gambar di bawah ini.

Setelah Anda mengubah port tersebut, klik tombol Ctrl+S dan close notepad untuk menyimpan hasil perubahan.
Langkah 3: Buka Menu Service and Port Settings
Kemudian ubah port MySQL pada menu service and port settings pada XAMPP. Pada menu ini Anda bisa mengubah port Apache, MySQL, FileZilla, Mercury dan Tomcat.
Untuk menemukan menu service and port settings, caranya buka menu Config yang ada di sebelah kanan. Setelah itu muncul menu Configuration of Control Panel. Klik menu Service and Port Settings. Seperti contoh gambar di bawah ini.

Langkah 4: Ubah Port MySQL
Kemudian Anda akan diarahkan pada menu service settings. Lalu, pilih tab menu MySQL dan ubah Main Port menjadi 3308. Pastikan isi sesuai dengan port yang ada di file my.ini. Setelah itu klik Save untuk menyimpan hasil perubahan.

Selesai! Anda telah berhasil mengubah port default MySQL Anda. Kemudian Anda perlu cek apakah hasil perubahan Anda berhasil atau tidak.
Sudah Bisa Ganti Port XAMPP dan Port MySQL?
Saat Anda ingin menjalankan XAMPP, terkadang terjadi masalah Apache dan MySQL tidak bisa melakukan start atau tidak bisa diakses pada browser. Untuk mengatasi masalah tersebut caranya adalah dengan mengganti port dari Apache dan MySQL. Pada panduan diatas kami telah memberikan tutorial cara mengganti port Apache dan mySQL di XAMPP.
Baca Juga: Panduan Menggunakan XAMPP
Jika Anda menemukan masalah pada saat melakukan perubahan port Anda bisa menanyakannya di kolom komentar.