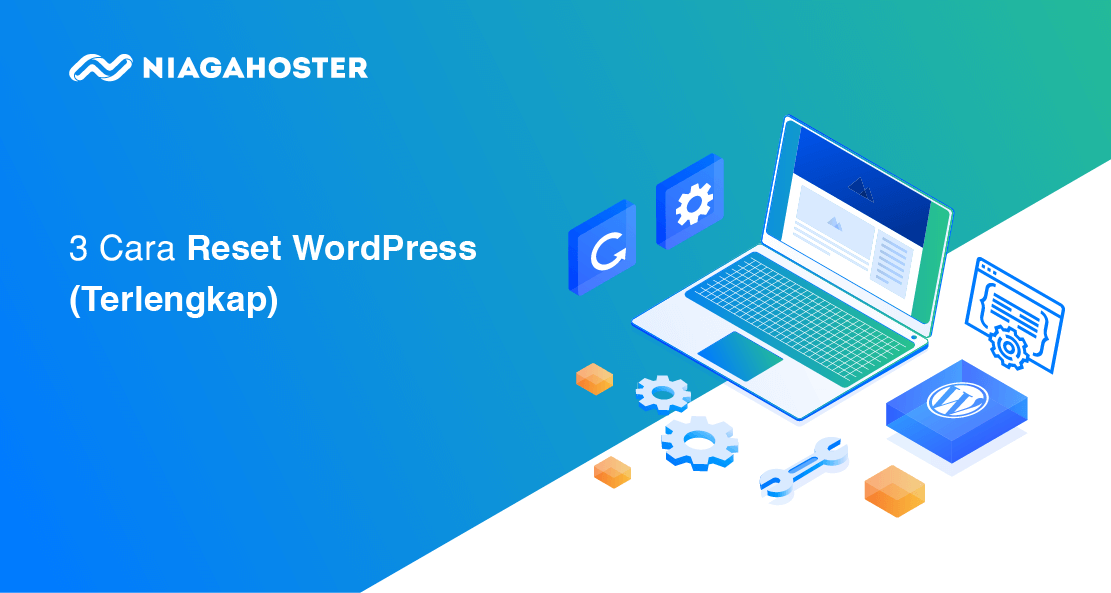WordPress merupakan Content Management System (CMS) yang powerful. Meskipun jarang mengalami masalah, terkadang ada hal-hal yang tidak diinginkan terjadi dan membuat penggunanya harus mencari cara reset WordPress.
Melakukan reset WordPress merupakan pilihan yang enteng bagi pemilik website yang masih baru dan hanya berisi beberapa konten. Bagaimana dengan pemilik website dengan domain yang sudah tahunan dan trafik ribuan? Tentu merupakan pilihan yang sulit.
Tidak perlu khawatir karena ada beberapa cara bagi pemilik website baru maupun lama jika ingin melakukan reset WordPress tanpa harus kehilangan konten atau tema website yang sudah ada.
Di artikel ini kami akan membahas berbagai macam cara reset WordPress satu per satu. Anda bisa pilih cara reset WordPress yang sesuai dengan kondisi website Anda saat ini.
Sebelum menerapkan salah satu cara reset WordPress di bawah ini, pastikan Anda sudah melakukan backup. Hal ini untuk mengantisipasi jika terjadi hal-hal yang tidak diinginkan.
Anda bisa menggunakan beberapa plugin yang tersedia di WordPress untuk backup file yang ada di dalam WordPress, seperti BackupBuddy, BlogVault, dan UpdraftPlus. Silakan kunjungi artikel plugin backup WordPress terbaik untuk informasi lebih lengkapnya.
Sudah backup data WordPress? Mari belajar cara reset WordPress!
3 Cara Reset WordPress
Ada tiga cara reset WordPress yang akan saya bahas di bawah ini. Anda bisa pilih salah satu cara reset WordPress yang paling sesuai dengan kondisi website Anda.
1. Reset WordPress (Full) Menggunakan Softaculous
Cara ini digunakan ketika Anda ingin menghapus WordPress lama kemudian menggantinya dengan website baru yang tidak ada isinya sama sekali. Jadi Anda harus berhati-hati ketika menerapkan cara ini karena website lama akan benar-benar hilang.
Saat menerapkan cara ini, website lama akan benar-benar hilang. Jika ingin menggunakan WordPress lagi, Anda harus mengisi konten dan melakukan konfigurasi dari awal.
Langkah 1. Membuka Softaculous Melalui cPanel
Bagi yang menggunakan cPanel, Anda bisa menghapus seluruh isi WordPress menggunakan Softaculous. Silakan masuk ke cPanel kemudian klik “Softaculous Apps Installer”

Langkah 2. Menghapus Instalasi WordPress di Softaculous
Anda akan diarahkan ke dashboard Softaculous. Pada tab pencarian, cari instalasi WordPress sebelumnya.
Scroll ke bawah untuk menemukan daftar instalasi yang sudah ada sebelumnya di dalam kolom Current Installation. Anda akan melihat beberapa instalasi WordPress yang sudah tersedia sebelumnya.

Jika ingin menghapus salah satu instalasi tersebut, Anda hanya tinggal klik ikon berwarna merah (x) yang tersedia di kolom options.
Anda akan melihat beberapa pilihan apa saja yang ingin dihapus di dalam WordPress, seperti menghapus direktori penyimpanan (remove directory), menghapus database (remove database), atau hanya menghapus database user (remove database user) saja.
Jika Anda ingin menghapus keseluruhan data yang ada di dalam WordPress, centang semua opsi yang ada. Namun jika hanya ingin menghapus beberapa bagiannya saja, Anda hanya tinggal memberikan centang pada kolom yang tersedia.
Setelah selesai dan yakin, Anda dapat langsung klik “Remove Installation”.
Anda perlu menunggu beberapa saat sampai dengan WordPress benar-benar terhapus. Lamanya tergantung besar konten WordPress yang ada di dalamnya.

2. Reset WordPress ke Domain Baru
Memindahkan WordPress ke domain baru merupakan hal yang jarang terjadi. Ada banyak alasannya, misalnya saja domain yang dimiliki sudah kehilangan pamor atau terkena banned oleh Google.
Selain terkena banned, terkadang orang membangun website menggunakan domain asal-asalan. Kemudian saat ingin memakai website untuk keperluan profesional, tentu harus mengubah domain sesuai dengan bisnis yang dimiliki supaya terlihat lebih profesional.
Contohnya Anda miliki domain bernama www.info-teknik-komputer.com. Kemudian ingin mendirikan perusahan penyedia layanan hosting. Tentu domain tersebut kurang profesional untuk menunjukkan perusahaan yang menyedikakan layanan hosting. Padahal konten di dalamnya berhubungan langsung dengan hosting dan trafiknya juga sudah tinggi. Jadi solusinya adalah membuat domain baru dan redirect domain yang lama.
Langkah 1. Beli Domain Baru
Pertama, hal yang perlu Anda lakukan adalah membeli domain baru. Anda bisa membeli domain murah di penyedia layanan hosting. Jangan lupa, pilih nama domain yang sesuai dengan usaha yang ingin Anda bangun.
Langkah 2. Tambahkan Domain Baru ke cPanel
Setelah domain baru aktif, arahkan hosting ke domain baru dengan cara melakukan pointing ulang. Anda bisa menambahkan domain ke cPanel terlebih dahulu.
Langkah 3. Pointing Domain ke Hosting
Kemudian hubungkan domain yang sudah ditambahkan ke dalam cPanel ke hosting. Anda bisa mengikuti panduan cara menghubungkan domain ke hosting untuk melakukannya.
Perlu menunggu beberapa jam sampai DNS mengenali domain baru yang ditambahkan (resolve). Proses ini tidak bisa dipercepat. Anda hanya perlu menunggu selama proses pointing ke domain baru. Anda bisa melihat proses propagasi melalui whatsmydns.net.
Langkah 4. Ubah Domain ke Domain Baru
Pastikan bahwa domain baru sudah terhubung dan terpropagasi dengan baik. Jika sudah, akses kembali halaman WordPress. Di dashboard WordPress, cari menu “Setting » General Settings”. Menu ini dapat Anda pakai untuk mengatur nama domain dari domain lama ke domain baru.
Tambahkan nama domain baru di bagian kolom WordPress Address dan Site Address. Jangan lupa klik “Save” untuk menyimpan konfigurasi yang ada.

Tidak hanya sampai di sini. Anda masih perlu mengubah konfigurasi URL yang ada di dalam database WordPress. Anda bisa mengikuti panduan mengubah URL WordPress menggunakan PhpMyAdmin untuk melakukannya.
Langkah 5. Redirect Domain Lama ke Domain Baru
Domain lama sudah mempunyai trafik yang lumayan? Tenang saja, Anda masih bisa mengalihkan trafik tersebut ke domain yang baru. Caranya dengan melakukan redirect.
Anda dapat mengikuti artikel cara redirect domain cPanel untuk mengarahkan domain lama ke domain baru.
3. Reset Konten WordPress
Untuk memulai kembali sebuah website tidak harus selalu diawali dengan reset WordPress secara keseluruhan. Terkadang Anda hanya perlu mereset kontennya saja karena Anda masih ingin mempertahankan layout dan tema yang sedang Anda gunakan.
Jika ingin mereset kontennya saja, Anda bisa mempertahankan layout dan tema, jadi tidak perlu melakukan full reset. Cukup menghapus keseluruhan atau beberapa konten saja yang perlu dihapus. Caranya sangat mudah karena hanya membutuhkan beberapa langkah saja.
Menghapus Konten Secara Manual
Tidak perlu semua, Anda bisa menghapus beberapa konten WordPress yang masih relevan dengan website yang ingin dikembangkan.
Langkah 1. Akses Konten di WordPress
Anda hanya perlu membuka halaman dashboard WordPress. Kemudian klik “Posts” untuk melihat artikel atau konten yang sudah ada.

Jika Anda tidak dapat melihat konten yang sudah terbit di dalam menu ini, ada cara yang bisa dilakukan. Klik “Screen Options” yang berada di kanan atas. Di dalam menu yang muncul ubah ‘Number of items per page’ menjadi lebih besar. Kemudian klik tombol “Apply”. Cara ini akan memunculkan daftar konten yang lebih banyak.
Langkah 2. Hapus Konten Menggunakan Checkbox
Setelah Anda melihat seluruh, centang checkbox yang berada di samping title. Langkah ini secara langsung akan menandai seluruh konten yang ada di dalam daftar.
Untuk menghapusnya, klik menu dropdown box yang ada di bagian atasnya (Bulk Actions) dan klik “Move to Trash”. Kemudian klik tombol Apply untuk mengeksekusinya. Seluruh konten Anda akan hilang dan pindah ke folder Trash.
Setelah mengikuti panduan ini, konten artikel di dalam website seluruhnya akan hilang. Namun masih ada beberapa konten yang tertinggal di dalam website, seperti pages, media, atau plugin.
Anda bisa mengulangi cara ini untuk menghapus masing-masing konten sampai dengan seluruhnya terhapus.
Selain menggunakan cara di atas, Anda bisa menggunakan plugin yang tersedia di WordPress untuk mengatur ulang konten, yaitu menggunakan WP Reset plugin.
Menghapus Konten Menggunakan Plugin
Cara yang paling mudah dan cepat untuk menghapus seluruh konten yang ada di WordPress adalah menggunakan plugin WP Reset.

Plugin ini dapat mengatur ulang database menjadi default (sesuai dengan instalasi awal) tanpa harus memodifikasi sebagian file. Plugin ini hanya menghapus seluruh kustomisasi yang sudah dilakukan dan juga konten yang sudah ditambahkan.
Meskipun simpel, Anda tetap harus melakukan backup untuk mengantisipasi hal-hal yang tidak diinginkan terjadi.
Menghapus Konten Menggunakan WP-CLI
Cara ini tidak disarankan bagi Anda yang masih awam dengan WordPress.
WP-CLI adalah sebuah tools command line yang dibuat untuk developer WordPress. Pengguna tools ini hanya perlu memasukkan beberapa baris perintah untuk mengubah konfigurasi yang di dalam WordPress.
Jika ingin menghapus post, komentar, dan mengosongkan isi WordPress dapat dilakukan menggunakan perintah di bawah ini (tidak mempengaruhi konfigurasi dan user):
| wp site empty |
Anda dapat mengikuti beberapa panduan dan dokumentasi WP-CLI untuk mengetahui berbagai macam fungsi dan fitur yang tersedia.
Penutup
Tersedia banyak cara reset WordPress dengan berbagai skenario. Anda hanya perlu menyesuaikannya saja dengan kondisi website saat ini.
Namun, sebelum memutuskan untuk melakukan reset, akan lebih baik jika Anda melakukan backup terlebih dahulu. Tujuannya supaya jika terjadi hal yang di luar rencana bisa langsung mengembalikannya menggunakan backup yang sudah tersedia.
Semoga artikel cara reset WordPress ini bermanfaat. Jika Anda mempunyai cara lain, silakan bagikan dengan pembaca lain melalui kolom komentar. Jangan lupa subscribe untuk mendapat informasi seputar dunia bisnis, teknologi, dan digital marketing dari kami.