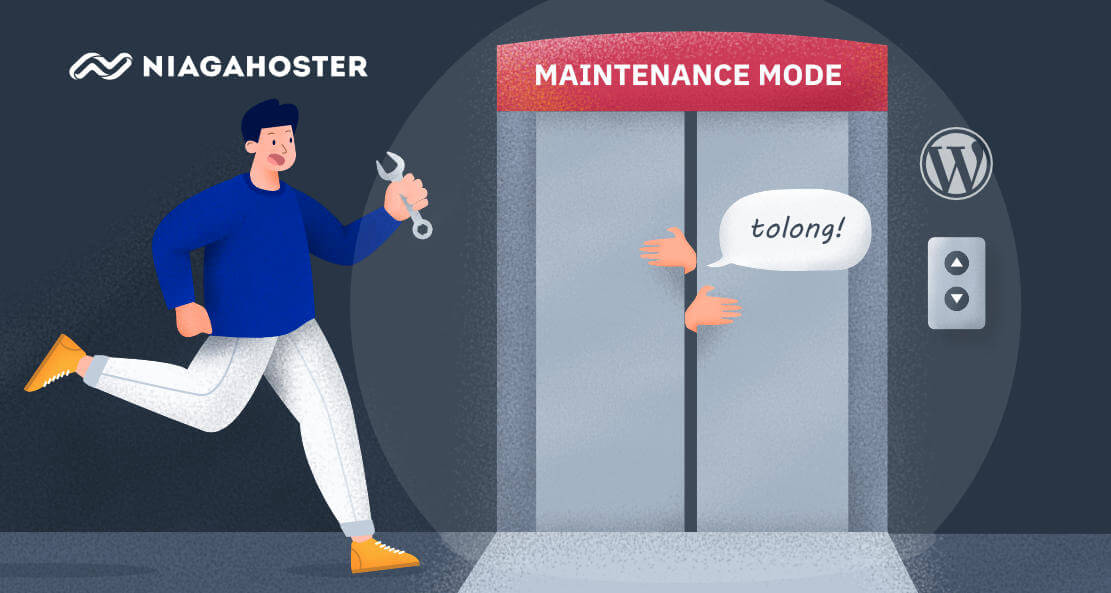Apakah website Anda stuck di maintenance mode padahal update sudah selesai? Masalah ini sangat menyebalkan karena pengunjung tidak bisa mengakses website Anda sama sekali.
Error yang dikenal sebagai “WordPress stuck in maintenance mode” ini memang umum terjadi sehingga Anda tak perlu panik. Di artikel ini, kami akan menjelaskan cara cepat dan mudah untuk mengatasinya. Namun sebelum itu, yuk ketahui terlebih dahulu apa penyebab error WordPress ini.
Penyebab Error WordPress Stuck in Maintenance Mode
Saat mengupdate WordPress —entah itu versinya, tema, ataupun plugin— website Anda akan secara otomatis masuk ke maintenance mode. Mode ini memberitahukan kepada pengunjung bahwa website sedang diperbaiki dan untuk sementara tak bisa diakses.

Pemberitahuan ini sebenarnya hanya berlangsung selama beberapa detik saja dan pengunjung sudah bisa mengakses lagi dengan refresh browser. Namun terkadang, pemberitahuan tetap ada walaupun semua update sudah selesai.
Nah, ada beberapa penyebabnya kenapa error stuck in maintenance mode ini bisa terjadi:
- Anda tak sengaja menutup browser saat update sedang berlangsung;
- Anda mencoba update banyak plugin/tema sekaligus;
- Terdapat ketidakcocokan (compatibility) antar tema/plugin yang sudah diupdate.
Apapun penyebabnya, error ini bisa diatasi dengan menerapkan langkah-langkah di bawah ini.
Cara Mengatasi Error WordPress Stuck in Maintenance Mode dengan Mudah
Saat sedang dalam mode maintenance, WordPress akan membuat file bernama .maintenance di folder root Anda. File ini seharusnya otomatis terhapus saat update selesai, tapi terkadang file tetap ada sehingga menimbulkan error.
Jadi, untuk mengatasi error stuck in maintenance mode adalah dengan menghapus file .maintenance tersebut. Bagaimana caranya?
Langkah 1: Hubungkan Website dengan FTP
Pertama, Anda harus menghubungkan website dengan FTP terlebih dahulu menggunakan aplikasi FTP client seperti FileZilla. Karena terlalu panjang untuk dituliskan di sini, Anda bisa mengikuti panduannya di → Cara Menggunakan FileZilla
Langkah 2: Hapus File .maintenance
Setelah Anda berhasil masuk ke root folder menggunakan FTP, hapus saja file .maintenance dengan cara klik kanan > Delete. Sebagai informasi, folder root adalah tempat di mana folder wp-admin dan file wp-config.php berada.

Oh ya, jika Anda menggunakan hosting Niagahoster, ada cara yang lebih praktis. Anda tinggal masuk ke Member Area > Layanan Anda > Hosting > Kelola Hosting.

Setelah itu, akan muncul jendela baru yang berisi berbagai fitur untuk mengelola hosting. Anda pilih saja File Manager seperti gambar di bawah ini:

Kemudian, klik saja tombol + di samping public_html untuk masuk ke folder root Anda. Anda tinggal mencari file .maintenance dan menghapusnya. Lebih praktis bukan menggunakan webhosting Niagahoster?

Langkah 3 – Hapus Cache WordPress
Nah, setelah Anda menghapus file .maintenance, website seharusnya kembali normal. Namun, kami sarankan Anda untuk membersihkan cache di WordPress supaya sisa data sebelum update benar-benar terhapus dan tak menimbulkan error lainnya. Anda bisa mengikuti panduannya di → Cara Menghapus Cache WordPress
Cara Mencegah Error WordPress Stuck in Maintenance Mode
Walaupun error ini bisa diatasi dengan mudah dan cepat, tapi lebih baik sedia payung sebelum hujan, bukan? Berikut kami berikan dua cara untuk mencegah error WordPress stuck in maintenance mode:
1. Pastikan Plugin atau Tema Cocok
Sebelum Anda melakukan update plugin/tema pastikan dulu kalau versi terbarunya cocok (compatible) dengan versi WordPress yang sedang dipakai. Anda bisa mengeceknya dengan mengklik View Details pada masing-masing plugin/tema seperti di bawah ini:

Lalu, akan muncul jendela yang berisi informasi tentang plugin atau tema tersebut. Perhatikan dua tanda panah pada gambar di bawah ini sebelum Anda mengupdatenya:

2. Hindari Update Semua Plugin Sekaligus
Dengan mengupdate semua plugin sekaligus, semakin besar pula kemungkinan akan ada plugin yang tidak cocok. Efeknya, muncul error WordPress stuck in maintenance mode. Jadi, lebih baik Anda update plugin seketika setelah ada pemberitahuan versi terbaru muncul.
Selamat Tinggal WordPress Stuck in Maintenance Mode!
WordPress stuck in maintenance mode memang merupakan error umum yang bisa terjadi kepada siapa saja (dan lebih dari sekali). Jadi, Anda tak perlu panik karena website baik-baik saja. Anda hanya perlu menghapus satu file menyebalkan dan semua kembali seperti sedia kala.
Meski cara memperbaikinya mudah dan cepat, sebaiknya Anda tetap mencegahnya dengan dua langkah pencegahan di atas. Dengan begitu, reputasi website Anda tetap terjaga dan pengunjung tak lari ke website sebelah.
Demikian artikel mengenai cara mengatasi WordPress stuck in maintenance mode. Jika Anda membutuhkan panduan mengatasi error-error website lainnya — terutama di WordPress — kami sudah merangkumnya dalam ebook gratis yang bisa Anda download di bawah ini: