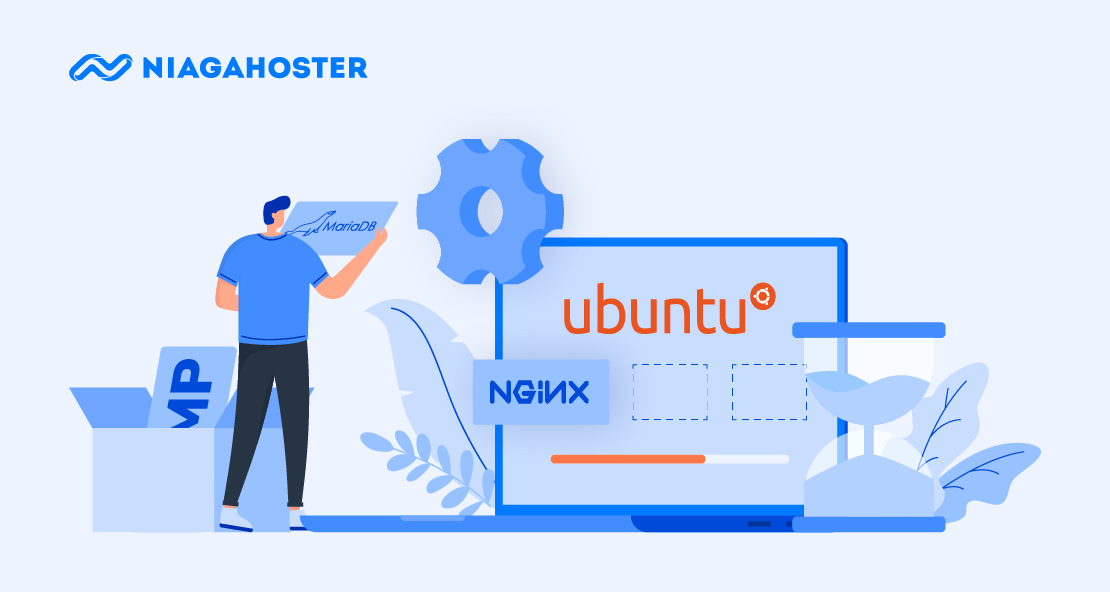Ingin membuat server website dan membantu aplikasi agar menjadi dinamis? Tenang, solusinya adalah LEMP (Linux, Nginx, MariaDB, dan PHP). Itulah mengapa di artikel ini kita akan membahas cara install Nginx, MariaDB, dan PHP di Ubuntu.
Oh ya, jika Anda masih kesulitan membayangkan fungsi LEMP, kira-kira fungsinya sama seperti dengan XAMPP yang ada di sistem operasi Windows.
Dengan menggunakan LEMP, Ubuntu dapat menjadi server sistem yang cukup andal. MariaDB berfungsi sebagai database pada web server, sedangkan Nginx digunakan sebagai server web itu sendiri. Terakhir, PHP digunakan untuk memproses konten yang dinamis.
Mau tahu cara install-nya? Yuk disimak sampai selesai!
Cara Install Nginx, MariaDB, PHP (LEMP) di Ubuntu
Sebelum melanjutkan ke proses install LEMP Ubuntu ada beberapa hal yang perlu dipersiapkan.
- Perangkat yang digunakan untuk melakukan akses SSH. Windows membutuhkan aplikasi seperti PuTTY. Sedangkan untuk Linux dan Mac dapat menggunakan terminal yang sudah menjadi aplikasi bawaan pada sistem operasinya.
- Anda harus mengatur user akun non-root yang ada di server Anda. Caranya adalah dengan mengikuti panduan konfigurasi awal VPS Ubuntu.
Sudah siap? Mari kita mulai dengan proses install Nginx di Ubuntu!
Cara Install Nginx dan Memperbarui Firewall di Ubuntu
Sebelum masuk ke pembahasan tentang cara install Nginx, mari kita berkenalan dulu dengan web server yang satu ini.
Nginx adalah web server HTTP dan proxy dengan kode open source yang bisa juga berfungsi sebagai proxy IMAP/POP3.
Kenapa menggunakan Nginx? Karena Nginx menawarkan penggunaan memori yang kecil dengan konkurensi yang tinggi, sehingga akan mempercepat Anda dalam menyelesaikan semua proses di server.
Berikut ini adalah langkah-langkah cara update CentOS 7 dan install Nginx.
Update Ubuntu
Pertama, yang perlu Anda lakukan adalah meng-update dan upgrade Ubuntu menggunakan perintah berikut:
~# sudo apt-get update && apt-get upgradeInstall Nginx
Kemudian, mulai proses dengan instalasi Nginx menggunakan perintah berikut.
~# sudo apt-get install nginxKarena ini adalah perintah sudo, operasi ini dijalankan dengan root privilege. Akses ini akan meminta password user Anda untuk melakukan verifikasi.
Setelah memasukan kata sandi, Anda akan diberitahu paket mana yang akan dipasang dan berapa banyak ruang disk tambahan yang akan digunakan. Klik Y dan tekan ENTER untuk melanjutkan.
Cek Instalasi Nginx
Setelah proses instalasi Nginx selesai, kini saatnya memastikan bahwa Nginx sudah benar-benar terpasang. Anda dapat melakukan proses pengecekan ini menggunakan browser.
Tuliskan alamat Internet Protocol (IP) pada browser seperti di bawah ini:
http://Masukan_IP_Anda_DisiniSelanjutnya, browser akan menampilkan halaman tampilan Nginx Default page.
Terkadang, dalam beberapa kasus halaman default Nginx tidak muncul. Ini dapat disebabkan oleh pengaturan firewall yang diterapkan pada server. Untuk menanggulangi hal ini, Anda perlu install UFW guna mengatur Nginx agar menerima permintaan web pada port 80 dan port 443 di firewall. Oleh karena itu, langkah selanjutnya kami akan memberikan panduan instalasi UFW.
Install UFW
Uncomplicated Firewall (UFW) merupakan kumpulan perintah yang digunakan untuk konfigurasi iptables di Ubuntu. UFW sudah tersedia di Ubuntu dan secara default sudah terinstall di dalamnya.
Untuk melakukan instalasi UFW, gunakan perintah berikut.
~# sudo apt-get install ufwSetelah itu, berikan izin pada traffic HTTP dan HTTPS agar bisa melewati firewall menggunakan perintah berikut.
~# sudo ufw allow http~# sudo ufw allow httpsUntuk informasi lengkap mengenai perintah ini dapat juga diakses menggunakan perintah ufw –help.
Selanjutnya, restart Nginx agar perubahan yang sudah dilakukan pada UFW bisa secepatnya diterapkan. Berikut ini perintahnya.
~# sudo systemctl restart nginxTerakhir, cek status Nginx. untuk memastikan bahwa Nginx sudah aktif menggunakan perintah berikut.
~# sudo systemctl status nginxYuk, coba layanan VPS Murah Indonesia dari Niagahoster!
Cara Install MariaDB di Ubuntu
Setelah berhasil menginstall Nginx, kini Anda bisa memasang MariaDB. MariaDB adalah sistem manajemen basis data. Pada dasarnya MariaDB akan mengatur dan menyediakan akses ke database tempat situs Anda. Berikut adalah langkah-langkah install MariaDB.
Install MariaDB
Untuk memulai instalasi MariaDB, gunakan perintah berikut:
$ sudo apt install mariadb-serverPerintah ini juga akan menampilkan daftar paket yang akan diinstall bersama dengan jumlah ruang disk yang akan digunakan. Tekan Y untuk melanjutkan.
Install Skrip Keamanan MariaDB
Ketika instalasi selesai, jalankan skrip keamanan. Skrip tersebut akan menghapus beberapa pengaturan default yang tidak aman dan mengunci akses ke sistem database Anda. Masukkan perintah berikut ini untuk menjalankan skrip keamanan:
$ sudo mysql_secure_installationJika perintah tersebut berhasil diaplikasikan, Anda perlu melakukan konfirmasi dalam beberapa tahap. Perintah tersebut akan membawa Anda melalui serangkaian konfirmasi di mana Anda dapat membuat beberapa perubahan pada opsi keamanan MariaDB Anda.
Pertama, Anda akan diminta untuk memasukkan kata sandi root database saat ini.
Kedua, Anda akan ditanya apakah ingin mengganti kata sandi atau tidak. Tekan n jika Anda tidak ingin mengganti kata sandi root. Tekan Y jika Anda ingin mengubah kata sandi root.
Ketiga, Anda akan ditanya apakah ingin menghapus anonymous user di MariaDB. Secara default, siapa pun bisa login ke MariaDB untuk login ke MariaDB, untuk keperluan uji coba. Oleh karena itu, Anda perlu menghapus anonymous user untuk menciptakan environment database yang lebih baik. Klik Y untuk menghapus anonymous user di MariaDB.
Keempat, Anda akan diminta untuk membatasi akses root dari localhost saja. Ini untuk memperkecil kemungkinan orang lain menebak kata sandi root Anda. Klik Y untuk membatasi root di localhost.
Kelima, Anda akan diminta untuk menghapus database “test”. Anda bisa menghapus database ini karena hanya merupakan database uji coba. Klik Y untuk menghapusnya.
Terakhir, akan muncul pilihan untuk memuat ulang tabel privilege untuk memastikan bahwa semua perubahan yang dibuat berfungsi. Tekan Y pada perintah ini untuk memuat ulang tabel privilege.
Membuat User Baru di MariaDB
Untuk membuat akun baru yang disebut admin dengan fungsi yang sama dengan akun root, masukkan perintah berikut ini.
# sudo mariadbSekarang, Anda dapat membuat pengguna baru dengan hak akses root dan akses berbasis kata sandi. Pada tutorial ini kami menggunakan nama pengguna admin dan password admin1234. Anda bisa membuat nama pengguna dan kata sandi secara bebas. Masukkan perintah ini.
MariaDB [(none)]> GRANT ALL ON *.* TO 'admin'@'localhost' IDENTIFIED BY 'admin1234' WITH GRANT OPTION;Kemudian, masukkan perintah Flush Privileges untuk memastikan bahwa user dan password disimpan dan tersedia di dalam database.
MariaDB [(none)]> FLUSH PRIVILEGES;Setelah itu, keluar dari MariaDB menggunakan perintah berikut:
MariaDB [(none)]> exit;Nah, dengan mengikuti langkah-langkah di atas Anda telah berhasil untuk membuat user baru. Jadi ketika Anda ingin mengakses database Anda dengan menggunakan User baru, Anda harus memasukan kata sandi yang baru saja Anda atur. Masukan perintah berikut untuk masuk database dengan user baru.
# mariadb -u admin -pCara Install PHP di Ubuntu
Setelah instalasi sistem basis data berhasil dan sudah diatur, Anda dapat melanjutkan untuk menginstal PHP. PHP digunakan untuk menjalankan website yang diakses secara online. PHP akan mengelola kode program menjadi tampilan halaman website, pada kasus ini adalah halaman website.
Masukkan perintah berikut pada Terminal SSH untuk memulai instalasi PHP.
$ sudo apt install php-fpm php-mysqlPerintah tersebut akan menginstall versi terbaru PHP serta beberapa modul tambahan yang dibutuhkan aplikasi web agar bisa bekerja dengan maksimal.
Pengecekan Instalasi PHP
Fungsi pengecekan instalasi PHP disini adalah untuk memastikan bahwa instalasi php yang dilakukan pada server berhasil. Untuk pengecekan instalasi PHP Anda dapat melakukan dengan membuat file .php yang ditambahkan pada folder root web server. File ini biasa disebut dengan public_html.
Pada sistem operasi Ubuntu, file public_html berada pada direktori /var/www/html/. Jadi Anda perlu masuk ke direktori tersebut dan membuat file yang berisi kode PHP script.
Berikut langkah-langkah untuk mengecek apakah PHP sudah berjalan di server dengan baik.
- Masuk ke direktori root web server menggunakan perintah ini:
$ cd /var/www/html/ - Pada direktori www buat file .php menggunakan perintah touch (Contoh: test.php).
$ sudo touch test.php - Masukkan script untuk menampilkan halaman default PHP.
$ nano test.php - Kemudian masukkan code script berikut ini.
<?php
phpinfo();
?>Lalu simpan kode script PHP yang sudah Anda masukkan ke dalam file test.php dengan menggunakan tombol CTRL + X. Selanjutnya ketik Y lalu tekan ENTER. File akan tersimpan dan Anda akan keluar dari editor.
Akses file tersebut menggunakan browser. Masukkan perintah di bawah ini dan ganti menggunakan IP server Anda.
http://195.32.54.31/test.phpYuk Install Nginx, MariaDB, dan PHP (LEMP) di Ubuntu!
Setelah mengikuti panduan di artikel ini, Anda sudah bisa memasang LEMP di server VPS tanpa panel Ubuntu. Selanjutnya, Anda bisa melakukan tindakan lebih lanjut untuk mengembangkan sistem yang berbasis online seperti website. LEMP sudah memenuhi semua persyaratan yang dibutuhkan untuk pengembangan website.
Demikian artikel mengenai cara install LEMP di Ubuntu. Jika masih ada pertanyaan jangan sungkan untuk meninggalkan di kolom komentar. Jangan lupa juga subscribe untuk mendapatkan informasi VPS dan WordPress dari kami.