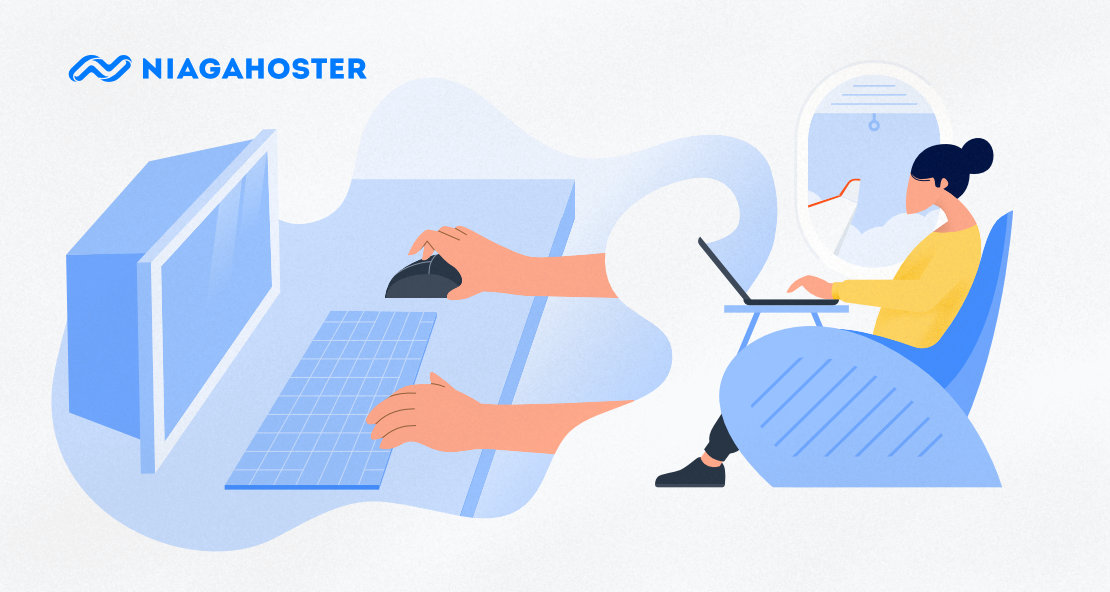Apakah Anda ingin meningkatkan kecepatan koneksi internet? Sebenarnya ada cara yang mudah untuk melakukannya, yaitu menggunakan RDP atau remote desktop protocol.
Namun, apa itu remote desktop protocol? Di artikel ini, Anda diajak untuk mempelajari pengertiannya, fungsinya, serta cara menggunakannya di komputer Windows 11. Selamat membaca!
Apa Itu RDP?
RDP adalah protokol yang digunakan untuk menghubungkan satu komputer dengan yang lain secara remote. Artinya, protokol ini memungkinkan Anda untuk mengakses komputer lain dan bertransfer data dari jarak jauh.
Namun, penggunaannya tidak terbatas antara perangkat komputer pribadi saja. Protokol ini juga dapat digunakan agar PC Anda dapat terkoneksi dengan desktop virtual dan server RDP itu sendiri.
Baca Juga: Perbedaan VPS dan RDP
Fungsi RDP
Pada dasarnya, fungsi RDP adalah menyediakan akses remote melalui port TCP 3389.
Saat Anda menggunakan sebuah client atau aplikasi RDP, data yang akan dikirimkan ke komputer lain dimasukkan ke dalam kanal remote desktop protocol.
Di sini, sistem operasi komputer yang Anda gunakan mengenkripsi data tersebut sebelum akhirnya ditransmisikan melalui port TCP.
RDP sendiri dikelola oleh driver bernama terminal server device redirector. Driver ini terdiri dari beberapa komponen. Di antaranya Wdtshare.sys yang menangani enkripsi dan kompresi, serta Tdtcp.sys yang bertugas untuk memastikan remote desktop protocol dapat melalui TCP/IP.
Manfaat RDP
Mengapa Anda perlu menggunakan RDP? Bukankah ada jenis protokol remote desktop lain seperti FTP?
Setidaknya ada tiga manfaat yang membuat protokol ini lebih unggul dari jenis remote desktop lainnya, yaitu:
Memberikan Koneksi Internet Super Cepat
RDP dapat memfasilitasi Anda dengan koneksi internet super cepat. Dengan protokol ini, kecepatan internet yang Anda gunakan dapat mencapai 1.000 Mbps.
Tentunya ini akan sangat berguna apabila Anda sering mengunggah atau mengunduh data berukuran besar.
Hanya saja, kecepatan koneksi RDP dipengaruhi oleh performa server yang digunakan. Oleh karena itu, Anda dapat menggunakan Cloud VPS Murah Indonesia Niagahoster sebagai server RDP.
Dengan uptime 99,9% koneksi Anda akan selalu cepat dan lancar. Ditambah lagi, harganya dimulai dari Rp 104.000 per bulan saja.
Memfasilitasi Aplikasi yang Harus Berjalan 24/7
Manfaat remote desktop protocol yang kedua adalah menjalankan bot atau aplikasi yang harus selalu berjalan.
Koneksi protokol ini tidak akan terputus meskipun komputer Anda dimatikan. Selain itu, proses yang dilakukan di server RDP akan terus berjalan.
Dengan demikian, Anda tetap dapat membiarkan bot atau aplikasi menyala asal prosesnya tidak melampaui bandwidth server.
Server RDP dapat Dimodifikasi sesuai Keinginan
Tentunya Anda sudah tahu bahwa remote desktop protocol dapat digunakan hanya jika Anda memiliki server untuk menunjangnya.
Asyiknya, Anda jadi dapat memilih server dengan spesifikasi yang diinginkan. Cloud VPS Niagahoster, misalnya, menawarkan enam jenis paket server. Mulai dari yang memiliki bandwidth 1000 GB hingga 8000 GB.
Di samping itu, Cloud VPS Niagahoster full root access. Artinya Anda dapat mengubah konfigurasi server sesuka hati.
Cara Mengaktifkan Dukungan RDP di Windows 11
RDP didukung di semua sistem operasi. Namun, di artikel ini kami akan menjelaskan penggunaannya di Windows 11. Perlu diingat bahwa Anda hanya dapat menggunakan protokol ini di Windows edisi Pro dan Enterprise saja.
Untuk dapat menggunakan protokol ini, Anda perlu mengaktifkan pengaturannya terlebih dahulu. Pertama, klik cari menu Settings di Start Menu.

Kedua, pilih menu System dan klik Remote Desktop yang ada pada baris menu di sebelah kanan layar.

Ketiga, klik slider Remote Desktop untuk menyalakan dukungan koneksi remote desktop bagi komputer Anda.

Setelah di-klik, akan muncul pertanyaan konfirmasi. Klik Confirm untuk meneruskan.
Dengan ini, komputer Anda sudah siap untuk menggunakan RDP. Akan tetapi, ada cara lain untuk menyalakan pengaturan tadi, yaitu melalui Advanced System Settings di Control Panel.
Agar mudah, ketikkan saja nama pengaturan tersebut pada menu search di samping tombol Start.

Setelah window pengaturannya terbuka, klik tab Remote dan centang checkbox Allow Remote Assistance connections to this computer. Jika sudah, klik OK.

Sebelum mempraktikkan langkah-langkah pada bagian selanjutnya dari artikel ini, pastikan bahwa Anda sudah memiliki server RDP. Jangan lupa juga untuk mengkonfigurasikannya agar dapat menerima koneksi dari komputer Anda terlebih dahulu.
Cara Menggunakan RDP di Windows 10
Sekarang, Anda tinggal menggunakan client RDP. Untungnya, Windows memilikinya sebagai aplikasi bawaan. Klik menu search lagi dan ketikkan Remote Desktop Connection.
Setelah window-nya terbuka, masukkan nama atau IP address server dan username komputer Anda. Lalu, klik Connect untuk menghubungkan komputer dengan server RDP.

Mudah, bukan?
Tingkatkan Efisiensi Koneksi Internet dengan RDP
Di artikel ini Anda telah mengenali RDP atau remote desktop protocol beserta fungsinya. Selain itu, Anda juga telah diajak untuk belajar mengaktifkan dukungan untuk protokol ini dan menggunakannya di komputer Windows 10.
Semoga artikel ini membantu Anda untuk dapat meningkatkan kecepatan internet. Jika ada pertanyaan, jangan sungkan untuk meninggalkan komentar pada kolom yang tersedia di bawah.