Ada banyak layanan dari Google yang bisa membantu Anda menentukan strategi bisnis yang baik. Selain Google Analytics, Google Tag Manager (GTM) juga merupakan tool yang sangat bermanfaat. Terutama, untuk memahami perilaku konsumen di website toko online Anda.
Apa itu Google Tag Manager? Dan bagaimana cara menggunakan Google Tag Manager? Artikel kami berikut akan menjelaskannya secara lengkap. Mari baca lebih lanjut.
Apa itu Google Tag Manager?
Google Tag Manager adalah sebuah tool yang dibuat untuk memudahkan pengelolaan tag pada sebuah website.
Tag adalah script atau kode yang berada di bagian head HTML dan digunakan untuk melakukan tracking terhadap aktivitas pengunjung website.
Dengan menempatkan tag, Anda bisa mengetahui bagaimana pengunjung datang ke website, link apa yang diklik, produk apa yang akhirnya dibeli, dan masih banyak lagi.
Sekilas, fungsi Google Tag Manager mirip dengan apa yang dikerjakan oleh Google Analytics, ya? Benar. Namun, ada perbedaan yang mendasar.
Google Analytics dibuat dengan hard-coded. Artinya, untuk mengelola tag tersebut, Anda harus melibatkan para web developer. Merekalah yang akan menambah dan memodifikasi tag tersebut dengan coding manual.

Nah, dengan menggunakan GTM, Anda bisa mengelola tag dengan lebih efisien. Karena, alih-alih mengatur tag satu per satu, Anda bisa mengelompokkan berbagai tag dalam satu wadah, yang disebut container.
Tampilan dashboard tool ini juga sangat intuitif sehingga akan mudah dipahami, bahkan oleh pemula sekalipun.
Meskipun demikian, bukan berarti GTM menggantikan fungsi Google Analytics. Justru, keduanya bisa digunakan bersamaan dan saling melengkapi agar Anda mudah memahami perilaku konsumen.
Inilah beberapa perbedaan utama keduanya:
| Google Analytics | Google Tag Manager | |
| Nama Tag | Tracking code tag | Container tag |
| Fungsi Utama | Sebuah tracking tool | Sebuah management tool |
| Aktivitas tag | Melakukan tracking interaksi pengguna | Tidak melakukan tracking interaksi pengguna |
| Isi tag | Semua kode ditempatkan di <head>..</head> | Kode ditempatkan di <head>…</head> dan <body> |
| Kemampuan multi tags | Satu tracking code tag hanya untuk satu aktivitas tracking | Satu container tag bisa diisi lebih dari satu tag dengan masing-masing variabel dan triggernya. |
| Kemampuan multi deploy | Tracking code hanya untuk menjalankan Google Analytics | Container tag bisa digunakan untuk menjalankan Google Analytics, Facebook Pixel dan lainnya secara bersamaan. |
| Kemampuan reporting | Dapat digunakan untuk melihat report dari aktivitas yang dijalankan | Tidak dilengkapi dengan fitur report. |
Baca juga: Google Analytics untuk Meningkatkan Bisnis
Sebagai salah satu Google tools gratis, Anda dapat menggunakannya tanpa menyiapkan budget khusus. Cukup install dan lakukan pengaturan yang diperlukan. (Kami akan jelaskan lebih lanjut di bagian “Cara Menggunakan Google Tag Manager“).
Istilah Penting Google Tag Manager
Sebelum belajar cara menggunakan Google Tag Manager, ada baiknya mengetahui istilah-istilah penting yang akan selalu Anda temui saat menggunakannya. Apa saja?
1. Google Tag Manager Account
Tentu saja, Anda harus memiliki akun untuk menggunakan Google Tag Manager. Sangat disarankan untuk menggunakan satu akun untuk satu website. Tujuannya, untuk memudahkan upaya menjalankan tag.
2. Container
Container adalah tempat untuk menyimpan satu atau lebih tag secara bersamaan. Dan, setiap akun GTM bisa memiliki beberapa container.
Setelah membuat akun, Anda bisa membuat container yang diperlukan. Jenis container yang tersedia ada beberapa macam: web, AMP, iOS, dan Android app.
3. Tag
Seperti disebutkan di atas, tag adalah script yang digunakan untuk mendapatkan informasi dari pengunjung di website Anda. Tidak berhenti disitu, data tersebut akan dikirimkan ke pihak ketiga, salah satunya ke Google Analytics.
4. Trigger
Setiap tag akan memiliki setidaknya satu trigger yang akan memintanya melakukan sesuatu secara spesifik.
Sebagai contoh, Anda bisa mengatur agar tag mulai bekerja setelah pengunjung melakukan klik ke salah satu link yang ada di website Anda.
5. Variable
Variable adalah sebuah parameter dinamis yang menentukan kapan trigger harus aktif. Dengan menggunakan variable, Anda bisa membuat tag dan trigger bekerja berulang kali pada beberapa tugas yang spesifik.
Contohnya, ketika pengunjung menambahkan item ke dalam keranjang belanja toko online Anda.
6. Event
Event adalah interaksi yang terjadi di halaman website.
Event sering digunakan untuk mengaktifkan trigger sehingga tag tertentu mulai bekerja. Contohnya, interaksi ketika pengunjung melakukan klik salah satu link, akan membuat Google Analytics Event Tag berjalan.
7. Data Layer
Sebuah data layer adalah variabel atau objek JavaScript yang menyimpan informasi dan mengirimkannya ke GTM. Lalu, melanjutkannya ke Google Analytics.
Sebenarnya, masih banyak istilah lain. Namun, tujuh istilah utama di atas kami rasa sudah cukup untuk memahami penggunaan tool ini.
Baca Juga : Tools Jitu Google UTM untuk Analisa Traffic dengan Mudah
Fungsi Google Tag Manager
Selain untuk memudahkan pengelolaan tag, fungsi Google Tag Manager yaitu:
1. Menambahkan Tag ke Website dengan Mudah
Fungsi Google Tag Manager yang pertama adalah memudahkan pemasangan tag di website. Berbeda dari tag Google Analytics yang harus ditambahkan secara manual ke kode HTML, GTM memasang tag secara otomatis.
Oleh karena itu, Anda tidak perlu belajar koding HTML atau meminta bantuan developer untuk memasang tag.
2. Membantu Pengelolaan Tag
Dengan menggunakan Google Tag Manager, pengelolaan tag menjadi lebih mudah. Sebab, semua tag Anda bisa diakses melalui satu dashboard. Jadi, Anda tidak perlu mencatat tag apa saja yang Anda buat dan di halaman apa Anda meletakkannya.
Selain itu, fitur container di GTM memungkinkan Anda untuk mengelompokkan semua tag ke dalam beberapa kategori. Sehingga, Anda bisa dengan cepat mencari tag yang ingin dikelola.
3. Menghindari Kesalahan Tag
Google Tag Manager menawarkan beberapa fitur yang membantu Anda menghindari kesalahan tag. Fitur pertama yaitu preview saat Anda membuat tag, sehingga Anda bisa memastikan tag berfungsi sesuai keinginan.
Fitur yang kedua adalah mode debugging untuk menunjukkan tag apa saja yang aktif dan nonaktif di sebuah halaman. Dengan fitur tersebut, Anda bisa memeriksa ketika tag yang Anda buat tidak bekerja.
Selain kedua fitur tersebut juga ada Tag Assistant. Ekstensi Google Chrome tersebut memberitahu jika ada tag yang error saat Anda mengakses halaman website Anda.
4. Memungkinkan Export Container
GTM memberikan kemudahan untuk mengekspor container Anda melalui file JSON.
Dengan begitu, Anda bisa membagikan tag beserta trigger dan event-nya kepada orang lain seperti, agency digital marketing yang membantu upaya pemasaran Anda.
Nah, itulah fungsi Google Tag Manager lainnya.
5. Menyediakan Template Tag
Di Google Tag Manager, Anda membuat tag secara manual untuk menyesuaikan pengaturan tag dengan kebutuhan tracking Anda.
Namun, GTM juga memiliki berbagai template tag yang bisa gunakan dengan gratis. Dengan begitu, Anda cukup memilih template yang dibutuhkan dan mengubah konfigurasinya.
Cara Memasang Google Tag Manager
Untuk melakukan instalasi Google Tag Manager, inilah beberapa langkah yang harus dilakukan:
1. Membuat Akun Google Tag Manager
Silakan kunjungi halaman tagmanager.google.com. Anda akan masuk ke halaman login untuk memasukkan akun Google Anda.

Setelah berhasil login, Anda akan masuk ke halaman GTM dan siap membuat akun baru. Silakan pilih Create Account.

Berikutnya, Anda bisa membuat akun baru melalui halaman Add New Account. Mulailah dengan mengisikan nama bisnis Anda dan negara Indonesia pada bagian Account Setup.

Ikuti dengan pembuatan container pada bagian Container Setup. Apabila Anda menggunakan website, isikan Container Name dengan nama website bisnis Anda dan platformnya adalah web. Jika ingin menggunakan aplikasi Android, sesuaikan pilihan Anda dengan memilih Android. Lalu, pilih Create.

Jika sudah berhasil, Anda akan mendapati tampilan Google Tag Manager Terms of Service. Klik pada I also accept the Data Processing Terms as required by GDPR. Dan, klik Yes.

2. Melakukan Instalasi Google Tag Manager
Sebelum masuk ke dashboard, Anda akan mendapatkan code snippet untuk menginstall Google Tag Manager di website Anda.
Copy dan paste kode pada kolom yang atas pada bagian head di semua halaman website Anda.

Bagi pengguna WordPress, Anda bisa memasukkan kode tersebut secara manual. Caranya, masuk ke dashboard WordPress Anda, lalu masuk ke menu Appearance -> Theme editor -> Header.php. Letakkan script di antara <head> dan </head>.

Untuk cara lebih praktis, silakan gunakan plugin Insert Headers and Footers. Setelah diaktifkan, masuk ke menu Settings -> Insert Headers and Footers. Paste kode ke kolom yang sesuai di bagian header dan body.

Klik Save untuk menyimpan pengaturan tersebut. Instalasi Google Tag Manager di website Anda sudah berhasil.
Anda bisa kembali ke halaman GTM dan klik OK pada tampilan code snippet.
Anda akan melihat tampilan dashboard seperti ini dan siap melanjutkan ke langkah berikutnya.

Cara Menggunakan Google Tag Manager
Berikut ini adalah cara menggunakan Google Tag Manager:
- Membuat Tag dan Trigger di Google Tag Manager
- Menampilkan Preview
- Mengaktifkan Tag di Website
- Menggunakan Template di Google Tag Manager
Mari simak langkahnya satu per satu!
1. Membuat Tag dan Trigger di Google Tag Manager
Langkah pertama dalam cara menggunakan Google Tag Manager adalah membuat tag.
Untuk itu, silakan masuk ke dashboard GTM. Jika Anda memiliki lebih dari satu akun, pastikan nama website sudah sesuai dengan yang akan Anda gunakan. Lalu, pilih menu Add a New Tag.

Selanjutnya, Anda akan melihat halaman untuk membuat tag pertama Anda. Isikan nama tag dengan benar. Gunakan nama yang sesuai dengan strategi yang ingin digunakan. Anda tentu lebih tahu nama yang paling pas.

Setelah mengisikan nama, klik pada bagian Tag Configuration. Lalu akan muncul tampilan sebagai berikut:

Pilih jenis tag yang Anda butuhkan. Jika ingin menghubungkan ke Google Analytics, pilihlah opsi tersebut.
Selain itu, Anda juga bisa melihat banyak sekali daftar dari pihak ketiga lain, seperti dari CrazyEgg, LinkedIn Insight, HotJar, dan lainnya. Bahkan, Anda bisa membuat custom tag jika menginginkannya.
Sebagai contoh, kami menggunakan Google Analytics Universal.
Langkah selanjutnya adalah menentukan Track Type sesuai yang Anda inginkan. Ada pilihan berupa Page View, Conversion, dan lainnya. Tentukan juga variable yang akan digunakan.

Apabila langkah tersebut sudah dilakukan, atur juga trigger untuk tag tersebut. Kami memilih All Pages sebagai contoh. Namun, Anda bisa menambahkan secara custom sesuai kebutuhan dengan klik pada tanda plus di kanan atas.

Jika sudah selesai dan semua datanya benar, klik Save untuk menyimpan perubahan.

2. Menampilkan Preview
Cara menggunakan Google Tag Manager selanjutnya yaitu memastikan kebenaran informasi tag melalui tampilan preview. Hal ini bertujuan mencegah kekeliruan sebelum di-publish.

Tampilan preview sudah dalam keadaan aktif jika Anda melihat tampilan orange seperti ini:

Silakan buka website yang Anda pasangi tag. Anda akan melihat tampilan Debug di bagian bawah yang akan menampilkan tag, trigger, data layer serta error yang muncul.

3. Mengaktifkan Tag di Website
Cara menggunakan Google Tag Manager yang berikutnya adalah mengaktifkan tag agar dapat langsung bekerja.
Silakan keluar dari menu Preview terlebih dahulu dengan klik pada Leave Preview Mode di halaman dashboard GTM Anda.

Kemudian, klik Submit. Isikan beberapa informasi yang diperlukan dan klik Publish.

Langkah untuk membuat tag sudah berhasil. Anda bisa membuat berbagai tag yang Anda butuhkan sesuai strategi bisnis Anda.
Baca Juga: Cara Instal Google Site Kit agar Optimasi Website Kian Mudah
4. Menggunakan Template di Google Tag Manager
Pada langkah 1 di atas, Anda membuat template dengan cara manual sesuai jenis tag yang ingin digunakan.
Nah, salah satu kelebihan dari GTM adalah pilihan template yang bisa Anda gunakan secara langsung. Kami akan mencontohkannya (langkah 2 dan 3 tetap sesuai panduan di atas.)
Silakan masuk pada menu Dashboard -> Add a New Tag -> Tag Configuration. Lalu, pilih Discover more tag types in the Community Template Gallery.

Akan muncul berbagai pilihan tag yang dibuat oleh pihak ketiga. Salah satu contohnya adalah Facebook Pixel yang akan kami gunakan dalam contoh ini.

Baca Juga: Cara Memasang Facebook Pixel di Website
Setelah memilih salah satu template yang diinginkan, silakan tambahkan ke Workspaces Anda.

Seperti langkah sebelumnya, lakukan pengaturan pada Tag Configuration dan Trigger. Jika sudah selesai, klik Save untuk menyimpan perubahan.
Setelah mode preview diaktifkan melalui browser, buka halaman website yang Anda tuju, dan Anda akan melihat tag yang Anda tambahkan sudah bekerja.

Demikianlah cara menggunakan Google Tag Manager.
Contoh yang kami berikan di atas tentu hanya contoh sederhana. Sebab, banyak sekali strategi bisnis yang bisa diterapkan dengan berbagai pengaturan tag dan trigger yang bisa ditentukan sendiri.
Selain itu, dukungan dari integrasi pihak ketiga juga cukup banyak. Sesuaikan dengan platform yang Anda pilih.
Kenapa Harus Menggunakan Google Tag Manager?
Setelah belajar cara menggunakan Google Tag Manager, Anda tentu perlu mengetahui kelebihan dari penggunaan tool ini.
1. Lebih Cepat dalam Mengelola Tag
Anda tak perlu lagi menunggu web developer untuk melakukan perubahan pada tag yang ingin digunakan. Ketika Anda memiliki strategi bisnis yang ingin langsung diterapkan, cukup menambah tag baru atau mengatur tag yang sudah ada.
Penggunaan GTM terbukti mampu meningkatkan kecepatan implementasi tag menjadi 6 kali lebih cepat.
2. Praktis berkat Adanya Container
Awalnya, semakin banyak tag maka semakin banyak kode yang ditambahkan pada bagian head website Anda. Hal ini rentan terhadap kesalahan coding yang akan membuat tracking tidak berjalan dengan baik.
Google Tag Manager menerapkan container untuk menampung semua tag dalam satu tempat. Tidak hanya memudahkan dalam pengelolaan karena lebih praktis tapi juga tidak membebani website.
3. Preview Mode untuk Menghindari Kesalahan
Setiap kali membuat tag, Anda bisa terlebih dahulu mengaktifkan preview mode. Hal ini untuk mengetahui bahwa pengaturan Anda sudah sesuai dan tidak terjadi error.
Tidak hanya itu, Anda bahkan bisa memanfaatkan ekstensi Google Chrome bernama Tag Assistant. Jadi, ketika Anda browsing ke website tersebut ekstensi akan menunjukkan jika terjadi kesalahan. Jadi, dapat memberi informasi sebelum tag dipublish.
4. Ketersediaan Template Memudahkan Penggunaan
Kami sudah mencontohkan di atas. Banyak sekali template siap pakai yang bisa membantu Anda membuat tag dengan cepat.
Adanya template ini tentu saja memudahkan Anda yang tidak memiliki kemampuan coding. Apalagi dengan banyaknya integrasi platform yang dimiliki Google Tag Manager, akan semakin mudah bagi Anda menerapkan strategi tracking yang efektif.
5. Tanpa Biaya
Anda bisa menghemat budget untuk pengembangan bisnis yang lain karena Google Tag Manager bisa Anda gunakan dengan gratis.
Ada juga opsi berbayar Google Analytics 360 dengan tools lebih lengkap. Namun, menggunakan versi gratis tool ini sudah cukup untuk kebutuhan Anda.
6. Fleksibel dengan Fitur Version
Google Tag Manager merupakan tool yang tepat untuk melakukan berbagai eksperimen tracking yang tepat. Terutama berkat adanya fitur version.
Setiap perubahan yang Anda lakukan bisa dibedakan berdasarkan versinya. Jadi, apabila versi terbaru ternyata tidak sesuai harapan, cukup kembali ke versi sebelumnya. Dan, begitu seterusnya.
7. Keamanan Terjamin dengan User Permission
Hal ini penting terutama bagi Anda yang bekerja dalam sebuah tim. Google Tag Manager memungkinkan Anda membuat sebuah akun yang dikelola oleh banyak orang.
Untuk menghindari hal yang tidak diinginkan, Anda bisa mengatur hak akses dari masing-masing pengguna. Mulai dari status No Access, Read, Edit, hingga Publish. Cukup masuk ke menu Admin -> User Management.
Sudah Siap Menggunakan Google Tag Manager?
Google Tag Manager adalah sebuah tool yang sangat powerful tapi mudah digunakan. Tool ini bisa berdiri sendiri atau digunakan bersama dengan Google Analytics.
Dengan Google Tag Manager, Anda akan lebih mudah dalam mengelola tag berkat berbagai template. Plus, interface intuitif yang dimilikinya membuat ketergantungan Anda pada web developer akan berkurang.
Meskipun tidak memiliki kemampuan reporting seperti Google Search Console, Google Tag Manager mendukung banyak platform pihak ketiga seperti Facebook Pixel Tracking.
Nah, dari semua penjelasan di atas, sudah siapkah Anda menggunakan Google Tag Manager?
Semoga informasi yang kami sampaikan bermanfaat.

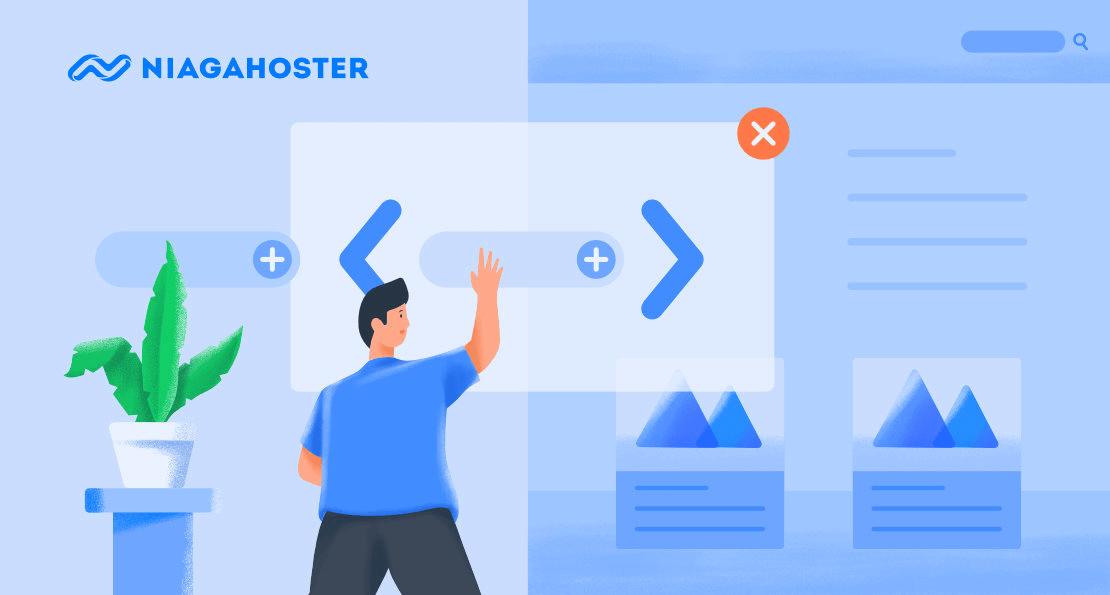
Bagaimana cara integrasi Tag Manager, Tracking Google Ads jika menggunakan Site Kit?
Hai, kak. Untuk integrasi Tag Manager dan Google Ads dengan Site Kit itu mudah sekali ya. Caranya hampir mirip dengan integrasi tools lain seperti Google Analytics. Tinggal hubungkan lalu Site Kit akan otomatis terhubung ke tools-tools di atas. Nanti data-datanya akan otomatis tersinkron di dashboard Site Kit.
Lalu bagaimana agar bisa tracking click nya?
Untuk tag nya, apakah ada panduan khususnya agar saya bisa mengaktifkan retargeting, konversi klik agar saya bisa beriklan di Google Ads lebih terukur.
Hai, kak. Untuk Google Site Kit memang fungsinya lebih ke one-stop dashboard untuk collect semua informasi dari tools buatan Google.
Untuk fungsionalitas yang lebih lengkap seperti tracking buat retargeting dan konversi klik mungkin akan lebih nyaman jika menggunakan dashboard dari Google Tag-nya langsung.
Untuk panduan khusus untuk retargeting, click conversion, dll mohon ditunggu karena artikel ini sedang dipertimbangkan untuk diperbarui ya, kak. Terima kasih.