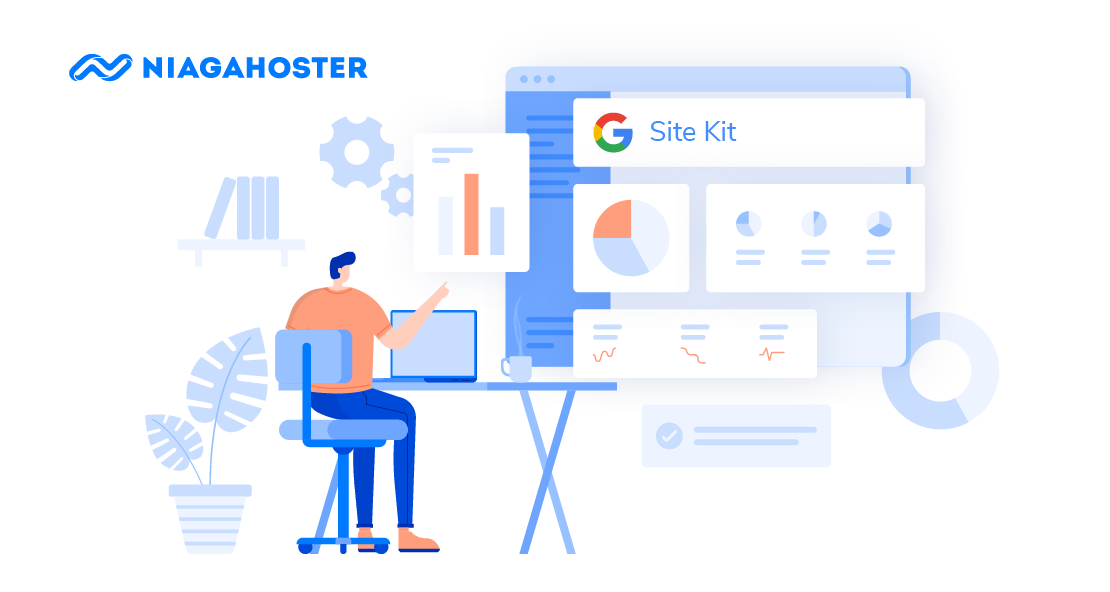Google memiliki beberapa tool webmaster yang sangat berguna untuk optimasi dan monetisasi website. Di antaranya adalah Search Console, Analytics, AdSense, dan masih banyak lagi. Sayangnya, semua platform ini tersedia secara terpisah.
Kabar baiknya, kini pengguna WordPress sudah bisa mengakses sepaket tool webmaster Google dari Dashboard WordPress berkat plugin Google Site Kit. Untungnya lagi, instalasinya tidak rumit.
Di artikel ini, kami akan menjelaskan cara install Google Site Kit dan menghubungkan tools webmaster ke plugin tersebut. Selamat membaca!
Apa Itu Google Site Kit WordPress Plugin?
Google Site Kit adalah plugin WordPress yang memungkinkan pengguna untuk menampilkan data dari tool analytics Google pada dashboard.
Tool yang dapat diintegrasikan dengan plugin ini pun beragam. Berikut adalah daftar tool beserta masing-masing fungsinya:
- Search Console. Memberikan analisa performa website di pencarian Google.
- Analytics. Menyajikan data mengenai traffic website dan perilaku pengunjung.
- PageSpeed Insights. Membantu pengguna untuk memeriksa kecepatan loading website.
- AdSense. Menampilkan data akun AdSense pengguna.
- Optimize. Membantu pengguna melakukan A/B testing terhadap websitenya.
- Tag Manager. Membantu pengguna mengelola tracking code Google Analytics.
Dengan kata lain, plugin ini memungkinkan Anda untuk mengecek performa website dari berbagai segi dengan praktis. Ditambah lagi, instalasinya tidak membutuhkan waktu lama dan juga tidak rumit. Caranya akan kami bahas di bawah ini.
Cara Install Plugin Google Site Kit
Proses instalasi Site Kit sangatlah mudah. Ikutilah langkah-langkah di bawah ini untuk melakukannya.
1. Install Google Site Kit
Anda bisa mencari plugin ini melalui menu Plugins > Add New di Dashboard. Kemudian, klik Install Now. Jangan lupa untuk mengaktifkan plugin tersebut setelah instalasi selesai.

2. Jalankan Setup Google Site Kit
Setelah diaktifkan, Anda akan menemukan pesan di halaman daftar plugin untuk melakukan setup Google Site Kit. Klik Start Setup untuk memulainya.

Jangan khawatir jika Anda melewatkan pesan tersebut. Anda juga dapat menemukannya pada menu Site Kit yang ditandai dengan kotak merah pada gambar di atas.
3. Verifikasi Kepemilikan Website
Selanjutnya, halaman setup Google Site Kit akan muncul. Di halaman tersebut dijelaskan bahwa ada tiga langkah yang perlu Anda lakukan untuk menyelesaikan konfigurasi plugin ini, yaitu:
- Verifikasi kepemilikan website
- Memberikan akses data akun Google pada website
- Setup akun Search Console
Untuk memulai, klik Sign In with Google.

Anda akan diminta untuk memilih akun Google yang ingin digunakan. Setelah itu, klik Allow untuk mengkonfirmasi akses data akun Google.

4. Integrasi Website dengan Google Search Console
Anda dibawa kembali ke halaman setup tadi. Sekarang, klik Add Site untuk mengintegrasikan website Anda ke Search Console.

Sekarang setup sudah selesai dan Anda bisa kembali ke Dashboard dengan tombol yang ditunjuk pada gambar berikut.

Dengan demikian, Anda sekarang juga dapat melihat data dari Search Console di Google Site Kit. Contohnya total clicks, total impressions, average CTR seperti yang ditampilkan di gambar berikut ini.

Baca Juga: Panduan Lengkap Google Search Console
Mengintegrasikan Google Analytics dengan Tool Google Lainnya
Seperti yang telah Anda lihat pada langkah-langkah di atas, instalasi Google Site Kit diikuti dengan setup Google Search Console secara otomatis..
Namun, hal tersebut tidak berlaku untuk tool-tool lainnya. Anda harus sudah melakukan setup Analytics, AdSense, PageSpeed Insights, Optimize, dan Tag Manager terlebih dahulu.
Nah, di bagian ini kami akan memandu Anda untuk mengintegrasikan tool Google lainnya ke plugin ini. Mari simak bersama.
1. Google Analytics
Agar dapat memantau traffic website dengan Google Analytics, Anda harus membuat akunnya terlebih dahulu. Panduannya dapat Anda ikuti di artikel Cara Memasang Google Analytics di WordPress.
Setelah berhasil membuat akun Google Analytics, integrasikan tool tersebut dengan Google Site Kit. Klik Site Kit > Settings pada Dashboard WordPress. Pada halaman selanjutnya pilih tab Connect More Services dan klik Set up Analytics.

Sama seperti saat konfigurasi Google Site Kit, Anda akan diminta untuk memilih akun Google yang ingin digunakan dan memberikan akses data. Klik Allow dan lanjutkan ke langkah berikutnya.

Berikutnya, pilih akun, property (website), dan data website apa saja yang ingin ditampilkan. Jika sudah, klik Configure Analytics.

Kini akun Google Analytics Anda telah terintegrasi dengan Google Site Kit. Dengan demikian, data dari tool tersebut juga dapat dilihat di Dashboard.

Selain itu, Anda bisa langsung melihat beberapa data utama Analytics dari halaman website atau posting. Contohnya Total Impression dan Total Clicks.
Caranya, klik Pages atau Posts dan pilih All Pages/Posts. Arahkan kursor ke halaman atau posting yang ingin dilihat, kemudian klik tombol View yang muncul.

Setelah halaman atau posting tersebut dimuat, cek bagian paling atas layar. Di antara menu-menu yang ada, Anda akan menemukan tombol Site Kit. Nah, data Analytics tadi akan muncul jika Anda mengarahkan kursor ke tombol tersebut. Contohnya seperti di bawah ini.

2. PageSpeed Insights
Anda dapat memeriksa kecepatan website di Site Kit dengan PageSpeed Insights. Untuk menghubungkannya ke plugin tersebut, caranya sederhana.
Anda cukup klik Site Kit > Settings di Dashboard dan pilih tab Connect More Services. Kemudian, klik Set up PageSpeed Insights. Plugin Google Site Kit akan langsung terhubung ke tool tersebut.
Kembalilah ke Dashboard Google Site dan scroll ke bagian paling bawah. Di sini, Anda akan menemukan tiga metrik dan skor yang Anda dapatkan untuk masing-masing, yakni:
- Total Blocking Time (TBT)
- Largest Contentful Paint (LCP)
- Cumulative Layout Shift (CLS)

Ketiga metrik tersebut kini digabungkan dalam sebuah indikator ranking pencarian Google, yaitu core web vitals. Oleh karena itu, penting bagi Anda untuk memastikan bahwa ketiga metrik tadi mendapatkan nilai baik.
Untuk memahami lebih lanjut tentang metrik-metrik tersebut dan cara optimasinya, silakan pelajari artikel core web vitals kami.
3. AdSense
Adanya AdSense di Google Site Kit memungkinkan Anda untuk mengecek performa iklan yang ditampilkan di website.
Cara menghubungkannya tidak jauh berbeda dengan cara integrasi Analytics tadi. Klik Site Kit > Settings di Dashboard lalu pilih Analytics di tab Connect More Services. Ikuti langkah verifikasi akun Google hingga selesai.
Setelah itu, Anda akan dibawa kembali ke plugin Site Kit. Jika akun Google Anda belum digunakan untuk membuat akun AdSense, Anda akan menemukan tombol Create AdSense Account seperti di bawah ini. Klik tombol tersebut.

Halaman sign up Google AdSense akan muncul. Di sini, Anda cukup memilih negara dan klik checkbox Terms and Conditions AdSense. Klik tombol Create Account jika sudah selesai.

Setelah itu, Anda akan langsung masuk ke halaman pengaturan alamat di Google AdSense. Alamat ini diperlukan sebagai data diri Anda. Apabila sudah selesai mengisi formulirnya, klik Submit.

Kini akun AdSense Anda sudah siap dan terhubung dengan website. Otomatis, akun AdSense akan terintegrasi dengan Google Site Kit pula.
Namun, perlu Anda ingat bahwa AdSense membutuhkan waktu untuk memverifikasi website Anda. Oleh karena itu, pengguna baru perlu menunggu sebelum data AdSense tampil di Dashboard Site Kit.
Untuk mempelajari tips agar website diterima AdSense cara penggunaannya, simak panduan dari kami tentang daftar Google AdSense.
4. Optimize
Untuk dapat melakukan A/B testing website menggunakan Google Optimize lewat plugin Site Kit, Anda harus mendaftarkan akun Google Anda di situs Google Optimize terlebih dahulu.
Ketika mengakses halaman utama Optimize, Anda akan disambut oleh pesan seperti di gambar berikut ini. Cukup klik Get Started untuk memulai.

Di halaman berikutnya, Anda cukup memilih negara dan mengklik checkbox Terms and Conditions. Lalu, klik Done.

Dengan demikian, akun Google Optimize Anda sudah siap digunakan. Sekarang akses Dashboard di website Google Optimize dan klik menu My Container yang terletak di pojok kiri atas.

Di pop-up menu yang muncul, Anda akan menemukan kode container. Contohnya seperti di bawah ini.

Salin kode tersebut, lalu set up Optimize di setting Google Site Kit. Anda akan diminta mengetikkan kode container tadi di kolom yang tersedia. Klik Configure Optimize jika sudah.

Optimize akan langsung terintegrasi dengan plugin Site Kit. Begitu Anda menjalankan split test di Optimize, datanya akan muncul di Dashboard Site Kit.
5. Tag Manager
Untuk mengelola tracking code Google Analytics dengan Tag Manager, Anda harus membuat akunnya terlebih dahulu. Baru setelah itu Anda dapat menghubungkannya ke Site Kit.
Untungnya, Anda dapat membuat akunnya melalui setup Tag Manager yang ada di Site Kit > Settings. Di halaman setting tersebut, klik tab Connect More Services dan pilih Tag Manager.
Halaman seperti di bawah ini akan muncul. Klik Create an account untuk membuat akun Tag Manager Anda di halaman sign up-nya.

Pada halaman sign up Tag Manager, lengkapi formulir pendaftaran akun Anda. Kemudian, di bagian bawah formulir pilih platform yang jadi sasaran Tag Manager. Klik Create jika sudah selesai.

Selanjutnya akan muncul Terms and Conditions Tag Manager. Klik Yes untuk melanjutkan.
Dengan demikian, akun Tag Manager Anda siap digunakan. Anda akan dibawa ke Dashboard Tag Manager, di mana Anda diminta untuk copy dan paste kode tracking pada halaman-halaman website Anda.

Selanjutnya, kembalilah ke halaman setup Tag Manager di plugin Site Kit. Di sini, Anda perlu klik Re-fetch My Account untuk menghubungkan akun yang baru saja dibuat dengan Google Site Kit.

Di halaman berikutnya, klik Confirm & Continue.

Dengan ini, Tag Manager telah terintegrasi dengan Google Site Kit dan akan menampilkan data tracking halaman website Anda.
Siap Optimasi Website dengan Plugin Google Site Kit?
Google Site Kit adalah plugin WordPress yang memungkinkan Anda untuk mengakses berbagai tool webmaster Google dari Dashboard WordPress. Tool yang dapat Anda integrasikan dengan plugin ini adalah:
- Search Console
- Analytics
- AdSense
- PageSpeed Insights
- Optimize
- Tag Manager
Dengan memanfaatkan plugin ini, Anda dapat memeriksa berbagai data seputar website Anda, termasuk:
- Sumber traffic
- Aktifitas traffic
- Halaman dengan traffic tinggi
- Performa iklan-iklan di website Anda
- Indikator kecepatan website
- Hasil split test
Kami harap artikel ini membantu Anda untuk menginstal Google Site Kit dan melakukan konfigurasi masing-masing tool dengan plugin tersebut. Jika ada pertanyaan, jangan sungkan untuk meninggalkan pertanyaan di kolom komentar.