Ingin mengupload file di WordPress, tapi terbentur ukuran file yang terlalu besar? Jangan khawatir. Sebab, ada beberapa cara untuk menambah kapasitas upload di WordPress.
Mulai dari mengedit file .htaccess, mengubah maximum upload size di cPanel, hingga mengedit file wp-config.php.
Kedengarannya teknis ya? Tapi, sebetulnya caranya sangat mudah kok. Di sini, kami akan menjelaskan langkahnya satu per satu. Yuk simak sampai selesai!
Mengapa Kapasitas Upload di WordPress Terbatas?
WordPress dilengkapi dengan fitur upload. Fitur ini memungkinkan Anda untuk mengunggah file tanpa menggunakan FTP maupun File Manager.
Walau begitu, fitur ini menggunakan PHP untuk memulai proses unggah file ke server. Sehingga, terdapat limit atau batasan maksimal ukuran file yang diberlakukan.
Anda dapat mengecek limit file upload pada Dashboard Admin WordPress > Media > Add New.
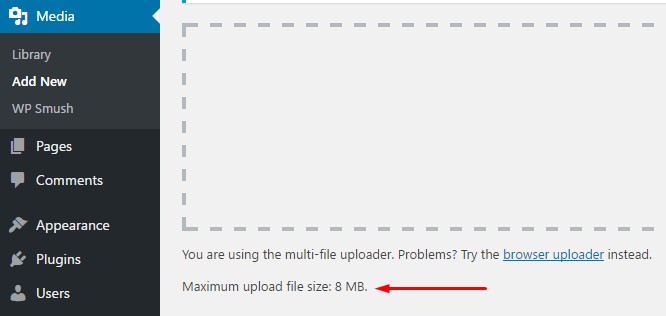
Limit yang ada bisa berbeda-beda, tergantung hosting serta konfigurasi WordPress Anda.
Jadi, jika Anda mengupload file, gambar, atau video yang melebihi batas maksimum upload, Anda akan melihat pesan bertuliskan: …exceeds the maximum upload size for this site

Lalu, bagaimana cara mengatasi masalah ini? Mari kita lihat di bagian selanjutnya.
4 Cara Menambah Kapasitas Upload WordPress
Sebelum memulai langkah pada tutorial ini, pastikan bahwa Anda memiliki akses ke control panel hosting dan juga akses ke dashboard admin WordPress. Jika sudah, mari kita mulai!
Cara 1: Mengedit File .htaccess
Pertama-tama, Anda bisa mengubah pengaturan PHP melalui file .htaccess. Caranya, tambahkan nilai php_value upload_max_filesize ke dalam file .htaccess untuk meningkatkan limit upload file PHP ini:
- Buka file .htaccess dengan menggunakan file manager atau FTP client seperti FileZilla. Lokasi file WordPress dan .htaccess sendiri biasanya berada di folder public_html.
- Klik kanan pada file .htaccess, kemudian pilih menu Edit.
- Setelah itu, silakan tambahkan kode di bawah ini pada baris paling bawah.
php_value upload_max_filesize 128M php_value post_max_size 128M php_value max_execution_time 300 php_value max_input_time 300 - Setelah meletakkan kodenya, klik tombol Save Changes untuk menyimpan perubahan.
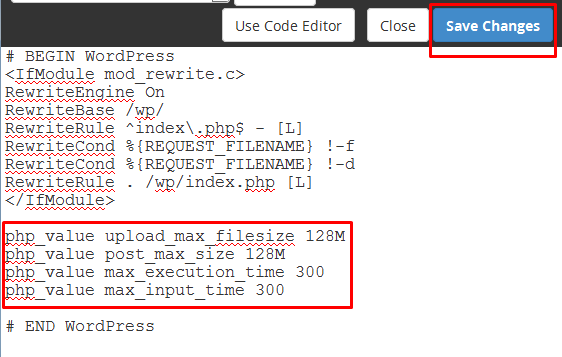
Baca Juga: 3+ Cara Meningkatkan max_input_vars [Terbaru]
Cara 2: Melakukan Konfigurasi pada File php.ini
PENTING: Cara ini cocok digunakan bagi pengguna VPS. Sebab, kebanyakan layanan shared hosting saat ini tidak memperbolehkan pengguna mengedit file php.ini.
Jika cara di atas tidak berfungsi, Anda dapat mengubah nilai limit upload melalui file php.ini. Anda dapat mengakses file ini melalui File Manager di kontrol panel hosting, FTP, atau SSH (jika hosting Anda mendukung SSH) pada direktori utama.
Bila Anda tidak menemukan file tersebut, silakan buat file php.ini yang baru dan masukkan code di bawah ini:
upload_max_filesize = 128M post_max_size = 128M max_execution_time = 300
Setelah Anda selesai , silakan simpan file tersebut dan masuk ke dashboard admin WordPress, kemudian pilih menu Media > Add New untuk melihat perubahan.
Cara 3: Mengubah Maximum File Upload Size di cPanel
Jika layanan hosting Anda menggunakan cPanel dan memperbolehkan user mengubah pengaturan PHP, Anda dapat dengan mudah meningkatkan maximum file upload size.
1. Silakan akses cPanel dan pilih menu Select PHP version pada kolom Software.
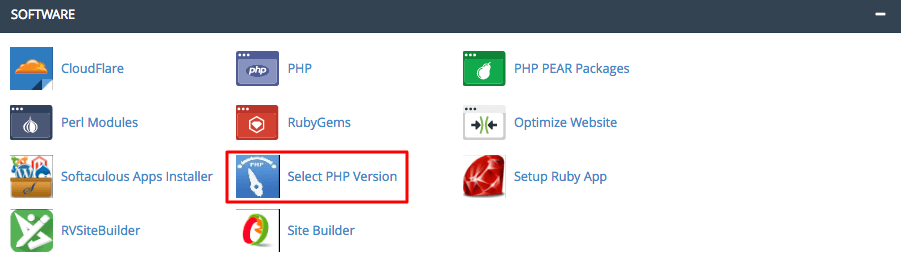
2. Silakan klik link Switch To PHP Options.

3. Silakan ubah nilai post_max_size dan upload_max_filesize. Sesuaikan dengan file yang akan Anda unggah.
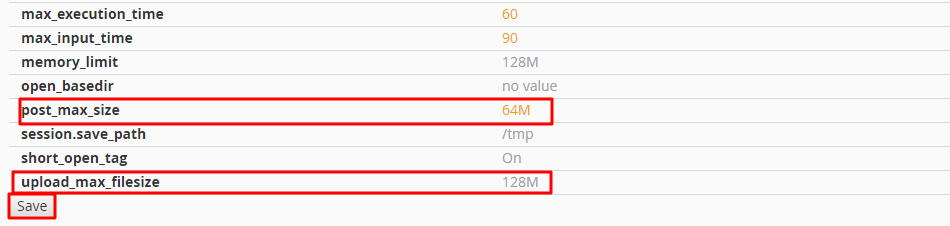
4. Setelah itu silakan klik tombol Save untuk menyimpan perubahan.
Cara 4: Mengedit File wp-config.php
Jika ketiga cara menambah kapasitas upload wordpress di atas tidak dapat Anda lakukan atau malah tidak berfungsi, Anda tidak perlu khawatir. Ada cara lain untuk meningkatkan limit upload pada WordPress.
Anda dapat menambahkan baris kode berikut ini pada file wp-config.php.
define('WP_MEMORY_LIMIT', '128M');
Untuk mengakses file tersebut, silakan gunakan File Manager atau FTP. Lokasi file biasanya berada pada direktori yang sama dengan direktori utama website. Silakan tambahkan baris kode di atas ke baris akhir kode seperti yang terlihat pada gambar di bawah ini.
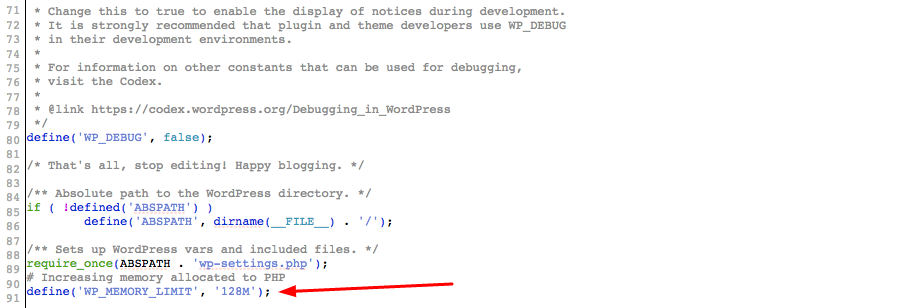
Yuk Tambah Kapasitas Upload di Website WordPress Anda!
Sekarang Anda sudah tahu cara menambah kapasitas upload WordPress. Jadi, kini Anda tak perlu lagi khawatir saat mengupload file berukuran besar.
Masalah kapasitas upload merupakan salah satu dari beberapa masalah yang kerap dialami di website WordPress. Nah, agar website WordPress Anda terhindar berbagai masalah, Anda bisa mengunduh ebook gratis Niagahoster yang membahas tentang 20+ Error WordPress dan Cara Mengatasinya.
Yuk klik banner di bawah ini untuk download ebooknya!

![Featured Image 40+ Error WordPress dan Cara Cepat Mengatasinya [Terlengkap]](https://www.niagahoster.co.id/blog/wp-content/uploads/2020/07/Featured-Image-40-Error-WordPress-dan-Cara-Cepat-Mengatasinya-Terlengkap.jpg)
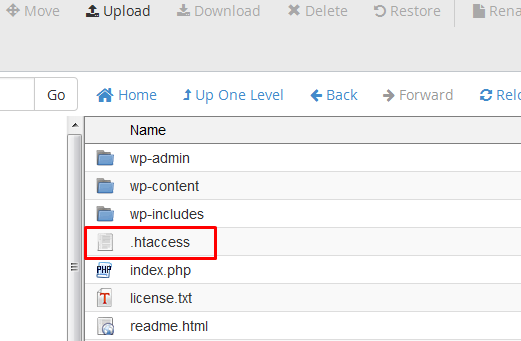
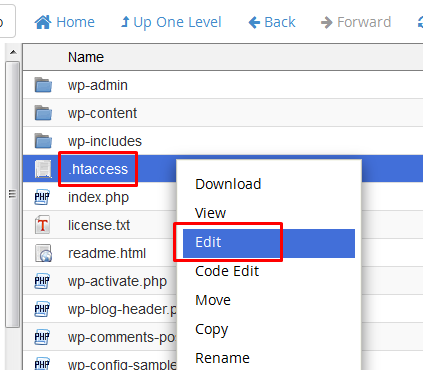

Mas Waryanto saya kan menggunakan paket VPS Niagahoster dan pakai WebuZo sebagai Control Panel. Pertanyaannya di WebuZo saya tidak ada Configuration buat edit PHP.INI tidak seperti VPS yang saya gunakan di Hosting lain yang disertakan PHP.INI untuk edit. Karena ngedit melalui Htaccess dan WP-Config sering ga ngaruh mas. Solusinya gimana ya mas?
Silakan masuk ke panel Webuzo, kemudian pilih php setting untuk mengedit php.ini atau jika vps yang digunakan managed, silakan kirim tiket bantuan di member area dan informasikan value php.ini yang di butuhkan, nanti tim kami akan membantu proses konfigurasinya.
Kalau mau daftar wordpress apa harus punya cpanel kelebihan dan kekurangan kalau membuat wordpress kalau pake cpanel sama nggak pake cpanel apa ya ?
Jika menggunakan cPanel bapak bisa melakukan konfigurasi lebih bebas dan bisa disesuaikan dengan kebutuhan
Yeahhhh berhasil pakai cara tiga… simple dan mudah bangeeettt
Terima kasih, jika ingin mendapatkan beberapa tips terbaru dari kami bisa klik tombol subscribe ya 😀
Oh gitu mas caranya apakah cara ini berlaku pula untuk shared hosting. Soalnya saya gunakan paket Pelajar Niagahoster dan berencana migrasi Blogspot saya ke WP dan file xmlnya sudah 40 MB an.
Halo, mohon maaf atas keterlambatan merespon.
Terkait dengan menambah kapasitas upload WordPress, cara yang sama bisa dilakukan untuk shared hosting.
Kalau saya pakai yang melalui file .htaccess berhasil ternyata, terima kasih…