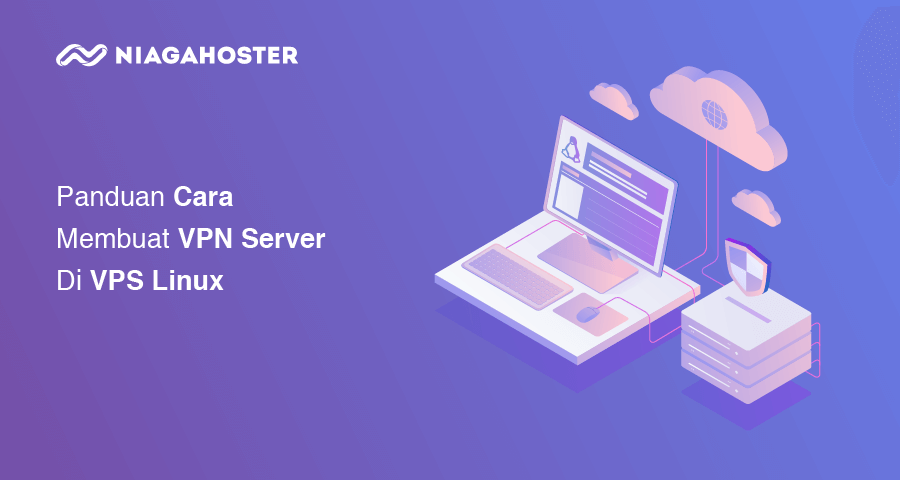Panduan ini kita akan membahas mengenai bagaimana cara membuat VPN server. Sistem operasi yang akan digunakan sebagai contoh adalah CentOS 7 dengan aplikasi OpenVPN dan menggunakan server Linux.
Ingin mengakses internet dengan aman melalui perangkat perangkat mobile atau desktop ketika terkoneksi dengan jaringan yang tidak aman seperti WiFi di Hotel atau warung kopi? Virtual Private Network (VPN) dapat menjadi solusi bagi Anda untuk mengamankan koneksi menjadi aman dan private seperti terkoneksi dengan jaringan privat.
Trafik diarahkan ke server kemudian diteruskan ke alamat tujuan, tentu saja dengan enkripsi. Ketika dikombinasikan dengan koneksi HTTPS, pengaturan ini akan membuat koneksi nirkabel dan login lebih aman. Anda juga dapat melewati pembatasan geografis dan pemblokiran yang dilakukan di dalam satu negara dan melindungi koneksi Anda dari jaringan yang tidak aman.
Pada panduan cara membuat VPN server ini kita akan menggunakan OpenVPN. OpenVPN adalah solusi open source VPN dengan Secure Socket Layer (SSL) yang memiliki fitur lengkap. Kita akan membuat server VPN pada VPS Linux dan mengkonfigurasi client VPN di Linux atau Windows. Panduan ini akan membahas mengenai proses instalasi dan langkah-langkah konfigurasi sesederhana mungkin.
Anda juga dapat terlebih dahulu membaca ‘VPN Dasar: Apa itu VPN & Bagaimana Cara Kerjanya?’ untuk informasi terkait dengan VPN.
Panduan Cara Membuat VPN Server Menggunakan OpenVPN di CentOS 7
Kebutuhan yang Perlu Dipersiapkan
Sebelum mengeksekusi panduan membuat VPN Server, ada beberapa kebutuhan yang perlu Anda persiapkan agar proses instalasi dan konfigurasi dapat berjalan dengan baik.
- Akses ke Server (non root)
- VPS/Komputer dengan sistem operasi Linux CentOS 7
Setelah syarat ini sudah siap, Anda dapat melanjutkan ke tahap langkah-langkah cara membuat VPN server menggunakan OpenVPN.
Langkah 1 – Cari dan Catat Public IP
Gunakan beberapa langkah di bawah ini untuk mengetahui alamat IP server.
Misalnya interface server adalah eth0 atau eth1.
$ ip addr show eth0
Or
$ ip addr show eth1
Or
$ dig TXT +short o-o.myaddr.l.google.com @ns1.google.com
Anda dapat menggunakan salah satu dari ketiga cara di atas.
Langkah 2 – Download Skrip ‘openvpn-install.sh’
Gunakan wget untuk mengambil executable file yang digunakan untuk menginstall Openvpn Server secara otomatis.
$ wget https://git.io/vpn -O openvpn-install.sh

Langkah 3 – Jalankan openvpn-install.sh untuk Menginstal OpenVPN Server
Kemudian jalankan file openvpn-install.sh untuk menginstal OpenVPN server.
$ sudo bash openvpn-install.sh
Ketika muncul untuk memasukkan alamat IP dan port, masukkan alamat IP server dan port ‘1194’ kemudian tekan tombol “Enter”. Atau dapat menyesuaikan dengan konfigurasi di atas. Pastikan alamat IP sama dengan server.

Tekan “Enter” dan skrip akan berjalan secara otomatis, kurang lebih seperti ini isinya:
Contoh keluarannya seperti ini:
| Loaded plugins: fastestmirror
Determining fastest mirrors ……………………………………………….. Created symlink from /etc/systemd/system/multi-user.target.wants/openvpn@server.service to /usr/lib/systemd/system/openvpn@.service. Finished! Your client configuration is available at: /root/semutvps.ovpn If you want to add more clients, you simply need to run this script again! |
Selesai! OpenVPN server sudah berhasil dikonfigurasi dan siap untuk digunakan.
Anda dapat melihat firewall yang ditambahkan di dalam file /etc/rc.local.
$ sudo cat /etc/rc.local
Contoh isinya seperti ini:
| iptables -t nat -A POSTROUTING -s 10.8.0.0/24 ! -d 10.8.0.0/24 -j SNAT –to 31.220.58.75 |
Anda dapat melihat konfigurasi OpenVPN server menggunakan perintah berikut.
$ sudo more /etc/openvpn/server.conf
$ sudo vi /etc/openvpn/server.conf
Contoh isinya seperti ini:
| port 1194
proto udp dev tun sndbuf 0 rcvbuf 0 ca ca.crt cert server.crt key server.key dh dh.pem auth SHA512 tls-auth ta.key 0 topology subnet server 10.8.0.0 255.255.255.0 ifconfig-pool-persist ipp.txt push “redirect-gateway def1 bypass-dhcp” push “dhcp-option DNS 8.8.8.8” push “dhcp-option DNS 8.8.4.4” keepalive 10 120 cipher AES-256-CBC user nobody group nobody persist-key persist-tun status openvpn-status.log verb 3 crl-verify crl.pem |
Setelah menjalankan langkah-langkah cara membuat VPN server, Anda sudah dapat melanjutkan ke proses mengkoneksikan client ke server VPN menggunakan OpenVPN atau Network Manager.
Baca juga: Perintah Ifconfig di Linux untuk Konfigurasi Jaringan
Langkah 4 – Konfigurasi dan Setting VPN untuk Client
Pada contoh ini kita akan menggunakan Linux dan Android untuk mencoba VPN server yang tadi sudah diinstall dan dikonfigurasi. Langkah pertama yang perlu Anda lakukan adalah mengunduh file yang tadi sudah dibuat pada waktu proses instalasi – pada contoh diatas nama filenya adalah semutvps.ovpn.
Pada komputer lokal atau perangkat Anda tinggal ketikan perintah.
$ scp username@ip_addressServer:~/(namafile).ovpn .
Contohnya:
$ scp vpsniaga@31.220.58.75:~/semutvps.ovpn .
Perintah tersebut akan menyalin file konfigurasi VPN untuk client ke lokal komputer.
Langkah 4.1 – UBUNTU
Cara Pertama: Menggunakan Terminal
Langkah 1 – Install OpenVPN Plugin
$ sudo apt install network-manager-openvpn-gnome openvpn-systemd-resolved
Langkah 2 – Cara import file konfigurasi OpenVPN menggunakan Network Manager
$ sudo nmcli connection import type openvpn file /folder/ke/file.ovpn
Misalnya:
$ sudo nmcli connection import type openvpn file /home/semutireng/semutireng.ovpn
Langkah 3 – Menghubungkan ke VPN Server
Pada contoh di atas koneksi VPN diberikan nama ‘semutireng’ dan untuk menghubungkannya dengan OpenVPN server gunakan perintah berikut.
$ nmcli connection up semutireng
Untuk melihat detail koneksi dapat menggunakan perintah.
$ nmcli connection show semutireng
Cara Kedua: Menggunakan GUI Network Manager
- Langkah 1 – Buka Network Manager melalui menu Gnome Setting.
- Langkah 2 – Klik Tab Network dan klik Simbol VPN +.
- Langkah 3 – Di dalam jendela Add VPN, klik opsi “Import from file…”.
- Langkah 4 – Anda perlu mengarahkan pilihan ke file .ovpn You must navigate to your .ovpn file (/home/semutireng/semutireng.ovpn) kemudian klik tombol “Open”.
- Langkah 5 – Dan lanjutkan dengan klik tombol “Add”.
- Langkah 6 – Selesai! Klik tombol on/off untuk mengaktifkan VPN.
Langkah 4.2 – ANDROID
Hal pertama yang perlu dilakukan adalah dengan menyalin file .ovpn ke perangkat mobile. Anda fapat menggunakan fungsi scp atau aplikasi lain untuk memindahkan file .ovpn dari server ke perangkat mobile/desktop.
Kemudian, pada sistem operasi Android, Anda dapat menggunakan OpenVPN Connect untuk menghubungkan perangkat dengan server OpenVPN di VPS.

Saat file .ovpn sudah terunggah, maka Anda tinggal mengaktifkannya saja kemudian melakukan pengecekan melalui Google seperti langkah di bawah ini.

Langkah 5 – Verifikasi Koneksi
Anda dapat melakukan pengecekan apakah perangkat sudah terhubung dengan server VPN atau belum dengan menggunakan situs Whats My Ip Address atau menggunakan teks perintah:
$ dig TXT +short o-o.myaddr.l.google.com @ns1.google.com

Kesimpulan
Pada panduan ini telah dibahas mengenai cara membuat VPN server menggunakan OpenVPN dan mengkonfigurasikannya dengan client. Setelah menyelesaikan panduan ini Anda sudah bisa menggunakan koneksi menggunakan server VPN yang sudah dibuat sendiri. Anda dapat menggunakan Ubuntu, Android, atau sistem operasi lain yang mendukung penggunaan OpenVPN atau fitur VPN.
Anda dapat melanjutkan menggunakan beberapa panduan di bawah untuk mengembangkan sistem yang sesuai dengan kebutuhan.