Cara Membuat Website WordPress, Lengkap! (7 Langkah Mudah)
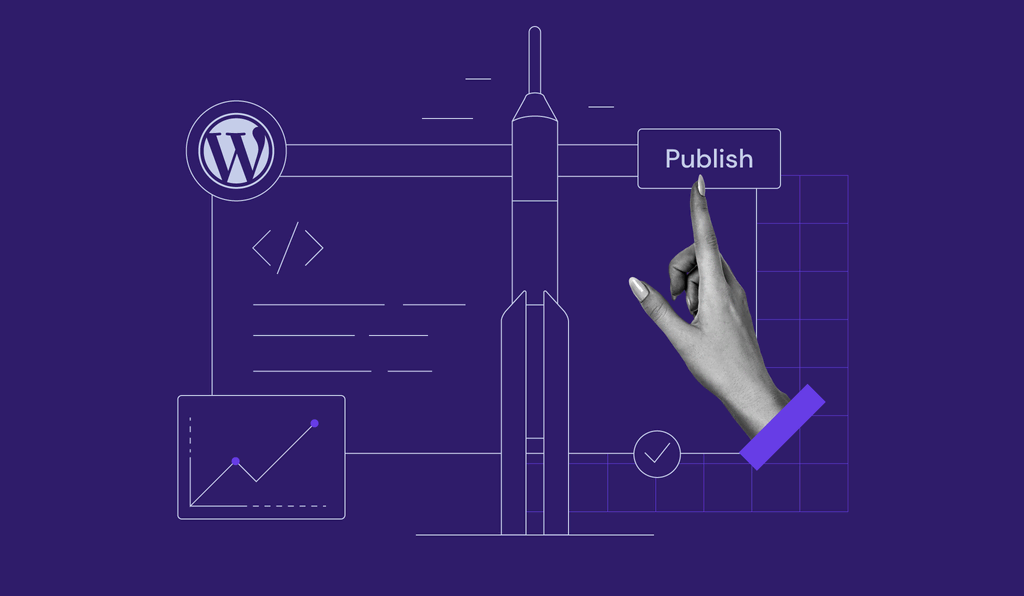
Website memiliki peranan penting dalam perjalanan suatu bisnis, organisasi, dan bahkan individu. Untuk membuatnya, Anda membutuhkan platform khusus. Dari banyaknya opsi yang ada, WordPress menjadi salah satu platform yang paling banyak digunakan.
Kalau belum tahu caranya, Anda tidak perlu khawatir. Langkah membuat website dengan WordPress sebenarnya cukup mudah, kok. Apalagi, WordPress adalah CMS yang dirancang untuk memudahkan siapa pun membuat website, termasuk pemula.
Penasaran? Langsung scroll ke bawah yuk! Di tutorial WordPress kali ini, kami akan membahas cara membuat website dengan WordPress, mulai dari menentukan niche hingga menginstall plugin. Selamat membaca!
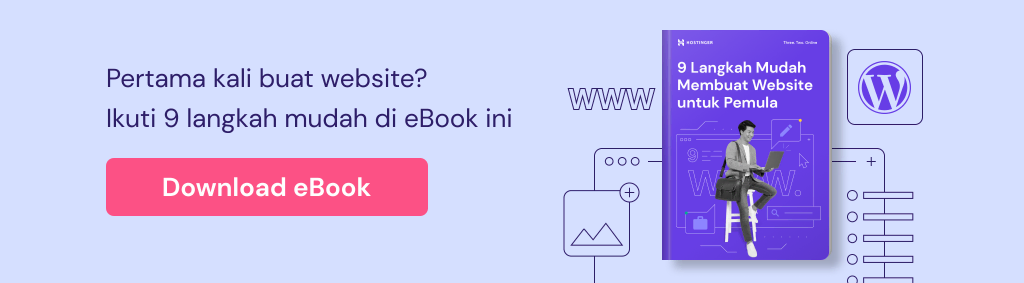
Langkah Membuat Website dengan WordPress
Apabila belum pernah membuat website menggunakan WordPress, Anda mungkin sudah membayangkan ribetnya proses yang harus dilalui. Tapi tenang, karena dengan sistem manajemen konten ini, pemula pun bisa mengonlinekan websitenya dengan mudah.
Berikut langkah-langkah membuat website dengan WordPress:
- Tentukan Jenis dan Ide Website
- Dapatkan Nama Domain
- Siapkan Layanan Web Hosting
- Install Platform WordPress
- Pilih dan Ubah Tema Website
- Install Plugin yang Diperlukan
- Optimasi Performa Website
Untuk mengetahui detail setiap poin-poin di atas, simak di bawah ini yuk!
1. Tentukan Jenis dan Ide Website
Langkah pertama dan yang paling penting sebelum membuat website dengan WordPress adalah menentukan jenis website, yang bisa berupa blog, website e-commerce, profil perusahaan, dan lain-lain.
Apabila belum tahu akan membuat website seperti apa, Anda bisa mencari ide website atau melihat contoh blog yang ada di internet untuk membantu menemukan inspirasi.
Misalnya, kalau Anda membuat website pribadi, pilihlah topik khusus yang akan menjadi fokus utamanya. Dengan kata lain, pilih tema atau niche untuk konten yang akan dibuat. Topiknya bisa bermacam-macam, mulai dari website fotografi, blog traveling, hingga blog kuliner.
Pilihlah topik yang benar-benar Anda sukai, karena pasti tidak akan terasa berat untuk melakukan sesuatu yang sudah menjadi hobi. Terlebih lagi website merupakan proyek jangka panjang. Jangan sampai di tengah jalan Anda merasa terbebani.
Setelah menentukan niche, pikirkan tujuan utama yang ingin Anda capai melalui website yang Anda buat. Apakah Anda berencana membuat website untuk menghasilkan uang? Atau membuat website karena sekadar ingin mengisi waktu luang? Apa pun tujuannya, Anda harus konsisten sampai akhir.
Pertimbangkan kelompok audiens yang akan menjadi sasaran konten atau website Anda. Coba tanyakan pada sendiri: siapa yang nantinya bisa merasa terbantu dengan tulisan Anda? Dengan mengetahui target audiens, Anda juga bisa lebih mudah dalam menentukan format, gaya, dan nada penulisan.
2. Dapatkan Nama Domain
Langkah kedua yang tak kalah pentingnya adalah mendapatkan nama domain. Perlu diingat bahwa domain adalah nama yang akan merepresentasikan brand dan website Anda di internet. Jadi, pertimbangkan matang-matang dan pilih nama domain dengan cermat.
Untuk memilih domain yang bagus, coba perhatikan nama domain Wikipedia, YouTube, dan Netflix. Ketiga layanan ini memiliki nama yang singkat dan unik serta mudah diingat, diucapkan, dan diketik di web browser.
Hal inilah yang harus selalu Anda ingat saat membuat nama domain. Anda tidak ingin, kan, website sepi pengunjung karena namanya susah diingat dan diketik?
Kalau kesulitan menemukan ide nama domain, coba kunjungi website untuk mencari nama domain yang banyak tersedia di internet.
Atau kalau sudah punya ide nama domain, cek melalui tool di bawah ini untuk mengetahui apakah domain incaran Anda masih bisa dimiliki. Cukup masukkan target nama Anda, lalu klik “Cek Domain” atau tekan Enter di keyboard.
Cek Domain Murah
Ketik nama domain yang diinginkan dan segera cek ketersediaannya
Setelah menemukan nama yang pas, segera daftarkan domain incaran Anda. Di Hostinger, ada banyak opsi yang bisa Anda pilih, mulai dari domain paling murah seharga Rp16.164 dengan ekstensi .xyz, .online, dan .store, hingga TLD premium seperti .com dan .net.
| TLD | Registrasi | Perpanjangan | Transfer |
|---|---|---|---|
| .com | Rp294800.00 | Rp399800.00 | Rp156900.00 |
| .co.uk | Rp125900.00 | Rp188900.00 | Rp15900.00 |
| .info | Rp62900.00 | Rp392900.00 | Rp266900.00 |
| .net | Rp660700.00 | Rp755700.00 | Rp235900.00 |
| .xyz | Rp31900.00 | Rp219900.00 | Rp156900.00 |
Tips Berguna
Dapatkan domain gratis selama setahun dengan berlangganan salah satu paket managed hosting WordPress kami, mulai dari paket hosting Premium seharga Rp24990.00/bulan.
3. Siapkan Layanan Web Hosting
Untuk membuat website dengan WordPress, Anda membutuhkan platform web hosting. Sebelum membeli hosting yang akan digunakan, pertimbangkan dulu beberapa poin di bawah ini:
- Kebutuhan website Anda – perkirakan resource yang dibutuhkan website Anda, rencana untuk 12 bulan ke depan, dan apakah Anda berniat untuk mengembangkan website dan memperoleh lebih banyak traffic.
- Uptime tinggi – website harus bisa online sepanjang waktu selama 24/7 dan tidak sering down.
- Dukungan pelanggan – apabila website down atau mengalami kendala, Anda bisa meminta bantuan dari tim customer support.
- Mudah digunakan – tidak semua pemilik website memahami coding atau punya latar belakang pemrograman. Jadi, pilihlah layanan hosting yang memiliki control panel yang mudah digunakan.
- Harga terjangkau – website biasanya merupakan proyek jangka panjang. Jadi, Anda harus menghitung jumlah biaya yang akan dikeluarkan. Kalau baru akan mulai membuat website, Anda mungkin bisa mencari provider yang menawarkan layanan super murah tapi berkualitas.
Dengan Hostinger, Anda tidak perlu khawatir dengan kelima poin di atas karena kami menawarkan hosting dengan harga yang terjangkau dan berkualitas. Kami juga punya dukungan live chat yang akan menghubungkan Anda dengan tim Customer Support.
Hostinger juga menyediakan layanan hosting untuk WordPress. Paketnya beragam dan dilengkapi dengan berbagai tool yang dioptimasi khusus untuk WordPress.
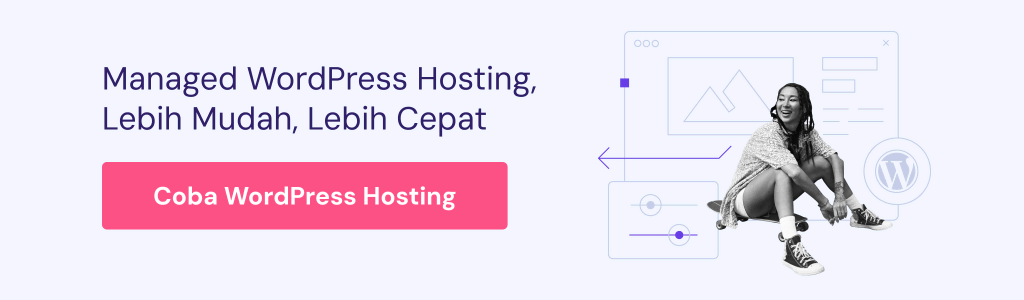
Apabila masih ragu untuk berlangganan hosting, Anda bisa mencoba hosting gratis kami lebih dulu.
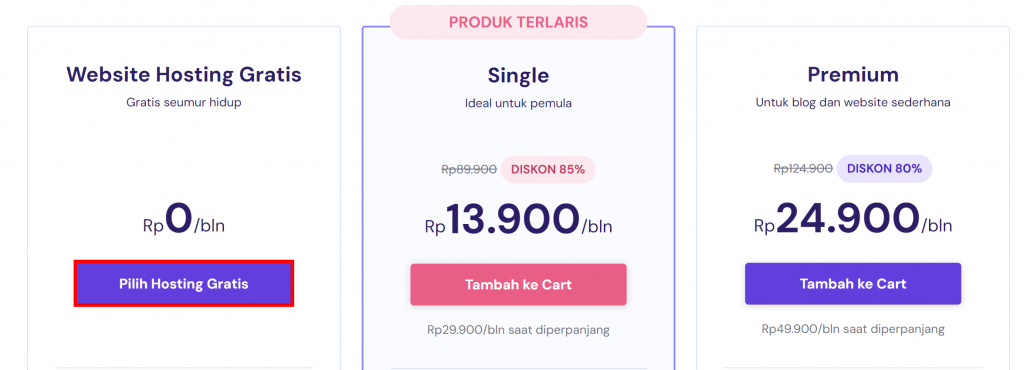
4. Install WordPress
Anda tidak perlu repot-repot menginstall WordPress apabila menggunakan control panel Hostinger. Dengan hPanel, proses install WordPress bisa dilakukan hanya dalam hitungan menit!
Berikut langkah-langkahnya:
- Setelah login ke dashboard Hostinger, klik Kelola pada hosting Anda.

- Temukan bagian Website di sidebar kiri hPanel, lalu pilih Instalasi Otomatis.
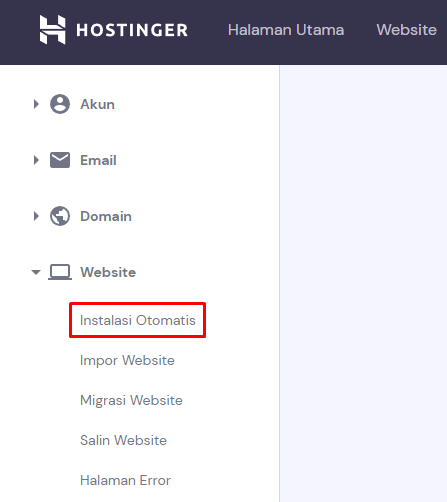
- Setelah itu, temukan WordPress dari opsi yang ditampilkan, lalu klik Pilih di bawahnya untuk memulai proses penginstalan awal.
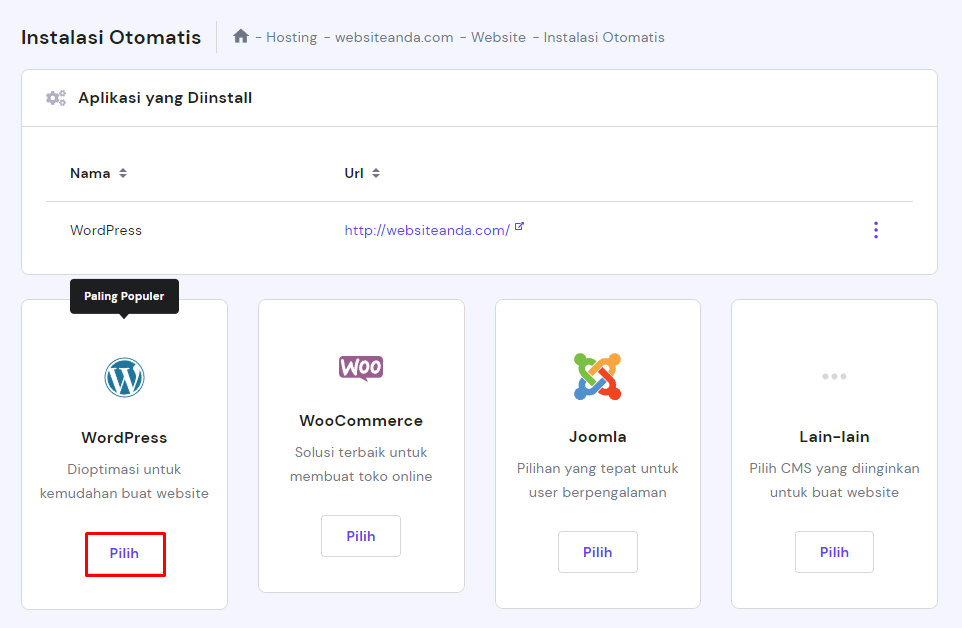
- Isi kolom yang tersedia dengan informasi Anda seperti di bawah ini, lalu klik Selanjutnya kalau sudah selesai. Jangan lupa untuk membuat password yang aman:
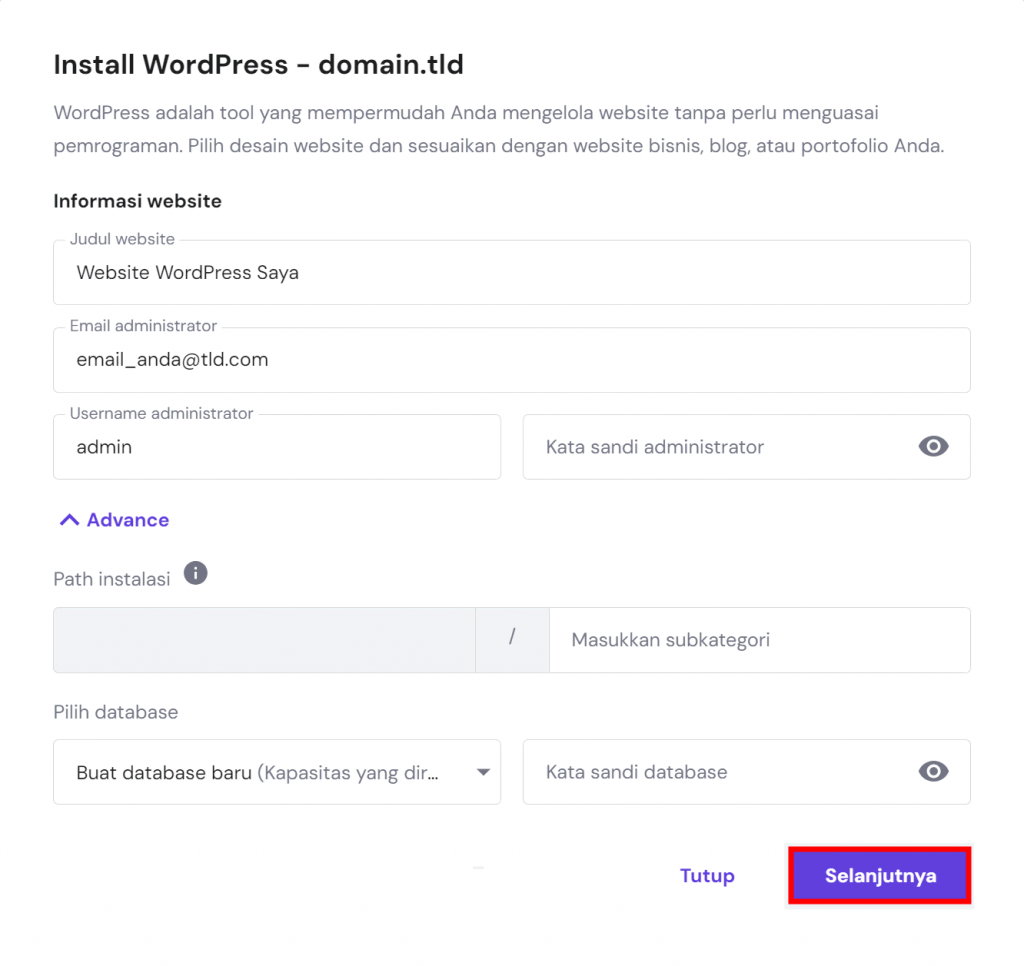
- Judul website ‒ judul website WordPress Anda
- Email administrator ‒ masukkan alamat email aktif karena akan digunakan untuk notifikasi dan pengaturan ulang password.
- Username administrator – username yang akan Anda gunakan untuk login ke dashboard WordPress.
- Kata sandi administrator – password yang harus Anda ketik untuk login ke admin area WordPress.
- Path instalasi – domain yang akan digunakan untuk menginstal WordPress. Anda bisa menambahkan subkategori di kolom ini.
- Kata sandi database – password yang digunakan untuk mengakses database website Anda.
- Setelah itu Anda akan diminta untuk memilih versi dan bahasa WordPress yang diinginkan beserta opsi jadwal update. Apabila tidak yakin, biarkan semuanya sesuai rekomendasi, kemudian klik Install.
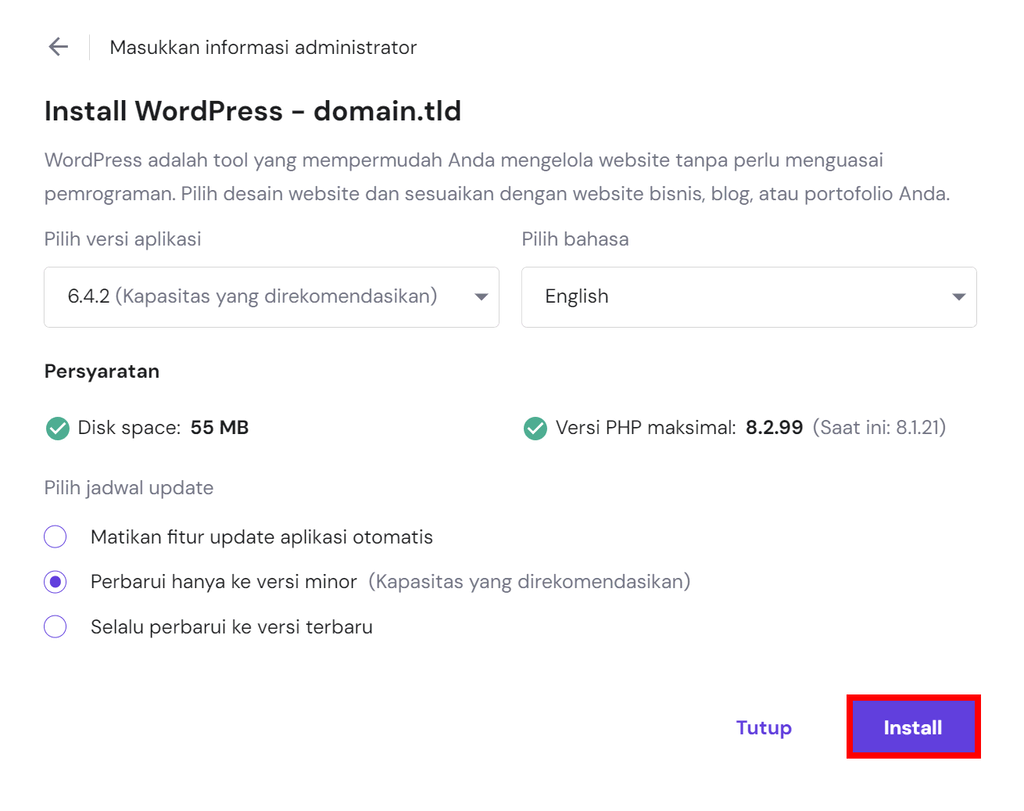
- Tunggu beberapa saat, dan Anda pun sudah selesai! Sekarang WordPress sudah terinstal di akun hosting Anda.
5. Aktifkan dan Sesuaikan Tema
Setelah selesai menginstal WordPress, Anda perlu mengoptimasi dan mempercantik tampilannya agar semakin menarik dan berfungsi sepenuhnya.
Setiap jenis blog atau website mungkin memerlukan tata letak dan tema yang berbeda. Misalnya, website eCommerce atau toko online memerlukan desain yang lebih kompleks daripada blog. Untungnya, WordPress memiliki banyak sekali pilihan tema untuk berbagai jenis website.
Ada yang gratis, ada pula yang berbayar. Beberapa tema WordPress gratis di antaranya adalah Zakra, Shapely, dan Astra. Sementara itu, Uncode, Divi, dan X adalah contoh tema berbayar yang kami rekomendasikan.
Untuk melihat pilihan lainnya, Anda bisa menjelajahi galeri tema WordPress dan memilih tema yang paling sesuai dengan keinginan serta kebutuhan Anda.
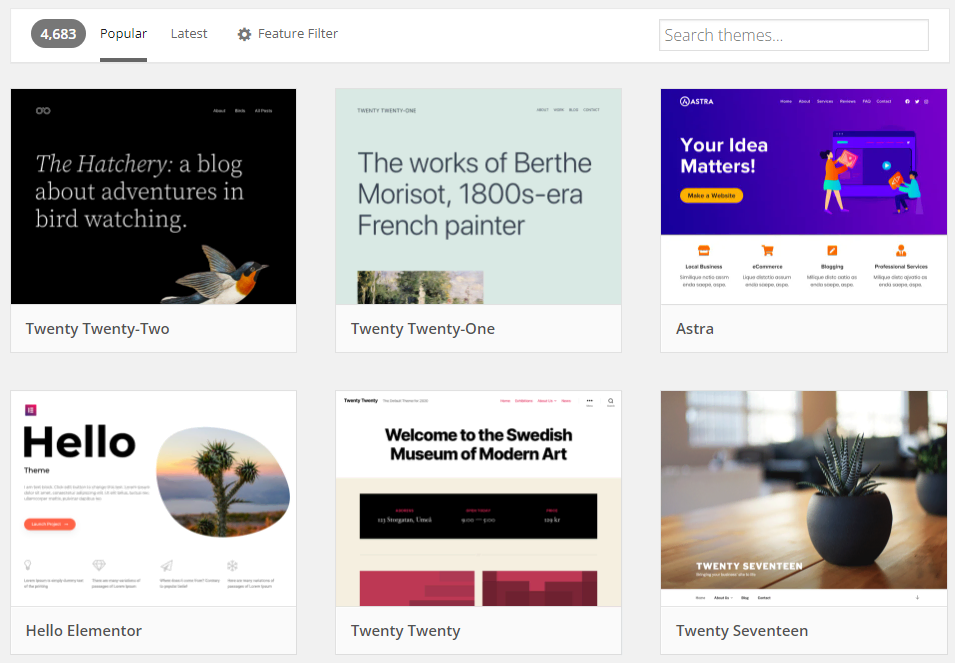
Untuk menginstall tema, buka dashboard WordPress lalu pilih Appearance (Tampilan). Pilih Themes (Tema), kemudian klik Add New (Tambah Baru). Cari tema WordPress yang diinginkan, lalu klik tombol Install.
Silakan baca artikel kami tentang cara menginstal tema WordPress apabila Anda membutuhkan tutorial yang lebih lengkap dan mendetail.
6. Install Plugin yang Diperlukan
Saat membuat WordPress, Anda perlu menginstal sejumlah plugin untuk menyempurnakan website. WordPress menyediakan banyak plugin yang akan membantu meningkatkan fungsi website, seperti akses admin tingkat lanjut, keamanan website, dan banyak lagi.
Berikut beberapa contoh plugin WordPress yang kami rekomendasikan:
- WooCommerce – plugin untuk membuat web toko online. Pilihan yang tepat bagi pemilik bisnis yang ingin menjual produk atau layanan di website berbasis WordPress. Nah, kalau Anda berencana membuat website e-Commerce, akan lebih baik untuk menghosting website dengan platform yang mampu menjamin kelancaran dan keamanan transaksi, misalnya WooCommerce hosting.
- Yoast SEO – salah satu plugin terbaik untuk Optimasi Mesin Pencari (SEO). Plugin ini membantu Anda memublikasikan konten yang berkualitas dan dioptimalkan untuk mesin pencari.
- W3 Total Cache – plugin untuk membantu mempercepat loading halaman web bagi pengunjung yang sudah pernah mengakses website Anda.
- Keyy Two Factor Authentication – plugin untuk keamanan ini melindungi website Anda dari akses yang tidak sah. Dengannya, Anda bisa mengonfirmasi identitas melalui perangkat sekunder.
Untuk menginstal plugin WordPress, ikuti langkah-langkah berikut:
- Bukan bagian Plugins di dashboard WordPress.
- Klik tombol Add New (Tambah Baru) di bagian atas halaman.
- Pada kolom pencarian, ketikkan kata kunci plugin yang ingin Anda instal lalu klik Install Now (Instal Sekarang) di samping plugin. Atau, kalau sudah mendownload plugin, cukup klik Upload Plugin, kemudian Choose File (Pilih File), pilih arsip plugin dari komputer, lalu klik Install Now.
- Untuk mengaktifkan plugin setelah proses penginstalan, klik tombol Activate Plugin.
Kalau memerlukan tutorial yang lebih lengkap, silakan baca artikel kami tentang cara install plugin WordPress untuk membaca detail langkah-langkahnya.
7. Optimasi Performa Website
Selamat! Sampai pada langkah ini, Anda sudah berhasil menyelesaikan cara membuat WordPress. Namun, masih ada beberapa langkah lanjutan yang perlu Anda lakukan agar website WordPress Anda bisa menjangkau audiens dan memberikan hasil yang diinginkan.
Sebab, salah satu tujuan utama membuat website adalah untuk mendatangkan traffic. Dari traffic inilah Anda bisa memperkenalkan bisnis secara lebih luas di internet, memperoleh penghasilan dari website, atau mendapatkan klien.
Anda bisa mulai dengan menulis dan memublikasikan konten berkualitas secara rutin. Selain itu, manfaatkan platform media sosial untuk meningkatkan traffic website.
Jangan lupa untuk memantau performa website Anda dengan menginstal tool analitik, misalnya plugin Google Analytics. Data ini berguna untuk melihat seberapa berhasil upaya yang Anda lakukan dalam mengembangkan website.
Lihat statistik website Anda dan kenali demografi pembaca lebih dekat. Anda pun bisa meningkatkan traffic lebih cepat dengan memahami bagaimana pengunjung menemukan dan mengunjungi website Anda.
Selain itu, selalu pastikan untuk melakukan update serta maintenance WordPress, tema, dan plugin. Dengan demikian, Anda bisa meningkatkan performa website dengan memperbaiki bug, menambahkan fitur baru, dan meningkatkan keamanan.
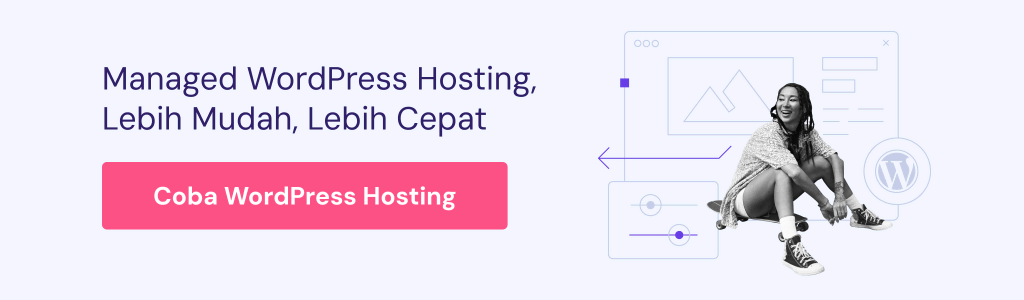
Kesimpulan
Di artikel ini, kami sudah memandu Anda mempelajari cara membuat WordPress. Meskipun perlu melakukan banyak perencanaan karena memang ada banyak hal yang perlu dipikirkan, langkah membuat WordPress sebenarnya tidak sulit, kok.
Ini dia langkah-langkah membuat WordPress yang bisa Anda ikuti:
- Tentukan jenis dan ide website. Pilih jenis dan topik website yang akan Anda buat guna menentukan target audiens.
- Dapatkan nama domain. Nama domain harus singkat, mewakili identitas brand Anda, dan mudah diingat.
- Siapkan layanan web hosting. Dapatkan layanan web hosting yang sesuai dengan anggaran Anda dan mampu memenuhi kebutuhan serta tujuan pembuatan website.
- Install WordPress. Melalui hPanel, Anda bisa menginstall WordPress dengan mudah menggunakan instalasi otomatis.
- Aktifkan dan sesuaikan tema. Pilih tema dari direktori WordPress untuk menyempurnakan tampilan website Anda agar lebih menarik.
- Install plugin yang diperlukan. Tingkatkan kegunaan website atau tambahkan lebih banyak fungsi dengan menginstal plugin.
- Optimasi performa website. Gunakan tool seperti Google Analytics untuk memantau performa website WordPress Anda.
Nah, jadi, tunggu apa lagi? Yuk buat website WordPress sekarang dan mulai kesuksesan Anda di dunia online!
Artikel Lainnya seputar Cara Membuat WordPress
Cara Login ke Dashboard WordPress
Cara Mengamankan Website WordPress
Cara Membuat Postingan Baru di WordPress
Cara Menambahkan Ikon Media Sosial di WordPress
Cara Membuat Galeri di WordPress
0