Anda pernah berkunjung ke sebuah website dan hanya melihat animasi loading berputar tanpa henti? Tentu menjengkelkan, ya? Bisa jadi, penyebabnya adalah karena belum clear cache. Untungnya, masalah ini bisa diatasi dengan cara membersihkan cache di Chrome.
Bagaimana caranya? Artikel ini akan menjelaskan apa itu cache, cara membersihkan cache di Chrome dengan mudah dan alasan melakukannya.
Apa itu Cache?
Cache adalah tempat penyimpanan sementara sebuah file online yang pernah diakses sebelumnya. Proses untuk menyimpan file tersebut disebut caching.
Terdapat banyak jenis cache, namun yang paling dekat dengan Anda sebagai pengguna internet adalah cache pada browser.
Masih bingung?
Jadi, ketika Anda mengetikkan sebuah nama website, pada dasarnya Anda meminta sejumlah file online untuk ditampilkan. File tersebut bisa berupa gambar, foto, video, teks, dan lainnya. Prosesnya sendiri berlangsung sekejap bagi Anda. Namun, bagi Chrome sebagai browser Anda, ada banyak proses yang harus dilewati.
Salah satu proses yang terjadi di dalam Chrome adalah menyimpan sementara file tersebut untuk antisipasi akses berikutnya. Tujuan dari web cache adalah meningkatkan efektifitas dan efisiensi saat browsing.
Setiap kali Anda ingin mengakses website yang sama, Anda tidak harus mendapatkan data tersebut dari server yang memakan waktu lebih lama. Sebab, jika cache browser Anda sudah pernah memiliki informasi yang diminta, bisa langsung ditampilkan.
Hal ini berlaku untuk akses ke semua website yang Anda lakukan di web browser, yang sering Anda sebut dengan history.
Perlu diingat, cache berbeda dengan cookies.
Cookies tidak menyimpan data dokumen yang Anda minta, tapi informasi unik Anda sebagai pengguna internet. Misalnya, waktu berkunjung, alamat IP, hingga nama pengguna dan kata kunci yang Anda gunakan pada website tertentu.
Tujuan Clear Cache
Pertanyaan yang sering muncul adalah: “Kenapa clear cache sebaiknya dilakukan?”
Penjelasan sederhananya, semakin banyak halaman website yang Anda kunjungi, semakin banyak file yang akan disimpan dalam cache. Lalu, bagaimana jika ternyata file yang disimpan tersebut sudah usang?
Sebagai contoh, ketika Anda mengakses salah satu website, bisa saja pemilik website melakukan pembaharuan (update). Baik pada isi konten, tampilan dan lainnya.
Menggunakan file cache, Anda tidak akan mengetahui perubahan ini. Kenapa? Cache Anda hanya menyimpan data lama dari website tersebut.
Jadi, dengan membersihkan cache, Anda bisa mendapatkan versi terbaru dari website yang Anda kunjungi.
Hal yang sama juga terjadi saat Anda mengganti tema website Anda. Apabila, saat Anda cek tampilan masih belum juga berubah, bisa saja terkait cache yang menyimpan versi sebelumnya.
Oleh karena itu, membersihkan cache merupakan langkah yang penting. Jika tidak dikelola dengan baik, cache akan menimbulkan masalah bagi performa browser Anda. Salah satunya yaitu kendala cache yang hilang atau kurang tepat.
Selengkapnya simak cara mengatasi Err_Cache_Miss dari kami.
Nah, bagaimana cara membersihkan cache di Chrome? Simak panduannya di bagain berikut ini.
Cara Membersihkan Cache di Chrome
Cara membersihkan cache di Chrome sangatlah mudah. Berikut ini adalah langkah-langkahnya:
1. Dari tampilan utama Chrome, Anda bisa memilih tombol menu di sebelah kanan atas.
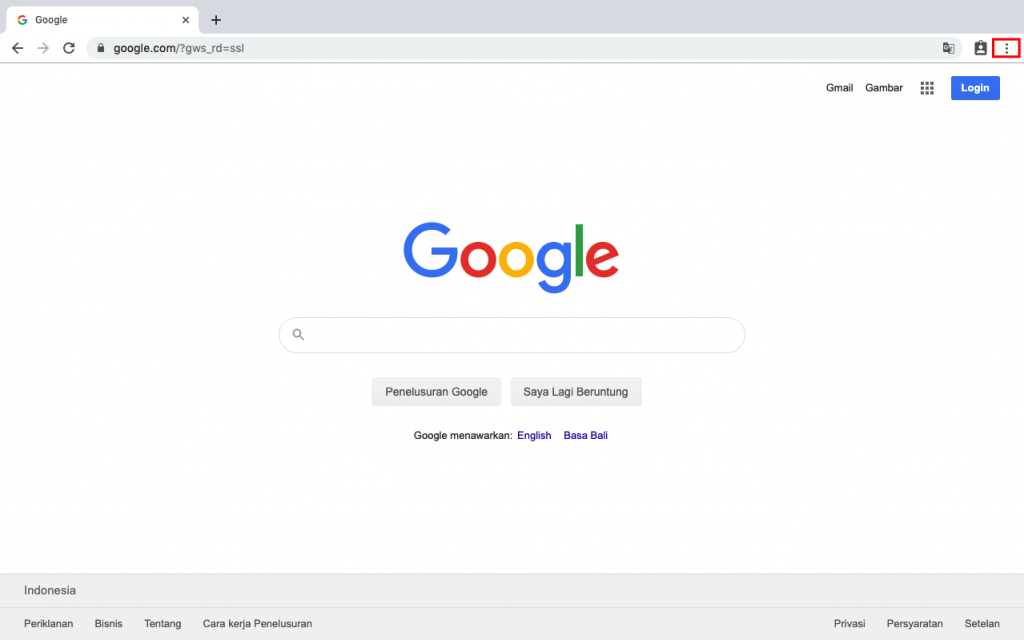
2. Pilih menu More Tools.
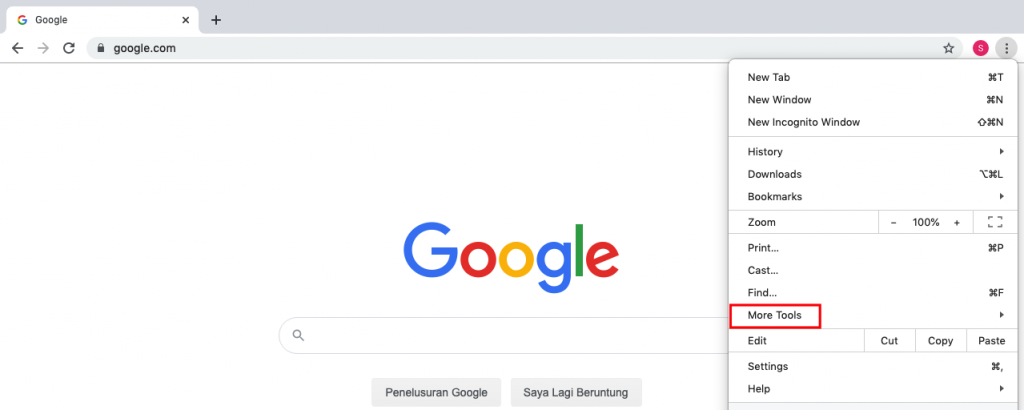
3. Pilih menu Clear Browsing Data.
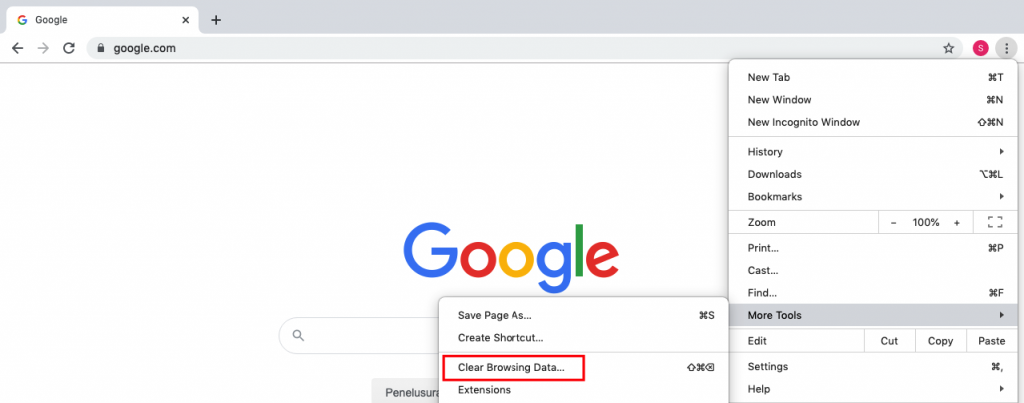
4. Terdapat dua tab yang bisa Anda pilih: Basic dan Advanced. Secara default, Chrome sudah memilihkan opsi yang aman untuk Anda hapus pada menu Basic. Selanjutnya pilih Time range (rentang waktu): All time, Last 4 weeks, Last 7 days, Last 24 hours, dan Last hour. Lalu, pilih Clear data.
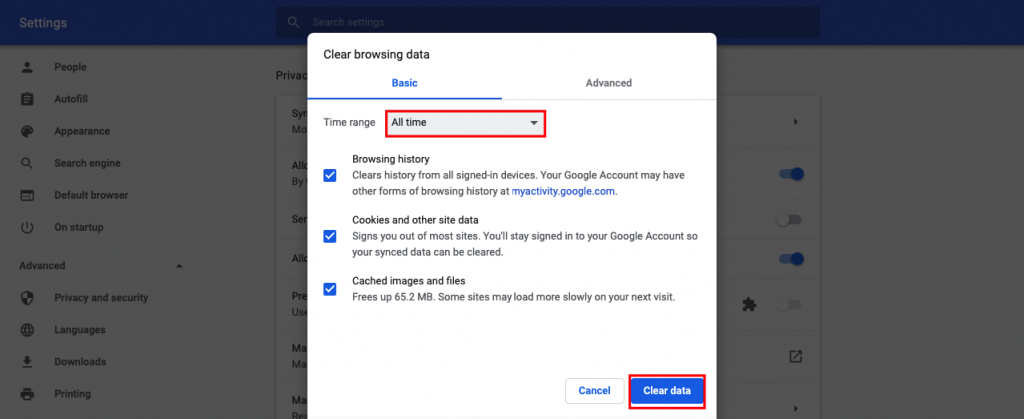
Jika Anda ingin menggunakan pintasan supaya lebih cepat, Anda bisa menggunakan Control+Shift+Delete bagi pengguna Windows atau Command+Shift+Delete bagi pengguna MacOS.
Baca juga: 14+ Cara Mengatasi Err_Connection_Closed Chrome
Cara Clear Cache di Desktop Browser Lainnya
Google Chrome memang merupakan web browser paling populer. Namun, tidak semua orang menggunakannya. Bisa jadi, itu termasuk Anda. Nah, di bawah ini kami akan menjelaskan cara clear cache di browser-browser populer lainnya, yaitu:
- Mozilla Firefox
- Microsoft Edge
- Opera
Mari, simak caranya satu per satu!
Cara Clear Cache di Mozilla
Secara garis besar, cara yang dilakukan untuk clear cache di Mozilla Firefox sama. Perbedaan terletak pada menunya saja.
1. Dari tampilan utama Mozilla, pilih menu hamburger (garis tiga) pada kanan atas browser tersebut.
2. Pilih menu Library.
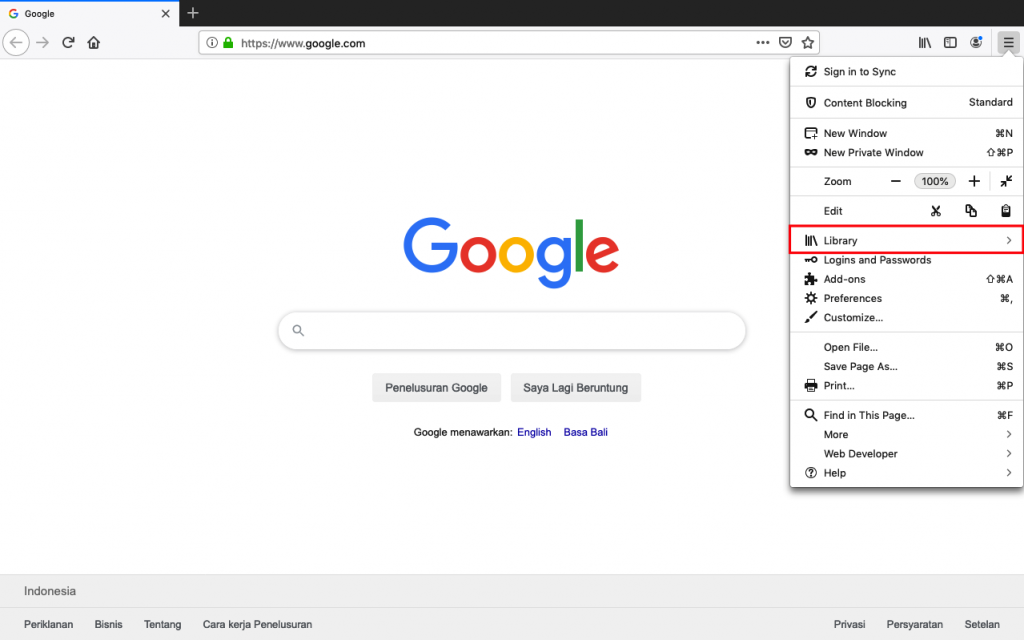
3. Lalu, Anda bisa pilih menu History.
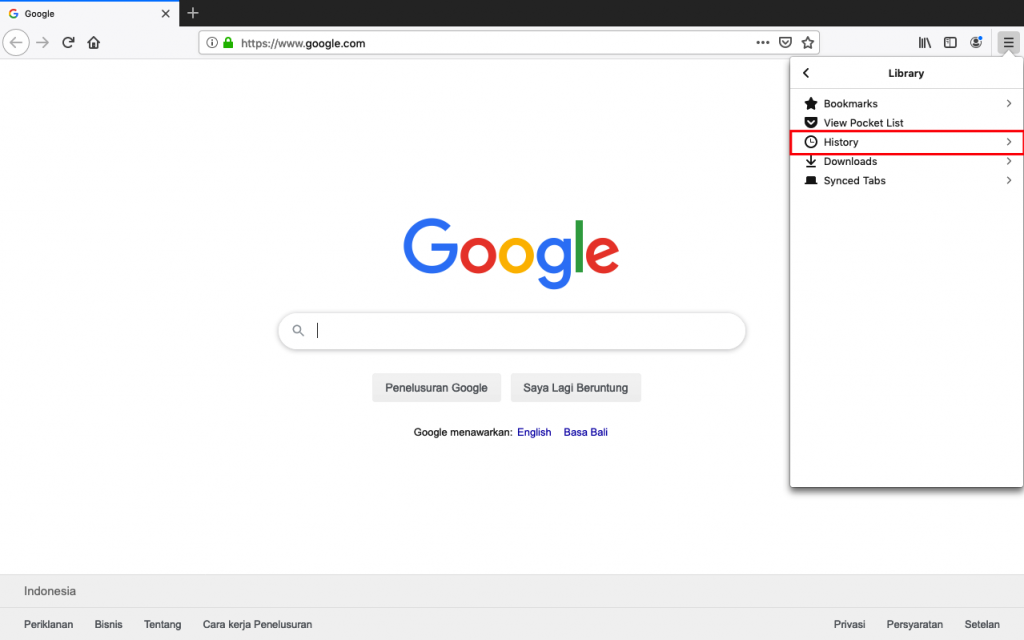
4. Pilih Clear Recent History.
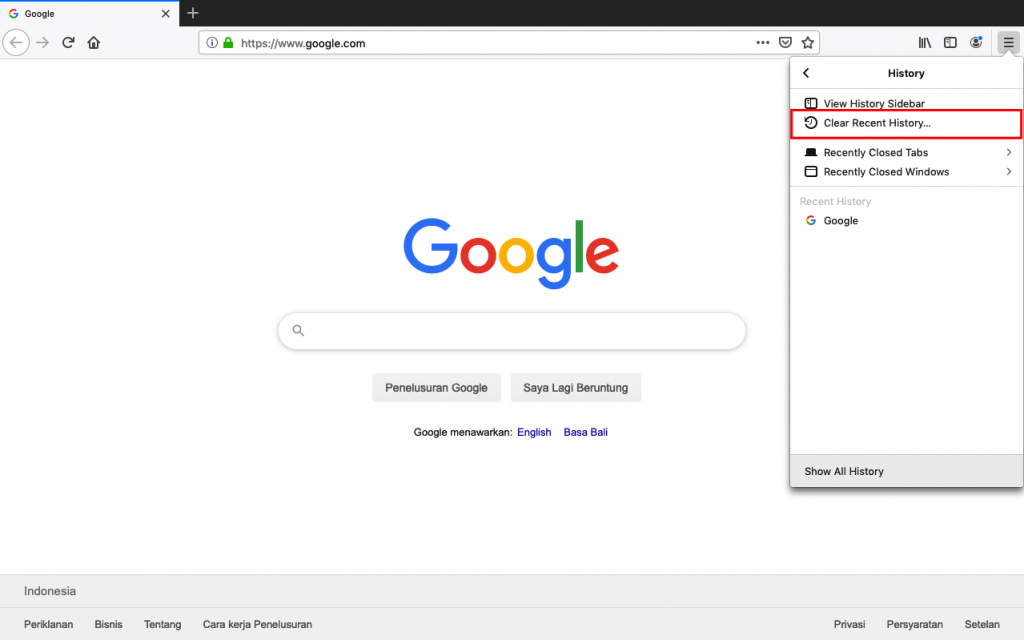
5. Kemudian akan muncul jendela Clear All History. Seperti halnya Chrome, tentukan Time range to Clear: Last Hour, Last Two Hours, Last Four Hours, Today dan Everything. Selanjutnya, cukup pilih Clear Now.
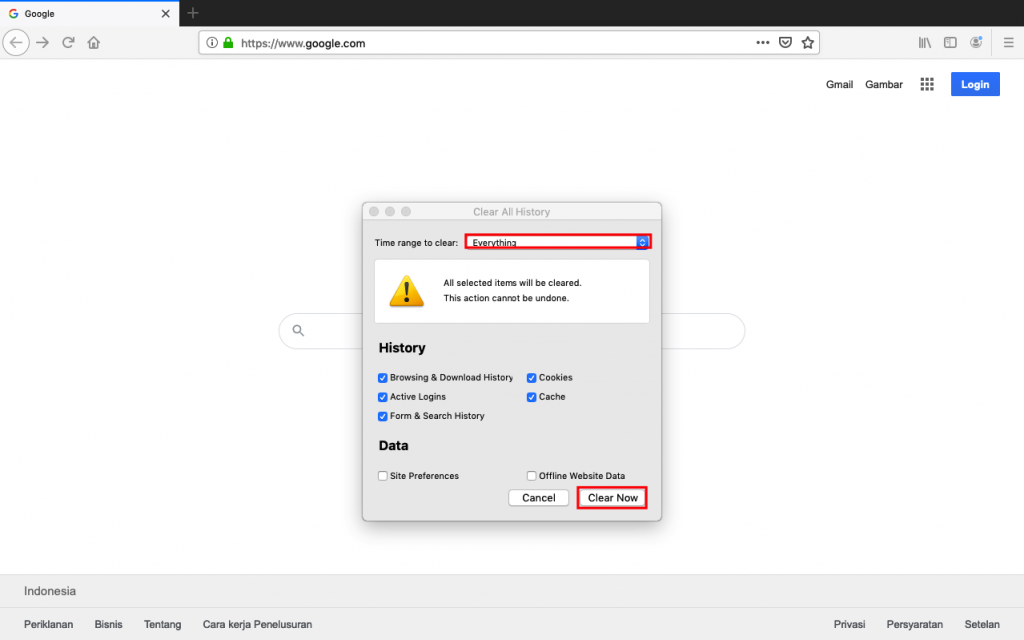
Baca juga: Cara Mengatasi DNS_PROBE_FINISHED_NXDOMAIN di Chrome
Cara Clear Cache di Microsoft Edge
1. Klik menu dengan simbol titik tiga di pojok kanan atas browser.
2. Klik History > Clear Browsing Data.

3. Akan muncul pop-up window. Di situ, Anda bisa memilih jenis data browsing yang ingin dihapus, termasuk cache. Selain itu, Anda juga bisa menentukan umur data yang ingin dihapus pada menu drop-down di bawah teks Time range. Jika sudah Anda tentukan, klik Clear Now.

Cara Clear Cache di Opera
1. Sama seperti di Mozilla Firefox, klik menu hamburger (garis tiga) di pojok kanan atas.
2. Scroll menu ke bawah hingga Anda menemukan Privacy & Security. Klik tombol Clear di sebelah kanan Browsing Data.

3. Pengaturan clear cache di Opera sama persis dengan yang ada di Chrome. Anda bisa memilih pengaturan Basic atau Advanced. Klik Clear Data.

Baca juga: Cara Menghapus Cache WordPress
Clear Cache agar Performa Browser Meningkat
Cache pada browser sangat penting untuk meningkatkan efisiensi ketika mengunjungi berbagai website. Sayangnya, cache yang tidak dikelola dengan baik, justru akan membuat performa browser Anda kurang maksimal. Jika hal ini terjadi, clear cache bisa menjadi solusi paling efektif.
Nah, di artikel ini Anda telah belajar cara membersihkan cache di Chrome. Selain itu, kami juga membagikan cara clear cache di Mozilla.
Semoga informasi ini bisa membantu Anda menikmati pengalaman browsing yang lebih baik.

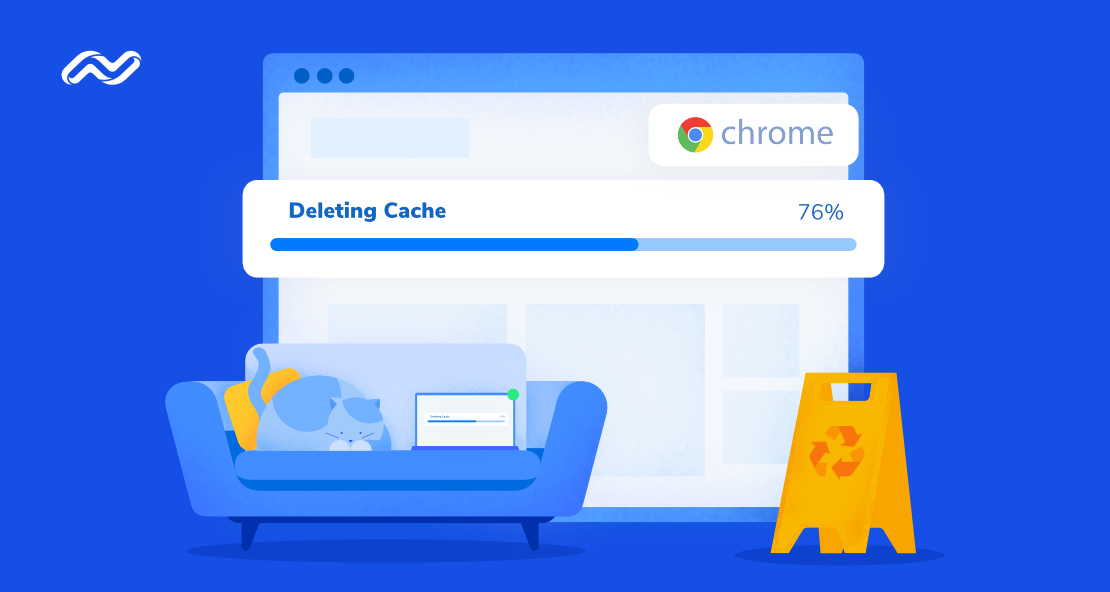
Gmn caranya membersihkan chace brwoser
Hai, kak. Untuk membersihkan cache browser di Chrome bisa mengikuti langkah-langkah yang ada di artikel, ya.
Semoga membantu ^^