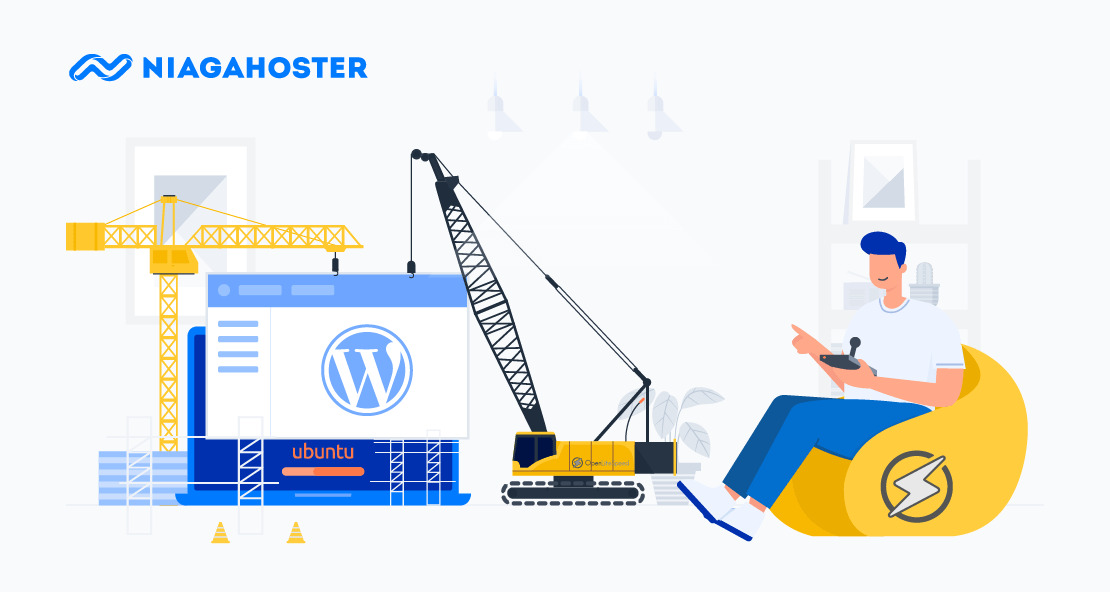OpenLiteSpeed adalah web server open-source yang dapat Anda gunakan untuk mengelola website. OpenLiteSpeed memiliki beberapa fitur berguna yang menjadikannya pilihan yang tepat untuk mengelola banyak website. Misalnya, kompatibel dengan Apache, tampilan antarmuka bawaan (built-in interface) yang ramah pengguna, dan akses berbasis web browser yang memudahkan Anda untuk melakukan konfigurasi website.
WordPress adalah salah satu CMS yang bisa diinstall lewat OpenLiteSpeed. Panduan ini akan membahas instalasi WordPress dan konfigurasinya menggunakan web server OpenLiteSpeed di Ubuntu 18.04.
Sebelum melakukan instalasi WordPress, pastikan Anda sudah melakukan instalasi OpenLiteSpeed di server Ubuntu Anda. Untuk instalasi OpenLiteSpeed di Ubuntu Anda bisa mengikuti tutorialnya di artikel → Cara Install OpenLiteSpeed di Ubuntu 18.04.
Cara Install WordPress Menggunakan OpenLiteSpeed di Ubuntu
Berikut ini adalah langkah-langkah cara install WordPress di VPS menggunakan OpenLiteSpeed di Ubuntu 18.04:
Langkah 1: Install MySQL
MySQL adalah sistem manajemen basis data. MySQL akan mengatur dan menyediakan akses ke database situs Anda. Berikut adalah langkah-langkah install MySQL.
Pertama, yang perlu Anda lakukan adalah meng-update repository server Ubuntu Anda menggunakan perintah berikut:
sudo apt-get updateSelanjutnya, install MySQL di server Anda menggunakan perintah berikut:
sudo apt install mysql-serverPerintah di atas akan menampilkan daftar paket yang akan diinstall bersama dengan kapasitas disk yang akan digunakan. Tekan Y untuk melanjutkan.
Setelah instalasi selesai, jalankan skrip keamanan. Skrip tersebut akan menghapus beberapa pengaturan default yang tidak aman. Skrip keamanan juga akan mengunci akses ke sistem database Anda.
Masukkan perintah berikut ini untuk menjalankan skrip keamanan:
sudo mysql_secure_installationLangkah 2: Membuat Database
Selanjutnya, masuk ke MySQL untuk membuat database WordPress. Untuk melakukannya, gunakan perintah berikut:
mysql -u root -pPerintah di atas akan meminta Anda untuk memasukkan kata sandi akun root Anda.
Setelah Anda masuk ke dalam MySQL, buat database dengan perintah berikut. Di sini, kami akan membuat nama database wordpress. Anda bisa menggunakan nama lain untuk pembuatan database.
CREATE DATABASE wordpress DEFAULT CHARACTER SET utf8 COLLATE utf8_unicode_ci;Kemudian, buat pengguna dan privileges untuk database yang baru saja Anda buat. Di sini kami menggunakan nama user wp-admin. Pastikan Anda mengubah text password menjadi kata sandi yang akan Anda gunakan untuk database. Berikut ini perintahnya:
GRANT ALL PRIVILEGES ON wordpress.* TO 'wp-admin'@'localhost' IDENTIFIED BY 'password';Selanjutnya, masukkan perintah Flush Privileges untuk memastikan user dan password disimpan dan tersedia di dalam database.
FLUSH PRIVILEGES;Setelah itu, keluar dari MySQL menggunakan perintah berikut:
exit;Langkah 3: Instalasi Ekstensi PHP
Setelah instalasi sistem basis data berhasil dan sudah diatur, Anda dapat melanjutkan untuk menginstal PHP. PHP digunakan untuk menjalankan website yang diakses secara online. PHP akan mengelola kode program menjadi tampilan halaman website.
Di tutorial ini, kami akan menginstall package lsphp73. Package tersebut adalah kompilasi PHP yang dioptimalkan untuk OpenLiteSpeed. Package ini telah menggunakan LiteSpeed SAPI untuk berkomunikasi dengan aplikasi eksternal.
Masukkan perintah berikut pada Terminal SSH untuk memulai instalasi PHP.
sudo apt install lsphp73-common lsphp73-curl lsphp73-imagick lsphp73-imap lsphp73-json lsphp73-memcached lsphp73-mysql lsphp73-opcache lsphp73-redisLangkah 4: Download WordPress
Selanjutnya, download WordPress dengan cara, masuk ke direktori /usr/local/lsws/Example/html/ lalu download menggunakan perintah curl. Berikut ini perintah untuk masuk ke direktori dan download file WordPress.
cd /usr/local/lsws/Example/html/curl -O https://wordpress.org/latest.tar.gzKemudian, ekstrak file WordPress yang telah berhasil Anda download menggunakan perintah berikut:
tar xzvf latest.tar.gzSetelah Anda berhasil mengekstrak file WordPress, masuk ke direktori WordPress menggunakan perintah berikut:
cd /usr/local/lsws/Example/html/wordpressSelanjutnya, tambahkan file .htaccess untuk membuat dan mengelola permalink pada WordPress. Gunakan perintah berikut untuk membuat file .htaccess.
touch .htaccessKemudian, salin contoh file konfigurasi ke nama file yang dapat dibaca oleh WordPress. Gunakan perintah berikut untuk menyalin file wp-config-sample.php ke file wp-config.php.
cp /usr/local/lsws/Example/html/wordpress/wp-config-sample.php /usr/local/lsws/Example/html/wordpress/wp-config.phpDengan mengikuti langkah di atas, Anda telah berhasil menginstal WordPress ke web server dan melakukan beberapa langkah konfigurasi awal. Selanjutnya, Anda akan melakukan konfigurasi direktori WordPress.
Langkah 5: Konfigurasi Direktori WordPress
Sebelum Anda melakukan pengaturan berbasis web untuk WordPress, Anda perlu menyesuaikan beberapa item dalam direktori WordPress Anda.
Mulailah dengan perintah chown yang akan memberi OpenLiteSpeed kemampuan untuk membaca dan menulis file di dalam direktori wordpress. Untuk melakukannya, gunakan perintah berikut:
sudo chown -R nobody:nogroup /usr/local/lsws/Example/html/wordpressSelanjutnya, jalankan dua perintah find untuk mengatur izin yang benar pada direktori dan file WordPress. Ggunakan perintah berikut:
sudo find /usr/local/lsws/Example/html/wordpress/ -type d -exec chmod 750 {} \;sudo find /usr/local/lsws/Example/html/wordpress/ -type f -exec chmod 640 {} \;Setelah itu, Anda akan mengubah beberapa pengaturan dalam file konfigurasi WordPress. Langkah pertamanya, Anda perlu membuat sandi rahasia untuk mengamankan instalasi . Kalau Anda ingin memiliki sandi yang kuat, WordPress menyediakan fitur generator sandi yang bisa Anda pakai. Jadi, Anda tidak perlu menciptakan sandi sendiri.
Untuk menggunakan generator sandi WordPress, ketikkan command berikut:
curl -s https://api.wordpress.org/secret-key/1.1/salt/Anda akan mendapat daftar sandi seperti berikut:
Perlu diingat bahwa Anda harus meminta sandi baru setiap kali ingin mengubah file konfigurasi WordPress.
Sekarang, bukalah file tersebut dengan command ini:
sudo nano /usr/local/lsws/Example/html/wordpress/wp-config.phpLalu, carilah bagian yang menunjukkan sandi palsu seperti di bawah:
define('AUTH_KEY', 'put your unique phrase here');define('SECURE_AUTH_KEY', 'put your unique phrase here');define('LOGGED_IN_KEY', 'put your unique phrase here');define('NONCE_KEY', 'put your unique phrase here');define('AUTH_SALT', 'put your unique phrase here');define('SECURE_AUTH_SALT', 'put your unique phrase here');define('LOGGED_IN_SALT', 'put your unique phrase here');define('NONCE_SALT', 'put your unique phrase here');Setelah dihapus dan diganti dengan sandi yang Anda dapatkan, command akan berubah seperti pada gambar di bawah ini.
Selanjutnya, Anda perlumengubah pengaturan koneksi database pada bagian awal file konfigurasi. Gantilah nama, user, dan password database yang ada di file ini sesuai dengan yang telah Anda buat untuk MySQL.
Selain itu, tentukan cara yang akan digunakan WordPress untuk menulis data di filesystem. Anda bisa memilih cara ‘direct’ karena web server telah diizinkan untuk melakukan hal yang sama pada filesystem. Jika pengaturan ini gagal, WordPress akan meminta kredensial akun FTP Anda ketika melakukan beberapa hal.
Untuk mengaktifkan pengaturan di atas, Anda dapat mengetikkan command berikut di bawah setting koneksi database atau bagian manapun dari file konfigurasi WordPress. Contoh seperti pada gambar di bawah ini.
Kemudian, simpan file menggunakan perintah Ctrl+X > Y > ENTER.
Langkah 6: Konfigurasi OpenLiteSpeed
Sekarang Anda telah berhasil menginstal WordPress di server Ubuntu Anda. Namun, instalasi OpenLiteSpeed Anda belum dikonfigurasi. Pada langkah ini, Anda akan mengakses halaman interface admin OpenLiteSpeed dan membuat beberapa perubahan pada konfigurasi server OpenLiteSpeed.
Untuk mengakses halaman admin OpenLiteSpeed, buka IP server atau domain dan diikuti oleh :7080. Contoh seperti berikut:
https://IP_atau_domain_Anda:7080Setelah Anda berhasil mengakses halaman login OpenLiteSpeed, Anda perlu memasukkan username dan password yang telah Anda buat untuk OpenLiteSpeed. Lalu, klik Login untuk masuk ke halaman admin OpenLiteSpeed.
Setelah Anda berhasil masuk ke halaman admin OpenLiteSpeed, klik menu Server Configuration pada menu sidebar sebelah kiri. Kemudian pilih tab External App, cari LiteSpeed SAPI App, dan klik tombol Edit:
Pada saat proses instalasi di atas Anda menginstal package lsphp73, kompilasi PHP dioptimalkan untuk bekerja dengan OpenLiteSpeed melalui LiteSpeed SAPI. Namun, pengaturan default di halaman External App mengarah ke lsphp bukan lsphp73. Karena itu, instalasi OpenLiteSpeed Anda tidak akan dapat menjalankan skrip PHP dengan benar.
Untuk memperbaikinya ubah beberapa tabel berikut:
- Tabel name: menjadi lsphp73
- Tabel address: menjadi uds://tmp/lshttpd/lsphp73.sock
- Tabel command: menjadi $SERVER_ROOT/lsphp73/bin/lsphp
Setelah melakukan perubahan, klik ikon Save di sudut kanan atas kotak LiteSpeed SAPI App.
Selanjutnya, klik Virtual Hosts di bagian menu sebelah kiri. Lalu, klik ikon View. Di sini, kami akan menggunakan virtual host default Example/.
Kemudian, buka tab General Virtual Host. Pilih pada bagian kolom General dan klik tombol Edit.
Karena semua konten dan file WordPress Anda disimpan di direktori WordPress yang telah Anda buat sebelumnya, Anda perlu perbarui isian pada kolom Document root. Ubah isi kolom Document Root menjadi $VH_ROOT/html/wordpress/.Lalu, klik icon save di bagian kanan tab General.
Selanjutnya, Anda perlu mengaktifkan file index.php. Perintah ini digunakan untuk memproses permintaan yang tidak dapat ditangani oleh file statis. Pengaturan ini juga akan membuat logika utama WordPress berfungsi dengan baik.
Masih pada tab General, scroll ke bawah di bagian Index File. Klik icon Edit.
Pada kolom Index Files, ubah menjadi index.php, index.html. Cara tersebut akan mengizinkan file indeks PHP untuk diutamakan. Lalu klik icon Save pada pojok kanan.
Kemudian, pindah ke tab Rewrite pada menu Virtual Host. Cari pada bagian kolom Rewrite Control dan tekan tombol Edit yang ada di pojok kanan. Persis seperti contoh gambar di bawah ini.
Setelah itu ubah Yes pada kolom Enable Rewrite dan Auto Load from .htaccess. Seperti pada gambar di bawah ini. Lalu, klik Save dengan cara klik icon pojok kanan Rewrite Control.
Virtual Host default yang ada di OpenLiteSpeed mencakup beberapa area yang dilindungi kata sandi untuk menampilkan fitur otentikasi pengguna OpenLiteSpeed. WordPress menyertakan mekanisme otentikasi sendiri dan panduan ini tidak akan menggunakan otentikasi berbasis file yang ada di dalam OpenLiteSpeed. Anda harus menghapus otentikasi ini dengan cara berikut.
Klik pada tab Security. Kemudian klik icon Delete dalam tabel Realm List seperti contoh pada gambar di bawah ini.
Selanjutnya, klik pada tab Context. Di daftar Context List, hapus /protected/ yang berhubungandengan pengaturan keamanan yang baru saja Anda hapus. Seperti contoh pada gambar di bawah ini.
Setelah itu, tekan icon Restart yang berwarna hijau di sudut kanan atas konsol OpenLiteSpeed. Proses restart ini akan memulai ulang server OpenLiteSpeed agar perubahan yang telah Anda buat disimpan dan langsung teraplikasikan.
Dengan melakukan restart, Server OpenLiteSpeed Anda telah sepenuhnya dikonfigurasi. Selanjutnya Anda harus menyelesaikan instalasi pada halaman WordPress di browser Anda.
Langkah 7: Proses Instalasi WordPress
Setelah melakukan konfigurasi server selesai, Anda perlu melakukan instalasi WordPress melalui browser halaman interface website. Buka domain atau IP server Anda pada web browser dan diikuti oleh :8080. Contoh seperti di bawah ini.
http://IP_Server_atau_domain:8088Selanjutnya, Anda akan diarahkan ke halaman pengaturan utama WordPress. Isikan informasi berupa judul website dan detail info untuk pembuatan user login WordPress. Berikut adalah informasi yang harus Anda isi.
- Site Title: judul website yang ingin dibuat
- Username: username untuk login WordPress
- Password: password digunakan untuk login WordPress
- Your Email: email yang digunakan untuk verifikasi penambahan user WordPress.
Jika sudah memasukkan informasi tersebut, klik Install WordPress.
Kemudian, Anda akan diarahkan ke halaman login. Silakan masukkan username dan password yang telah Anda buat. Klik Log in untuk masuk ke dashboard WordPress.
Setelah Anda berhasil login, Anda akan dibawa ke dashboard WordPress seperti pada gambar di bawah ini.
Pada halaman dashboard WordPress ini, Anda dapat melakukan posting blog, mengubah tampilan, menambahkan gambar, menginstall plugin, dan masih banyak yang lainnya.
Baca Juga : Cara Install WordPress Terlengkap
Kesimpulan
Menginstall WordPress menggunakan OpenLiteSpeed merupakan solusi jitu jika Anda membutuhkan resource besar untuk website Anda. Dengan OpenLiteSpeed, website WordPress bisa dioptimasi sehingga:
- Bisa diakses dengan cepat;
- Menampung traffic yang besar;
- Mendapatkan score optimasi tinggi.
Jadi, demikian artikel mengenai cara install WordPress menggunakan OpenLiteSpeed di Ubuntu. Apabila masih ada pertanyaan, jangan sungkan untuk menambahkannya melalui kolom komentar di bawah ini.
Silakan subscribe untuk mendapatkan informasi terkait bisnis online, digital marketing, dan produk dari kami seperti VPS Murah Terbaik, Cloud Hosting, Hosting WordPress, dan Web Hosting.