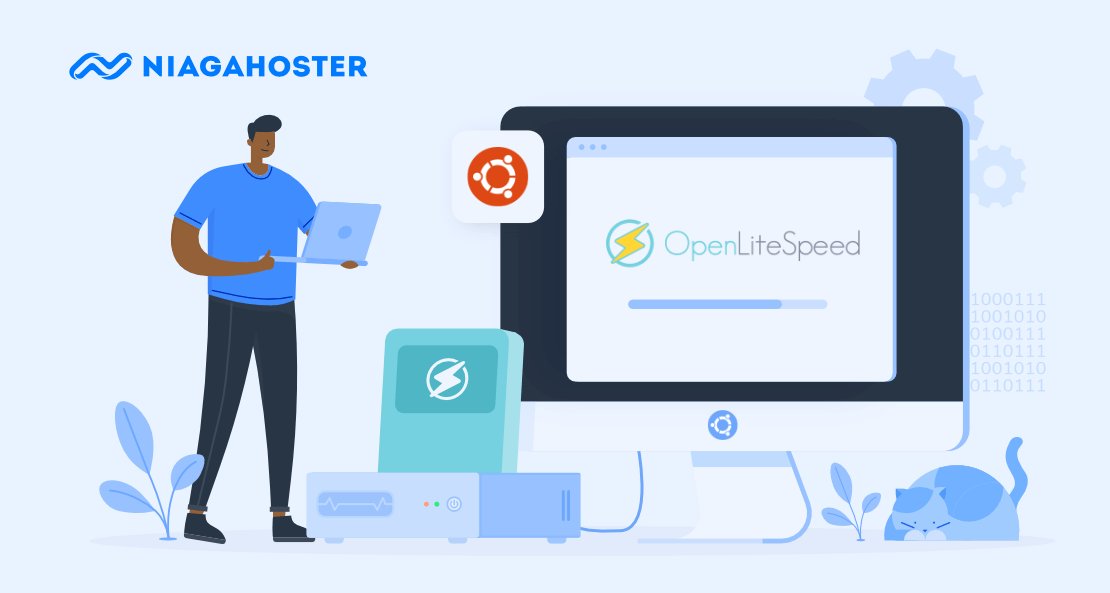OpenLiteSpeed adalah web server open source dan high-performance. User yang menggunakan OpenLiteSpeed bebas untuk mengunduh, menggunakan, mendistribusikan, dan memodifikasi OpenLiteSpeed dengan sumber kode yang sesuai dengan aturan lisensi GPL versi 3.
OpenLiteSpeed biasanya digunakan bersama-sama dengan kontrol panel web hosting. OpenLiteSpeed sering digunakan untuk menggantikan Apache karena memiliki kinerja yang tinggi pada konten statis, sehingga mempercepat performa website.
Pada artikel ini, kami akan memberikan panduan cara install OpenLiteSpeed di Ubuntu dan cara mengubah port untuk halaman default OpenLiteSpeed.
Cara Install OpenLiteSpeed di Ubuntu
Untuk menginstall OpenLiteSpeed di Ubuntu, Anda tentu perlu akses ke server Ubuntu 18.04. Selain itu, Anda juga memerlukan beberapa hal di bawah ini:
- Membuat sudo user di server Anda. Ikuti panduan ini → 7 Langkah Konfigurasi Awal VPS Ubuntu 16.04. Panduan tersebut menggunakan sebuah non-root user dengan sudo privileges.
- Mengamankan website Anda dengan SSL. OpenLiteSpeed menampilkan dan mengelola informasi bersifat dinamis milik para penggunanya. Untuk melindunginya dari pencurian, Anda perlu menginstall TLS/SSL, yaitu teknologi yang menjaga keamanan website.
Setelah melakukan persiapan di atas, masuklah ke server Anda dan ikuti langkah-langkah berikut.
Langkah 1: Menginstal OpenLiteSpeed
OpenLiteSpeed menyediakan repository software yang dapat Anda gunakan untuk mengunduh dan menginstall server dengan menggunakan perintah apt pada server Ubuntu.
Untuk mengaktifkan repositori OpenLiteSpeed pada server Ubuntu Anda, download dan tambahkan developer’s software signing key menggunakan perintah berikut:
# wget -qO - https://rpms.litespeedtech.com/debian/lst_repo.gpg | sudo apt-key add -Signing key ini digunakan untuk memverifikasi cryptographically bahwa tidak ada orang yang merusak software yang akan Anda download.
Selanjutnya, yang perlu Anda lakukan adalah memperbarui repository pada Ubuntu menggunakan perintah berikut:
# sudo apt-get updateKemudian, tambahkan komponen dari paket software-properties-common, menggunakan perintah berikut.
# sudo apt-get install software-properties-commonSetelah itu, tambahkan informasi repositori ke dalam server menggunakan perintah add-apt-repository. Perintah add-apt-repository akan memperbarui package cache dan menambahkan software yang ingin Anda install pada server.
Tambahkan repository dari OpenLiteSpeed, menggunakan perintah berikut.
# sudo add-apt-repository 'deb http://rpms.litespeedtech.com/debian/ bionic main'Kemudian, Install OpenLiteSpeed menggunakan perintah apt install pada server, berikut perintah lengkapnya.
# sudo apt install openlitespeed lsphp73Setelah itu, buat soft link ke lsPHP yang baru saja Anda install. Untuk menambahkan softlink masukkan perintah berikut.
# sudo ln -sf /usr/local/lsws/lsphp73/bin/lsphp /usr/local/lsws/fcgi-bin/lsphp5Langkah 2: Konfigurasi Kata Sandi
Sebelum Anda melakukan uji keberhasilan instalasi OpenLiteSpeed, Anda harus melakukan konfigurasi ulang kata sandi baru untuk login OpenLiteSpeed. Kata Sandi default yang diatur oleh OpenLiteSpeed adalah 123456, Jadi Anda harus mengubahnya demi keamanan OpenLiteSpeed Anda. Untuk melakukan perubahan kata sandi masukkan perintah berikut:
# sudo /usr/local/lsws/admin/misc/admpass.shMaka Anda akan mendapatkan output, untuk memasukkan username dan password seperti pada gambar di bawah ini, tekan ENTER untuk menerima penambahan username dan password pada OpenLiteSpeed.
Output apabila Anda berhasil menambahkan username dan password pada OpenLiteSpeed adalah seperti di bawah ini.
Output: Administrator's username/password is updated successfully!Langkah 3: Memulai dan Menghubungkan ke Server
Setelah Anda selesai menambahkan user pada OpenLiteSpeed, selanjutnya adalah memastikan OpenLiteSpeed sudah terinstall pada server Anda dengan cara melakukan verifikasi menggunakan perintah lswsctrl, berikut ini perintah lengkapnya.
# sudo /usr/local/lsws/bin/lswsctrl statusKemudian, untuk menjalankan OpenLiteSpeed Anda bisa menggunakan perintah lswsctrl. Berikut ini perintah lengkapnya.
# sudo /usr/local/lsws/bin/lswsctrl startOpenLiteSpeed memiliki dua port default yaitu port 8088 dan port 7080, kedua port tersebut memiliki fungsi dan kegunaan yang berbeda berikut penjelasannya.
Port 8088
Fungsi dan kegunaan dari port 8088 untuk mengakses halaman yang dapat diakses oleh publik. Untuk mengakses halaman port 8088, Anda bisa menggunakan IP server atau domain yang Anda tambahkan pada Server. Berikut contohnya.
https://IP_Server_Anda:8088Berikut ini adalah tampilan halaman publik OpenLiteSpeed.
Halaman ini dirancang untuk menunjukkan berbagai fitur web server OpenLiteSpeed. Ketika Anda melakukan scroll pada bagian halaman OpenLiteSpeed, Anda akan melihat beberapa contoh fitur-fitur yang sudah diinstal dan dikonfigurasi. Misalnya, CGI Script, Test PHP, Customized Error Page, Authentication, Blocked Content, dan File Upload.
Semua fitur tersebut dibuat untuk mempermudah user dalam menggunakan OpenLiteSpeed.
Port 7080:
Fungsi dan kegunaan port 7080 digunakan untuk pengguna server OpenLiteSpeed atau biasa disebut dengan halaman privasi OpenLiteSpeed, pada halaman ini Anda akan diminta untuk login ke dalam panel OpenLiteSpeed. Untuk mengakses halaman port 7080, Anda bisa menggunakan IP server atau domain yang Anda tambahkan pada Server. Berikut contohnya.
https://IP_Server_Anda:7080Berikut ini adalah tampilan halaman privasi OpenLiteSpeed.
Kemudian, masukkan username dan password yang telah Anda buat pada saat Anda melakukan konfigurasi password OpenLiteSpeed, lalu klik Login jika sudah benar. Maka Anda akan diarahkan ke halaman panel OpenLiteSpeed seperti pada gambar di bawah ini:
Cara Mengubah Port Untuk Halaman Default OpenLiteSpeed
Port pada halaman default OpenLiteSpeed adalah 8088. Jika Anda susah untuk mengingatnya dan ingin mengganti menggunakan port yang sesuai keinginan, Anda bisa menggantinya melalui halaman panel OpenLiteSpeed,
Berikut ini panduan cara mengubah port untuk halaman default OpenLiteSpeed.
Langkah 1: Login Panel OpenLiteSpeed
Langkah pertama, akses panel OpenLiteSpeed menggunakan IP server atau domain Anda. Lalu tambahkan port 7080 pada URL IP server atau domain Anda. Berikut contohnya.
https://IP_Server_Anda:7080Maka Anda akan diarahkan pada halaman login panel OpenLiteSpeed, seperti pada gambar di bawah ini. Masukkan username dan password yang telah Anda buat. Lalu klik Login.
Langkah 2: Pilih Menu Listeners
Setelah Anda berhasil login ke dalam panel OpenLiteSpeed, Anda akan diarahkan ke dalam dashboard tampilan awal panel OpenLiteSpeed. Kemudian klik menu Listeners untuk mengubah port panel.
Selanjutnya klik icon view pada fitur Actions.
Setelah itu, Anda akan diarahkan ke halaman General Address Settings. Lalu klik icon Edit pada menu General. Seperti contoh pada gambar di bawah ini.
Langkah 3: Edit Address Settings
Selanjutnya, ubah angka pada form Port. Ubah sesuai dengan port yang Anda inginkan. Pastikan port yang digunakan terdapat 2 angka dan maksimal 4 angka. Pada panduan ini menggunakan 4 angka, yaitu 1598. Jika Anda sudah memasukan angka, klik icon Save yang berada pada pojok kanan. Seperti pada gambar di bawah ini.
Setelah selesai melakukan perubahan pada Address Settings, restart server menggunakan panel OpenLiteSpeed dengan cara klik icon restart pada panel. Seperti contoh pada gambar di bawah ini.
Langkah 4: Cek Hasil
Langkah terakhir adalah cek hasil perubahan menggunakan URL IP server atau dengan menggunakan domain yang ditambahkan pada port URL. Pada panduan ini menggunakan port 1598. Berikut contoh dan hasil dari perubahan port pada OpenLiteSpeed.
https://IP_Server_Anda:1598Baca Juga : Cara Install OpenLiteSpeed di CentOS 7
Kesimpulan
OpenLiteSpeed menjadi web server yang cukup handal jika dibandingkan web server yang saat ini banyak digunakan. OpenLiteSpeed mempunyai fitur lengkap dengan performa yang lebih cepat dan fitur keamanan yang cukup handal untuk menangani serangan.
Semoga artikel ini bisa membantu Anda untuk proses instalasi OpenLiteSpeed di Ubuntu 18.04
Jika masih ada pertanyaan jangan sungkan untuk meninggalkan di kolom komentar. Jangan lupa juga subscribe untuk mendapatkan informasi VPS dan wordpress dari kami.