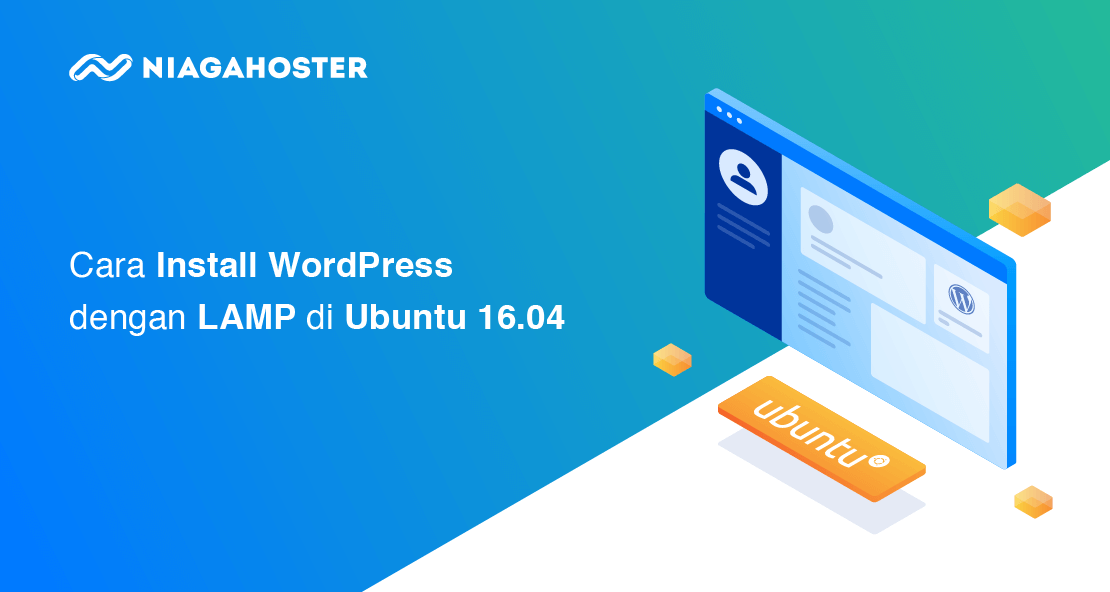Memasang WordPress di Ubuntu 16.04 bukanlah hal yang sulit. Anda membutuhkan LAMP agar instalasi WordPress di Ubuntu berjalan lancar. Nah, di artikel ini kami akan membahas bagaimana cara install WordPress di Ubuntu menggunakan LAMP.
Pastikan Anda sudah meng-install LAMP terlebih dahulu. Jika belum memasang LAMP, Anda bisa mengikuti panduannya di sini. Setelah LAMP terpasang, kini Anda bisa mulai mengikuti panduan install WordPress di Ubuntu menggunakan LAMP di bawah ini.
Bagaimana Cara Install WordPress dengan LAMP di Ubuntu 16.04?
Agar lebih jelas, berikut ini pembahasan dari langkah cara install WordPress di VPS Ubuntu 16.04 dengan LAMP.
Langkah 1 : Buat Database MySQL
MySQL berfungsi untuk mengelola dan menyimpan semua data WordPress. Anda perlu membuat database di MySQL untuk menjalankan PHP, yang menggunakan SQL query di dalam PHP markup, sebagai bahasa instruksi untuk CRUD (Create – Membuat, Read – Membaca, Update – Memperbarui, dan Delete – Menghapus) data dari database MySQL.
Berikut ini langkah-langkah membuat database MySQL :
$ mysql -u root -pAnda akan diminta untuk memasukan kata sandi akun root MySQL.
Tahap selanjutnya adalah pembuatan nama database. Anda bebas membuat nama database sesuai keinginan. Pastikan nama database tidak mengandung spasi dan simbol. Pada tutorial ini kami membuat database dengan nama wpadmin.
mysql> create database wpadmin;Selesai! Kini Anda telah punya database MySQL untuk WordPress yang akan Anda install.
Keluar MySQL dengan perintah:
mysql>exit;Catatan
Dalam MySQL selalu gunakan perintah penutup dengan;sebagai perintah penutup code.
Langkah 2: Instal Ekstensi PHP
Ekstensi PHP berguna untuk mendukung berjalannya WordPress serta beberapa plugin khusus di dalamnya.
Anda dapat mengunduh dan memasang beberapa ekstensi PHP paling populer untuk digunakan dengan WordPress dengan mengetikan perintah:
$ sudo apt-get update
$ apt-get install php7.0 php7.0-mysql libapache2-mod-php7.0 php7.0-cli php7.0-cgi php7.0-gd mysql-server mysql-client zip -yCatatan
Setiap plugin WordPress memiliki persyaratan sendiri. Beberapa mungkin memerlukan paket PHP tambahan untuk diinstall. Periksa dokumentasi plugin Anda untuk mengetahui persyaratan PHP-nya. Jika tersedia, Anda dapat memasangnya menggunakan perintahapt-getseperti di atas.
Langkah 3 : Download WordPress
Setelah semua perangkat lunak server sudah dikonfigurasi, Anda bisa masuk ke dalam direktori /var/www/html menggunakan perintah:
$ cd /var/ww/html/Jika sudah masuk direktori html, masukan perintah untuk mengunduh WordPress dengan mengetikkan perintah ini :
$ wget http://wordpress.org/latest.zip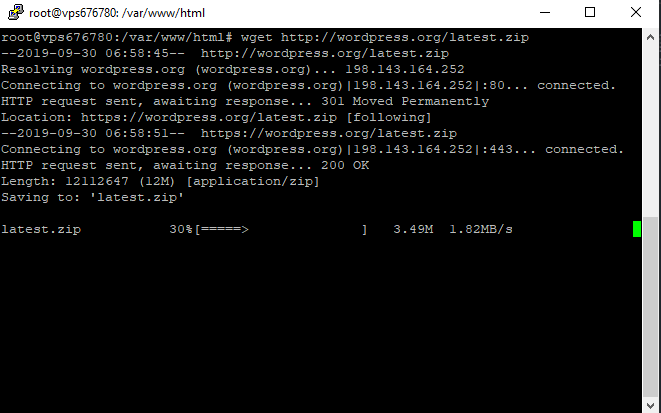
Apabila proses download sudah selesai, lakukan proses ekstrak file latest.zip untuk membuat struktur direktori WordPress menggunakan perintah :
$ unzip latest.zipSetelah proses ekstrak selesai, Anda bisa masuk ke dalam file Apache untuk melakukan edit file 000-default.conf:
$ nano /etc/apache2/sites-available/000-default.confMaka akan diarahkan ke dalam file terminal seperti pada gambar di bawah ini:
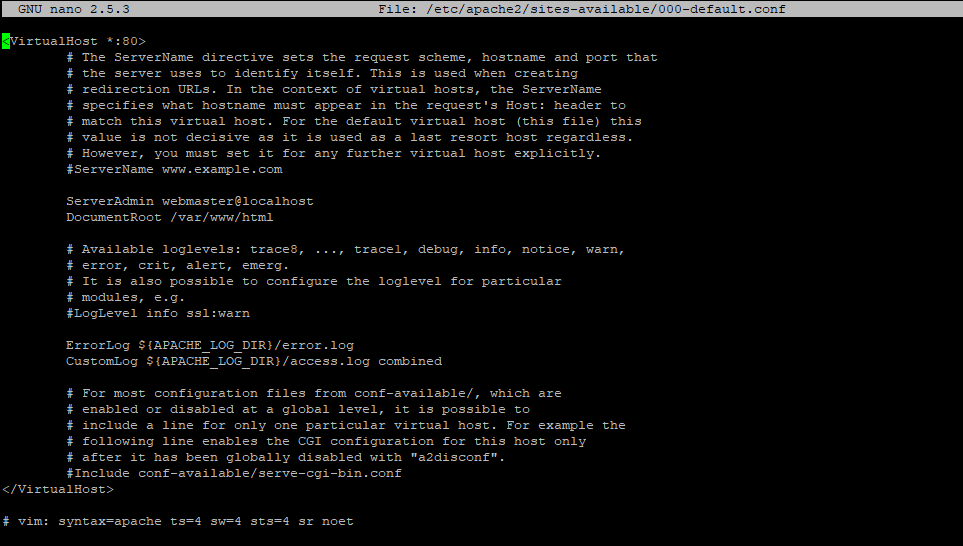
Hapus semua yang ada dalam file 000-default.conf menggunakan perintah Ctrl + K dan ganti dengan perintah di bawah ini:
<VirtualHost *:80>
ServerName domainkamu.com
ServerAlias www.domainkamu.com
ServerAdmin root@localhost
DocumentRoot /var/www/html/wordpress
<Directory "/var/www/html/wordpress">
AllowOverride All
Require all granted
</Directory>
ErrorLog ${APACHE_LOG_DIR}/error.log
CustomLog ${APACHE_LOG_DIR}/access.log combined
</VirtualHost>Salin perintah di atas dan paste di dalam file 000-default.conf. Ganti tulisan yang berwarna merah dengan nama domain yang Anda punya atau menggunakan IP server.
Catatan
Dalam melakukan paste teks di Terminal Ubuntu, Anda tidak bisa menggunakan perintahCtrl + V. Tetapi menggunakan perintah klik kanan .
Setelah itu, simpan perubahan dengan perintah Ctrl + X dan akan muncul pilihan seperti gambar di bawah ini:
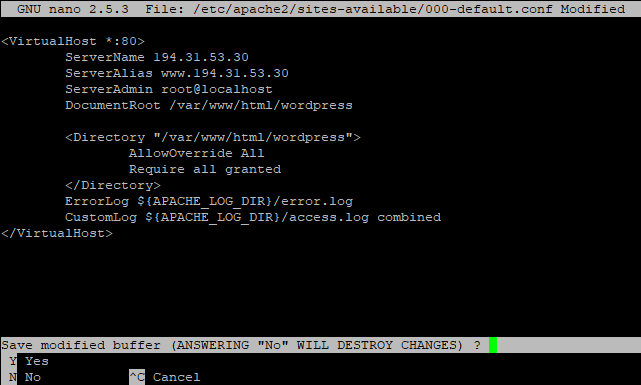
Klik Y untuk menyimpan perubahan skrip di file 000-default.conf yang telah Anda buat sebelumnya.
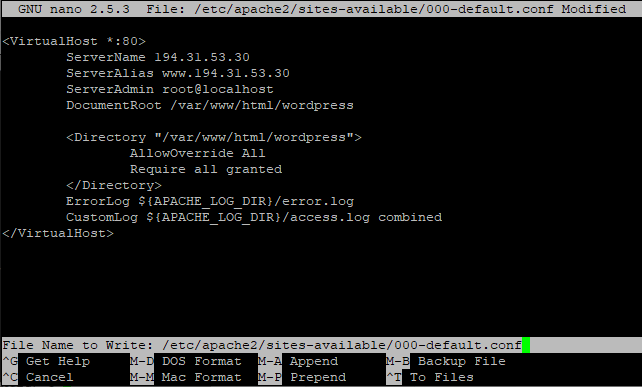
Setelah itu, akan muncul perintah seperti gambar di bawah ini. Cukup klik ENTER dan jangan mengubah nama file yang sudah Anda buat sebelumnya. Jangan mengubah nama file yang sudah ada.
Mulai ulang Apache untuk menerapkan perubahan menggunakan perintah di bawah ini
$ service apache2 restart && service mysql restartSetelah proses restart selesai, akses domain atau IP yang telah Anda masukkan pada file 000-default.conf . Anda akan diarahkan ke tampilan setting WordPress seperti di bawah ini.
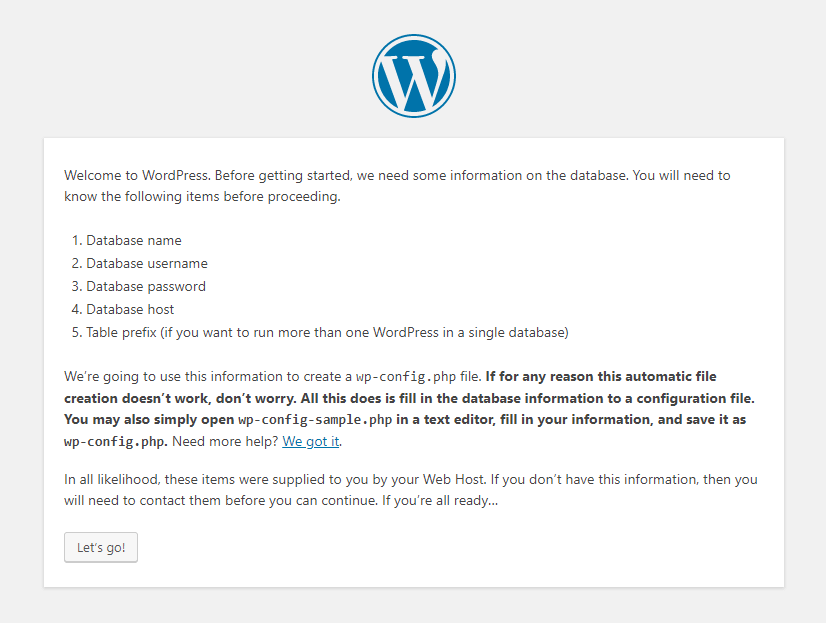
Langkah 4 : Instalasi dan Setting WordPress
Setelah muncul tampilan seperti di atas, cukup klik tombol Let’s go!
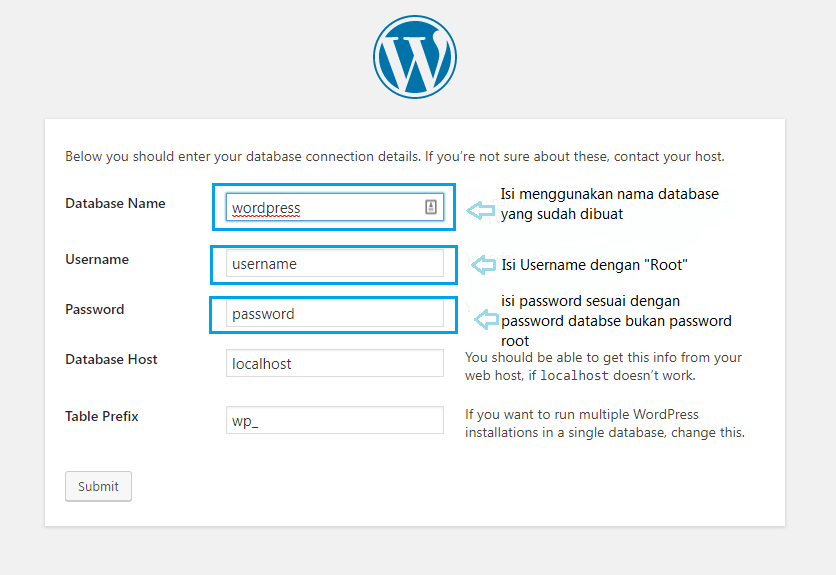
Setelah mengisi form dengan benar, klik tombol submit. Anda akan diarahkan ke halaman seperti pada gambar seperti ini.
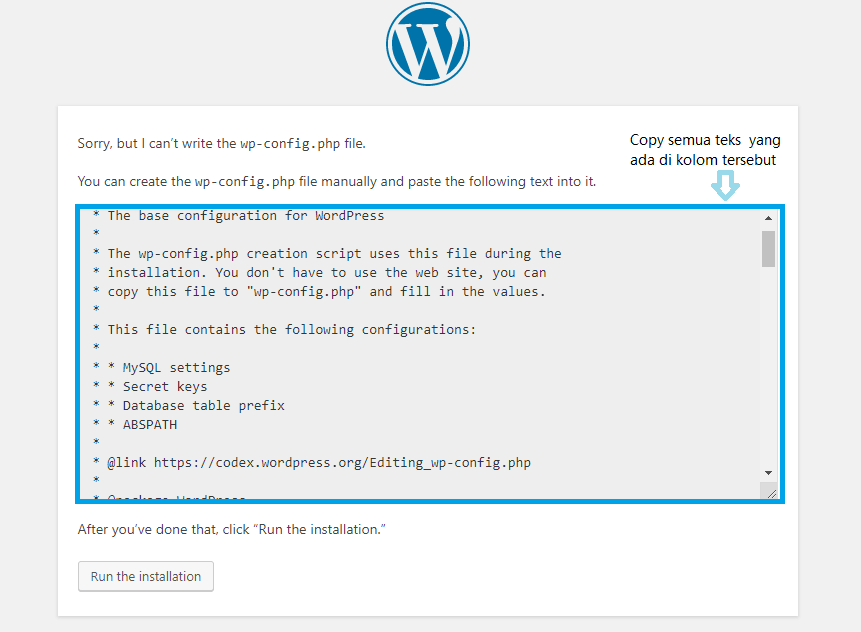
Salin semua teks di kolom di atas lalu buka Terminal menggunakan perintah ini.
$ nano /var/www/html/wordpress/wp-config.php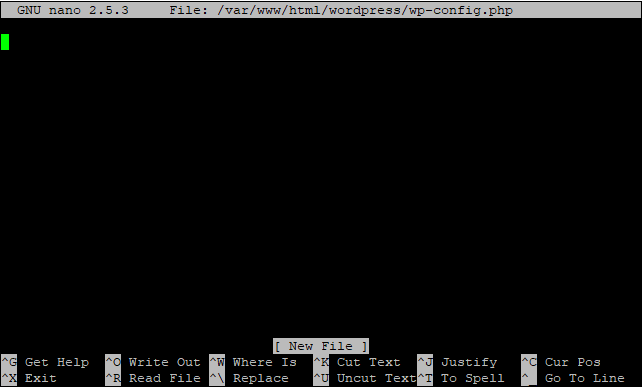
Letakkan teks yang sudah Anda salin di sini dengan perintah klik kanan > Paste (jangan gunakan CTRL+V).
Kembali lagi ke jendela browser dan klik tombol Run the Installation. Setelah proses instalasi selesai, Anda akan diminta untuk memasukkan detail akun WordPress seperti nama situs, username, password, dan email. Buat password yang rumit untuk meningkatkan keamanan WordPress hosting Anda.
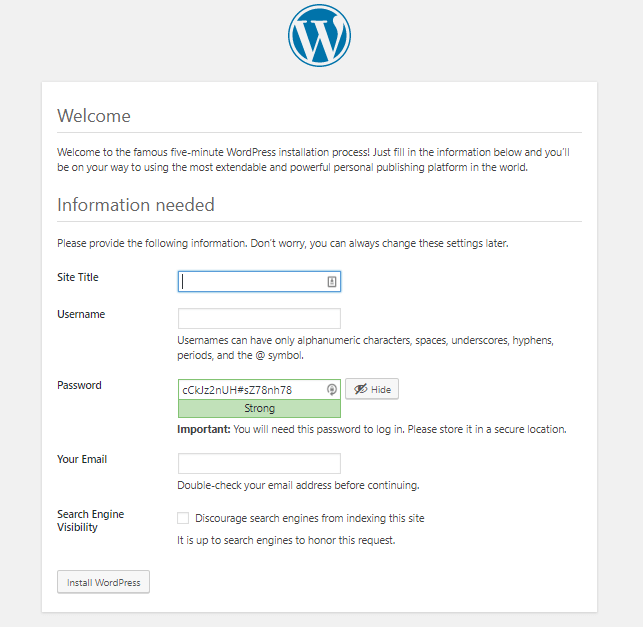
Setelah semua data website terisi dengan benar, klik Install WordPress. Selanjutnya, Anda akan diarahkan ke halaman login WordPress. Anda bisa login ke dashboard WordPress menggunakan username dan password yang telah Anda buat sebelumnya.
Selamat! Anda berhasil menginstall WordPress dengan LAMP di Ubuntu. Sebagai pelengkap, Anda juga bisa mempraktikkan panduan menggunakan WP-CLI untuk memudahkan pengelolaan website WordPress.
Apa Kelebihan Menjalankan WordPress di VPS?
Menjalankan WordPres menggunakan VPS Ubuntu 16.04 memiliki banyak kelebihan dibanding menggunakan shared hosting. Berikut adalah beberapa kelebihannya:
- Memiliki akses penuh karena kita sebagai admin penuh sebagai pemilik (root).
- Anda diberi kebebasan dalam install dan uninstall software.
- Server yang stabil.
- Memiliki IP dedicated.
- Akses resource server yang cukup.
- Anda bebas memilih panel yang sesuai dengan kebutuhan dan skill.
- Monitoring web service dari provider VPS Hosting.
Kesimpulan
Demikian artikel mengenai cara install WordPress dengan LAMP di Ubuntu 16.04. Jika ini adalah pertama kalinya Anda menggunakan WordPress, jelajahi interface sedikit untuk berkenalan dengan CMS baru Anda.
Jika masih ada pertanyaan, jangan sungkan untuk meninggalkan komentar di bawah ini. Subscribe Blog Niagahoster untuk mendapatkan informasi terkait bisnis online, digital marketing, dan teknologi dari kami.