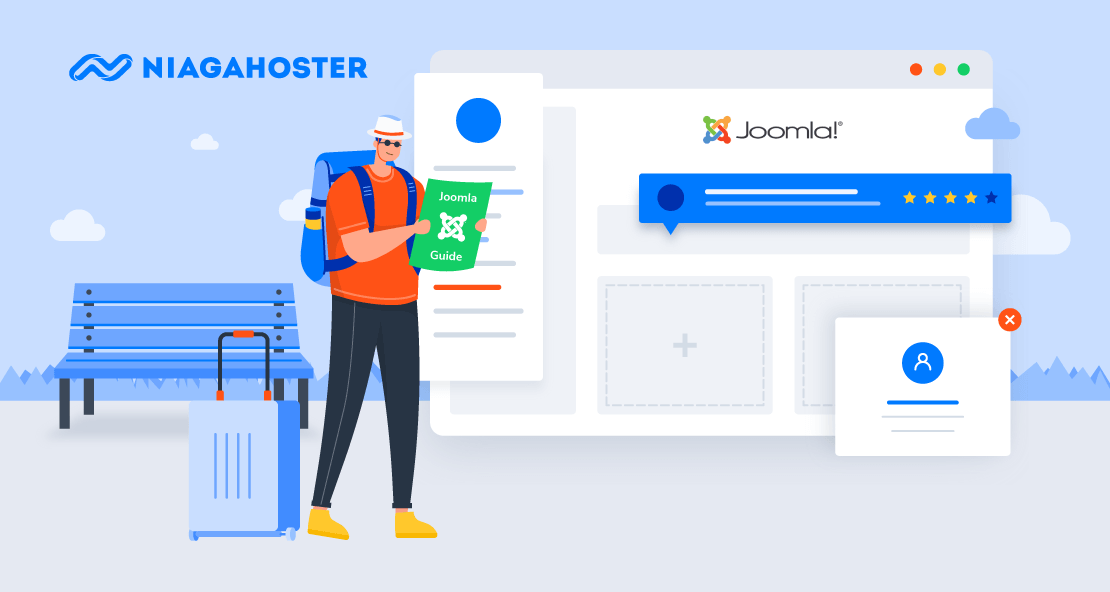Joomla merupakan salah satu CMS atau Content Management System yang sering digunakan untuk membuat website pribadi atau website bisnis. Saat ini Joomla digunakan oleh lebih dari 3 persen dari semua situs yang ada di internet. Joomla biasanya dipakai untuk website forum, toko online, reservasi tiket, dan web yang butuh sistem inventaris data yang rapi
Dalam panduan ini, kami akan memberikan tutorial install Joomla, membuat website menggunakan Joomla, beserta penjelasan beberapa fitur yang sering digunakan di Joomla.
Apa itu Joomla?
Joomla adalah CMS gratis dan open source untuk publishing konten website. Joomla digunakan untuk membuat website dengan model-view-controller. Joomla termasuk CMS paling populer kedua di dunia setelah WordPress. Joomla digunakan untuk membangun situs web apapun, contoh untuk membuat web pribadi, blog, e-commerce, game, dan lain-lain.
Joomla memiliki 35 ekstensi dan di dalamnya terdapat ratusan kategori di setiap ekstensinya. Ekstensi Joomla digunakan untuk manajemen website atau peningkatan performa website. Ekstensi-ekstensi tersebut terbagi menjadi beberapa kategori yaitu:
- Component: dapat membantu Anda untuk mengolah main elements, content, dan menu items.
- Modules: membantu Anda untuk menambahkan widget di setiap komponen website, contoh seperti pada footer atau info tentang artikel terbaru di sidebar.
- Plugin: fungsi plugin dapat membantu Anda untuk menambahkan music player, atau icon share media sosial untuk meningkatkan kinerja situs Web Anda.
- Template: digunakan untuk set design website dan tata letak untuk membuat situs web Anda lebih bagus.
- Bahasa: menawarkan paket terjemahan untuk membuat situs website Anda multi-bahasa.
1. Install Joomla
Berikut ini adalah proses instalasi Joomla di cPanel:
Langkah 1: Login cPanel
Langkah pertama, login ke halaman cPanel hosting Anda. Masukkan username dan password lalu klik Log in. Setelah, itu cari menu Softaculous App Installer.

Langkah 2: Install Joomla
Klik tombol Install pada kotak Joomla untuk memulai instalasi Joomla.

Kemudian, Anda akan diminta untuk mengisi beberapa informasi berikut:
- Versi Joomla yang akan diinstal. Pada panduan ini akan menginstall versi terbaru Joomla.
- Pilih instalasi URL. Pilih domain yang akan diinstall Joomla dan tentukan lokasi instalasi Joomla. Pada panduan ini, kami sengaja mengosongkan directory. Maka, Joomla akan di instal di folder public_html hosting.
- Site Name. Isikan dengan nama situs Anda
- Site Description. Isi dengan deskripsi website yang ingin Anda buat.
- Import Sample Data. Pilih None.
- Admin Username. Masukkan username yang akan Anda gunakan untuk login ke dalam Dashboard Joomla.
- Admin Password. Masukkan password untuk login Joomla. Untuk pembuatan password, pastikan indikator menunjukan strong password seperti pada gambar di bawah. Ini untuk memastikan agar password Anda tidak mudah ditebak oleh pengguna lain.
- Real Name. Isikan nama yang akan ditampilkan di halaman dashboard Joomla.
- Admin Email. Isikan email aktif Anda untuk proses verifikasi.
- Select Language. Pilih bahasa yang akan digunakan untuk tampilan halaman dashboard Joomla.
Setelah Anda mengisi informasi seperti pada gambar di atas, klik Install untuk memulai proses instalasi Joomla. Lalu, tunggu hingga proses instalasi selesai.
Selanjutnya, akan muncul informasi untuk masuk ke dalam dashboard Joomla. Untuk login ke halaman dashboard Joomla Anda bisa masuk ke link https://namadomainanda.com/administrator.
Langkah 3: Login Halaman Admin Joomla
Kemudian, Anda akan diarahkan ke menu login Joomla. Masukkan username dan password yang telah Anda buat saat proses instalasi Joomla dan klik Login.

ika Anda berhasil login, beginilah tampilan dashboard Joomla yang akan Anda lihat.

2. Membuat Website dengan Joomla
Pada halaman kontrol panel Joomla, Anda diberi banyak opsi untuk membangun dan mengelola situs web Anda. Berikut ini beberapa cara membuat website menggunakan Joomla:
Menambahkan Artikel
Untuk menambahkan artikel pada kontrol panel Joomla, Anda bisa pilih tab menu New Article.

Selanjutnya, Anda akan diarahkan pada halaman membuat artikel baru. Tampilannya seperti pada gambar di bawah ini.

Pada halaman di atas, Anda bisa menyimpan artikel, melakukan publikasi (publish), menarik artikel dari publikasi (unpublished), dan mengarsipkan artikel (archive).
Klik tombol Save & Close untuk kembali ke halaman kontrol panel Joomla.
Setelah postingan artikel yang sudah Anda tambahkan disimpan dan publish, maka akan muncul artikel baru di website Anda.
Membuat Kategori
Dalam pembuatan kategori dalam Joomla fungsinya adalah membantu dalam memudahkan untuk pencarian menu blog. Anda juga bisa membuat kategori dengan cara klik pada tab menu Categories.

Maka, Anda akan diarahkan pada halaman pembuatan kategori. Masukkan nama (title) dan alias kategori. Lalu, berikan deskripsi singkat tentang kategori yang telah dibuat.
Untuk menyimpan hasil perubahan, Anda bisa tekan tombol Save & Close. Secara otomatis, Anda akan kembali ke halaman kontrol panel Joomla.
Menambahkan Featured Artikel
Fungsi dari featured artikel adalah, untuk mengunggulkan beberapa artikel yang akan Anda highlight dalam blog. Untuk menambahkan featured artikel pada Joomla, Anda bisa klik tab menu Articles.

Setelah Anda masuk ke dalam menu Articles, pilih Featured Articles dan klik icon bintang pada artikel. Dengan begitu, artikel yang Anda pilih akan tampil lebih dulu di halaman homepage website.
Membuat Menu
Penambahan menu dalam blog, bertujuan untuk memudahkan pengunjung blog dalam pengaturan kategori blog. Untuk membuat menu di kontrol panel Joomla, ikuti langkah-langkah berikut..
Klik Menus > Manage > Add New Menu pada halaman kontrol panel Joomla.

Kemudian, Anda akan diarahkan pada halaman pembuatan menu. Berikut petunjuk pengisian form yang perlu Anda ikuti:
- Menu Title. Isi dengan nama menu yang ingin Anda tampilkan pada halaman blog Anda.
- Menu item Type. Pilih jenis menu yang akan Anda tampilkan pada halaman blog. Di artikel ini, kami akan memilih Category Blog untuk dijadikan menu.
- Choose a Category. Ketika Anda memilih jenis menu Category Blog, maka akan ada pilihan kategori yang bisa Anda masukkan ke menu tersebut. Di sini, kami akan menggunakan kategori tech.
- Tags. Tag bisa dikosongkan atau Anda diisi menggunakan target keyword yang Anda gunakan.
- Link. Form link akan membuat link otomatis untuk kategori blog.
- Target Window. Di Target Windows, Anda dapat memilih Parent (tetap pada halaman blog), New Window With Navigation (new tab browser), atau New Without Navigation (new window browser). Pada panduan ini kami menggunakan Parent untuk target window.
- Template Style. Tampilan yang akan kami gunakan adalah tampilan default. Jadi, kami pilih Use Default.
Setelah Anda sudah mengisi semua form pembuatan menu, klik Save & Close untuk menyimpan dan menutup halaman pembuatan menu.
Untuk cek hasil menu baru yang ditambahkan pada website Anda, akses saja domain website Anda. Kalau berhasil, Anda akan menemukan menu yang ada di bawah header website.
3. Install Ekstensi Joomla
Joomla memiliki beberapa komponen bawaan yang memungkinkan Anda membuat jenis halaman tertentu. Dalam tutorial ini, kami akan menunjukan cara membuat beberapa komponen yang sering digunakan, yaitu News Feed, page Contacts, dan Banners.
Untuk menginstall ekstensi Joomla, Anda perlu menuju menu Components. Menu ini ada di bagian menu bar kontrol panel Joomla. Supaya lebih jelas, ikuti gambar di bawah ini.

Menambahkan Banner
Untuk menambahkan banner ke dalam website, Anda bisa klik menu Banners > Banners.
Setelah Anda masuk ke dalam halaman pembuatan banners, klik New untuk menambahkan banner pada website.
Kemudian, Anda perlu mengisi informasi untuk pembuatan banner yang akan Anda gunakan pada halaman website, yaitu:
- Name. Tulis nama banner yang akan Anda buat.
- Type. Tentukan jenis banner yang akan Anda gunakan. Di Joomla ada dua pilihan yaitu Image dan Custom. Pada panduan ini, kami akan memilih jenis banner Image.
- Image. Pilih gambar yang akan Anda gunakan untuk banner,
- Width. Tentukan lebar gambar pada banner.
- Height. Tentukan tinggi gambar pada banner.
- Alt Text. Masukkan alternative text yang digunakan untuk banner.
- Click URL. Tambahkan URL pada gambar agar ketika gambar di klik bisa diarahkan ke halaman yang Anda inginkan.
Setelah Anda mengisi semua informasi banner, Save & Close untuk menyimpan dan menutup hasil penambahan banner. Kemudian, Anda perlu menampilkan banner pada halaman website Anda. Caranya adalah klik pada tab menu Extensions > Modules.
Selanjutnya, Anda akan diarahkan ke halaman Modules. Lalu, klik New dan pilih jenis modul Banners.
Anda akan diarahkan ke halaman untuk setting module. Berikan Title untuk banners dan atur posisi banner. Jangan lupa klik Save & Close untuk menyimpan hasil perubahan.
Untuk memastikan hasil perubahan pada website, akses domain website Anda dan cek di halaman footer.
Membuat Halaman Contacts
Di dalam pembuatan website, halaman contacts sangat penting karena berguna untuk menghubungi pemilik website. Jadi halaman contact berisi informasi berupa nama, nomor hp, email, dan lain-lain. Nah, Untuk membuat halaman kontak, klik pada tab menu Components > Contacts > Contacts.
Setelah Anda masuk ke halaman contacts, klik New untuk membuat halaman contacts baru. Lalu, isikan informasi yang ingin Anda tampilkan pada halaman Contact.
Form yang perlu Anda isikan adalah, position, email, address, city or suburb, state or county, postal/ZIP code, country, telephone, mobile, fax, dan website. Setelah Anda mengisi form tersebut, Save & Close untuk menyimpan hasil perubahan.
4. Install & Upload Template Joomla
Joomla memungkinkan Anda mengubah tampilan website dengan mudah. Caranya, yaitu dengan menginstall template. Maka dari itu, tentu saja, memilih desain template yang tepat sangat penting untuk tampilan situs web Anda.
Untungnya, Joomla memiliki banyak pilihan template baik gratis maupun berbayar. Meskipun tidak sebanyak WordPress atau Drupal, Joomla juga memiliki tampilan-tampilan desain yang tidak kalah bagus. Berikut ini adalah cara install dan upload template di Joomla.
Pertama, klik tab menu Extensions > Manage > Install. Tampilannya seperti pada gambar dibawah ini.

Kedua, Anda akan diarahkan ke halaman upload. Di halaman ini Anda dapat mengunggah plugin, template, dan file lainnya.
Klik, Or browser for file untuk mengunggah template Joomla Anda. tunggu hingga proses upload selesai.

Ketiga, klik tab menu Extension > Templates > Styles. Maka, file template yang sudah Anda upload akan ada di menu template dan siap untuk diaktifkan. Untuk mengaktifkan template, klik icon bintang seperti pada gambar di bawah ini.
Setelah berhasil menginstall template, Anda dapat memulai menyesuaikan tampilan halaman dengan konten Anda. Dengan begitu, tampilan website lebih menarik dan pengunjung akan betah berada di halaman website Anda.
5. Update Joomla
Memastikan agar Joomla selalu memiliki versi terbaru sangatlah penting. Karena dengan menggunakan versi terbaru dari Joomla Anda akan mendapatkan beberapa fitur terbaru dari Joomla.
Setiap kali Anda login ke halaman dashboard Joomla, Joomla akan secara otomatis melakukan pengecekan untuk melihat apakah ada versi baru yang tersedia.
Jika ada versi baru dari Joomla, Anda akan melihat pemberitahuan baru di bagian atas kontrol panel. . Tampilannya kira-kira seperti pada gambar di bawah ini.

Klik pada tombol Update Now untuk melakukan pembaruan versi terbaru pada Joomla. Setelah itu Anda akan diarahkan pada halaman update. Langsung saja klik tombol Install the Update untuk memulai update.
6. Mempercepat Joomla
Mengapa website harus cepat ? Alasannya adalah karena beberapa pengunjung banyak yang tidak sabar, apabila halaman website yang lambat, dan otomatis pengunjung akan langsung close browser.
Nah, Untuk mempercepat akses website Joomla, Anda bisa menggunakan fitur yang disediakan di kontrol panel Joomla yaitu Gzip Page Compression dan Joomla Cache. Kedua fitur tersebut dapat membantu Anda untuk mengoptimasi agar website Anda lebih cepat.
Di bawah ini, kami akan menunjukan dua cara meningkatkan kinerja dan kecepatan mengakses situs website Joomla.
Mengaktifkan Gzip Page Compression
Melakukan compress pada website, dapat membantu Anda mengurangi ukuran file yang ada di dalam situs web Anda. Hal ini akan membuat pengunjung dapat membuka konten website dengan cepat karena proses loading file lebih cepat juga. Berikut ini cara mengaktifkan Gzip Page Compression di halaman kontrol panel Joomla.
1. Pada halaman dashboard Joomla, Anda perlu klik tab menu System > Global Configuration.
2. Pilih tab menu Server. Lalu, cari Gzip Page Compression pada opsi Server Settings. Klik Yes untuk mengaktifkan Gzip Page Compression.
Setelah Anda mengaktifkan Gzip Page Compression, klik tombol Save & Close untuk menyimpan hasil perubahan dan menutup halaman Global Configuration.
Untuk memastikan adanya perubahan pada kecepatan website, Anda dapat menggunakan Google Page Speed untuk cek kecepatan website.
Mengaktifkan Joomla Cache
Dengan mengaktifkan cache, Anda dapat menyimpan konten website Anda yang diambil dari database di server. Jadi, waktu respons website Anda akan jauh lebih cepat setiap kali pengguna mengunjungi website Anda.
Untuk mengaktifkan Joomla Cache Anda dapat mengikuti tutorial di bawah ini.
1.Pada halaman dashboard Joomla, klik tab menu System > Global Configuration.
2. Selanjutnya, scroll ke bawah di bagian Cache Settings. Isikan beberapa informasi berupa:
- Cache Handler. Pilih File untuk menangani Cache. Karena, sebagian hosting menggunakan cache untuk menangani file yang besar.
- Path to Cache Folder. Kosongkan saja. Kecuali, jika Anda ingin menyimpan file cache pada direktori khusus.
- Cache Time. Form ini akan menentukan berapa lama konten yang di-cache. Gunakan default waktu cache 15 (15 menit).
- Platform Specific Caching. Pilih No apabila tidak ada platform yang Anda target secara spesifik. Misalnya, smartphone, tablet, dan lain-lain.
- System Cache. Terdapat dua pilihan yang tersedia yaitu, Progressive caching untuk website yang besar (bisnis dan perusahaan) dan Conservative caching untuk website yang kecil (website pribadi Joomla).
Setelah Anda menyesuaikan Cache Settings, simpan perubahan dengan klik tombol Save & Exit.
Menggunakan Plugin Cache
Cara lain untuk mempercepat website Joomla adalah dengan menggunakan plugin cache. Berikut ini langkah-langkah untuk menggunakan plugin cache di Joomla.
1.Pada halaman dashboard Joomla, klik tab menu Extensions > Plugins.
2. Kemudian, gunakan tombol search pada halaman Plugins. Masukkan kata kunci Page Cache. Anda kemudian akan menemukan beberapa opsi page. Aktifkan pilihan dengan cara centang System – Page Cache dan klik Enable.
Jika System – Page Cache sudah aktif, maka status akan berubah dari tanda x menjadi ✔.
Baca juga: Joomla vs Drupal, Manakah yang Lebih Baik?
Kesimpulan
Setelah mengikuti panduan di atas, yang harus Anda lakukan adalah melakukan optimasi SEO pada website Anda. Agar website Anda mudah ditemukan pengguna dengan kata kunci tertentu.
Demikian artikel mengenai panduan lengkap Joomla untuk pemula. Jika masih ada pertanyaan jangan sungkan untuk meninggalkan di kolom komentar. Jangan lupa juga subscribe untuk mendapatkan informasi VPS dan wordpress dari kami.