Ingin melakukan perubahan desain pada WordPress, tapi takut mengganggu website yang sedang live? Tenang saja, konfigurasi staging WordPress adalah solusinya.
Saat melakukan pembaruan tampilan website, Anda mungkin akan menghadapi berbagai masalah. Seperti kustomisasi tema yang tidak sesuai ataupun layout yang menjadi berantakan.
Jika editing dilakukan di website yang live, hal tersebut pasti akan membuat pengunjung website tidak nyaman, kan?
Nah, dengan staging, Anda bisa melakukan pembaruan tampilan di website clone terlebih dulu. Sehingga, Anda tidak perlu khawatir dengan error yang mungkin terjadi saat proses editing. Konfigurasi WordPress staging pun cukup mudah.
Bagaimana caranya, ya?
Jangan khawatir, karena artikel kali ini akan menjelaskan panduan lengkap konfigurasi WordPress staging! Namun, sebaiknya Anda perlu mengetahui dulu apa itu WordPress staging.
Apa itu WordPress Staging dan Kenapa itu Penting?
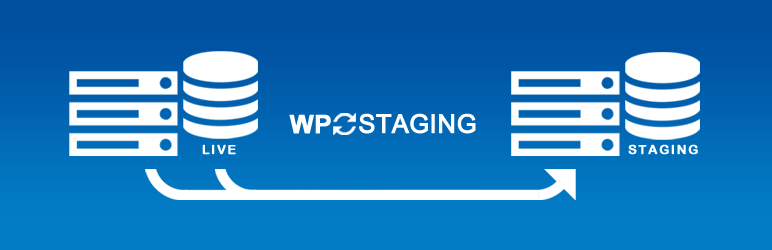
WordPress staging adalah fitur untuk membuat website tiruan dari website utama yang sedang live.
Pada website staging, Anda dapat melakukan perubahan website seperti penggantian tema, testing plugin, penambahan fitur baru maupun penambahan snippet kode.
Menariknya, semua perubahan yang Anda lakukan di website staging tidak akan mempengaruhi website utama yang ‘sedang ditampilkan’.
Kenapa hal tersebut menjadi penting?
Bayangkan Anda mengganti tema di website yang sedang live. Ternyata, tema baru tersebut tidak cocok dengan layout konten website Anda. Yang akan terjadi adalah konten website Anda menjadi tidak rapi dan tidak nyaman dilihat.
Kalau banyak pengunjung yang sedang mengakses website tersebut, tentunya akan menciptakan user experience yang kurang baik.
Bukan itu saja, perubahan website dengan tidak hati-hati juga bisa menimbulkan error lain seperti halaman yang hilang hingga website tidak bisa diakses.
Itulah kenapa fitur WordPress staging sangat bermanfaat dalam pengembangan website Anda.
Staging WordPress akan membuat clone (tiruan) website ke dalam subdomain/subfolder dari folder utama instalasi WordPress, termasuk juga database secara keseluruhan.
Jika perubahan di website staging sudah dilakukan dan dipastikan tidak ada error, Anda bisa menerapkannya ke halaman website yang live.
Baca Juga : Panduan Staging WordPress di CyberPanel
Cara Install dan Konfigurasi Staging WordPress
Waktu yang dibutuhkan: 10 menit
Ada enam langkah yang dapat Anda ikuti untuk melakukan konfigurasi WordPress staging, yaitu:
1. Login ke cPanel
2. Membuat Subdomain untuk Website Staging
3. Mengakses WordPress pada Menu Softaculous App
4. Mengakses Menu Staging WordPress
5. Setup Staging WordPress
6. Berhasil Membuat Staging WordPress
Nah, berikut ini panduan lengkapnya:
- Login ke cPanel
Untuk melakukan konfigurasi staging WordPress, Anda perlu masuk ke cPanel dengan mengakses namadomain.com/cpanel. Bagi pengguna Niagahoster, Anda juga bisa masuk ke cPanel melalui Member Area.
Caranya, masuk ke tab cPanel di Pengaturan Hosting, lalu klik All Features seperti yang ditunjukkan pada gambar di bawah ini: - Membuat Subdomain untuk Website Staging
Pada tahap ini, Anda perlu menyiapkan subdomain untuk membuat staging WordPress. Silakan pilih menu Subdomains pada dashboard cPanel. Kemudian, isi kolom Subdomain dengan nama subdomain yang Anda inginkan.
Di tutorial ini, kami menggunakan nama staging sebagai subdomain pada domain websitepercobaan.com.
Nantinya, website WordPress staging akan disimpan pada direktori public_html/staging dan bisa diakses di alamat url staging.websitepercobaan.com. Jika semua detail sudah terisi, klik tombol Create.
- Mengakses WordPress melalui Softaculous
Jika subdomain sudah siap, Anda bisa mulai membuat staging WordPress.
Untuk melakukan konfigurasi WordPress staging, Anda perlu mengakses halaman WordPress melalui menu Softaculous Apps Installer seperti pada gambar berikut: - Mengakses Menu Staging WordPress
Jika Anda sudah masuk ke halaman instalasi WordPress di Softaculous, silakan scroll ke bawah dan temukan bagian Current installations. Pada bagian ini, Anda akan melihat tabel berisi daftar WordPress yang sudah diinstall.
Pilih domain website untuk staging, kemudian klik icon Create Staging yang terdapat pada kolom Options sebagai berikut: - Melakukan Setup Staging WordPress
Nah, di bagian inilah Anda akan melakukan konfigurasi WordPress staging dengan mengisi beberapa detail informasi berikut ini:
Live Installation URL : Merupakan domain sumber yang akan dibuat staging websitenya.
Choose Installation URL : Bagian ini memiliki tiga kolom. Pertama, Choose Protocol, pilih protokol domain untuk staging WordPress. Kedua, Choose Domain, pilih subdomain yang telah Anda buat. Ketiga, In Directory, kosongkan bagian ini karena Anda akan membuat staging di subdomain bukan pada direktori. Hal ini dilakukan untuk menghindari kendala teknis yang mungkin terjadi saat staging dilakukan.
Database Name : Nama database yang akan digunakan untuk staging WordPress. Anda juga bisa menggunakan nama default yang diberikan oleh WordPress.
Site Setting : Pada bagian ini, klik ceklis pada Disable Search Engine Visibility dan kosongkan Site Name.
Jika semua detail konfigurasi WordPress staging sudah diisi, klik tombol Create Staging untuk memulai proses instalasi. Kecepatan proses instalasi bergantung pada besarnya file WordPress website utama Anda. - Berhasil Membuat Staging WordPress
Jika Anda mendapatkan pesan seperti gambar di bawah ini, artinya website staging WordPress sudah berhasil dibuat.
Anda dapat mengaksesnya pada subdomain yang telah Anda buat sebelumnya. Anda juga bisa masuk ke dashboard WordPress staging dengan menggunakan url https://staging.namadomain/wp-admin.
Nah, sampai sini Anda sudah bisa melakukan editing pada website staging WordPress Anda.
Bagaimana Cara Menerapkan Staging WordPress ke Halaman Live?
Jika proses editing pada WordPress staging sudah selesai dilakukan, Anda bisa menerapkan staging WordPress ke halaman live website Anda dengan mengikuti panduan Push to Live berikut ini:
1. Mengakses Halaman Instalasi WordPress
Untuk melakukan push to live, Anda perlu kembali mengakses halaman instalasi WordPress pada Softaculous Apps. Seperti terlihat pada gambar di bawah, sekarang sudah ada subdomain website staging WordPress.

Pada kolom Options di subdomain staging terlihat ada ikon baru yang muncul, yaitu ikon Push to Live. Klik pada ikon tersebut untuk masuk ke halaman konfirmasi Push to Live.
Kami menyarankan Anda untuk melakukan push to live satu kali saja. Karena dalam beberapa kasus, tombol push to live akan hilang setelah digunakan satu kali.
2. Melakukan Konfirmasi Push to Live
Selanjutnya, Anda hanya perlu melakukan konfirmasi untuk menerapkan website staging ke website utama.
Pastikan tidak ada backup yang tersedia pada Softaculous backup sebelum melakukan push to live. Hal ini dilakukan untuk menghindari adanya kegagalan dalam proses push to live.
Jika sudah yakin, klik tombol Push to Live seperti pada gambar berikut ini:

Proses ini akan mengganti seluruh file yang ada pada website utama dengan file yang ada pada website staging, begitu pun dengan databasenya.
Untuk melakukan pengecekan keberhasilan push to live, silakan hapus cache browser Anda terlebih dulu. Kemudian, akses domain utama Anda. Harusnya, sekarang WordPress staging Anda sudah berhasil diterapkan pada domain utama website Anda.
Menggunakan Plugin Staging WordPress (Bonus)
Selain melakukan staging melalui panel kontrol Softaculous, Anda juga bisa melakukan staging menggunakan plugin WP Staging – Backup Duplicator & Migration. Plugin ini bisa diinstal melalui menu plugin di dashboard WordPress.

Cara menggunakan plugin WP Staging cukup mudah. Anda cukup mengaktifkan pluginnya, kemudian membuat website staging dengan klik tombol Create New Staging Site.
Jika proses pembuatan website staging telah selesai, Anda bisa langsung melakukan proses editing website.
Melakukan staging menggunakan plugin sama mudahnya dengan menggunakan Softaculous. Namun, fitur yang disediakan plugin ini tidak selengkap fitur staging WordPress di Softaculous.
Selain itu, Anda tidak bisa melakukan push to live jika hanya menggunakan plugin yang gratis. Jadi, Anda perlu upgrade pluginnya ke versi premium yang berbayar.
Baca Juga : Cara Membuat Custom Dashboard WordPress
Kesimpulan
Anda bisa melakukan konfigurasi WordPress staging secara otomatis hanya dengan sekali klik saja. Staging WordPress menjadi solusi bagi Anda untuk melakukan percobaan perubahan desain website sebelum nantinya di push ke website yang sedang live.
Namun, staging WordPress memerlukan ruang penyimpanan yang cukup besar untuk menyalin semua file dari website yang live ke website staging. Oleh karena itu, memilih layanan hosting yang menyediakan disk space yang besar adalah langkah tepat.
Layanan WordPress Hosting Niagahoster bisa menjadi pilihan bagi Anda.
Dengan fitur Unlimited SSD Disk Space, Anda bisa menggunakan ruang penyimpanan sebanyak mungkin selama masih dalam pemakaian yang wajar. Niagahoster juga tidak membatasi database MySQL Anda dengan adanya fitur Unlimited Database.
Selain itu, adanya fitur WordPress Management juga akan memudahkan Anda untuk melakukan instalasi dan mengelola website melalui dashboard yang terintegrasi.
Menariknya, fitur-fitur tersebut bisa Anda dapatkan dengan harga mulai dari Rp27rb/bulan saja loh! Sangat menarik, bukan? Yuk, mulai berlangganan WordPress Hosting terbaik sekarang juga!







