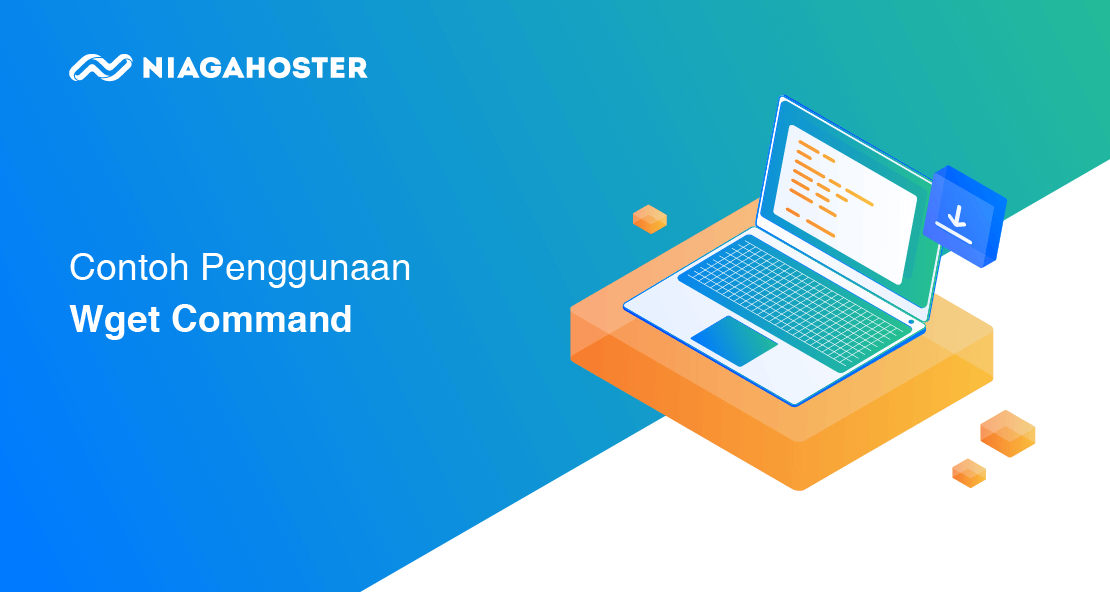Wget membuktikan bahwa “baru” tidak selamanya bekerja lebih baik. Sejak dirilis tahun 1996, aplikasi ini menjadi salah satu download manager populer di dunia. Hampir semua sistem operasi Linux sudah menyertakan Wget sebagai aplikasi default. Cara penggunaan yang cukup simpel dan sederhana mampu melakukan berbagai bentuk aktivitas pengunduhan, seperti melakukan download single file, keseluruhan file website, video, file besar, dan lain sebagainya.
Aplikasi ini sangat sederhana, sehingga bagi pengguna baru tidak membutuhkan waktu lama untuk bisa menggunakannya. Cukup mempelajari beberapa perintah di bawah ini untuk melakukan pengunduhan.
Pada panduan ini kita akan membahas mengenai apa itu Wget dan contoh penggunaan Wget command di Windows dan Linux yang biasa digunakan. Semoga setelah mengikuti panduan ini Anda sudah dapat menggunakan Wget dengan maksimal. Apalagi aplikasi ini mempunyai banyak fungsi dan manfaat.
Apa itu Wget Command?
Wget adalah tools download manager yang cukup sederhana namun sangat berguna. Dikembangkan oleh GNU Project, aplikasi ini menjadi salah satu download manager terbaik saat ini. Meskipun diperuntukkan untuk Linux, saat ini Anda dapat menggunakannya di berbagai macam sistem operasi: Linux, Windows, dan lain sebagainya.
Terkait dengan nama, Wget berasal dari World Wide Web Get. Tentu saja ini sesuai dengan fungsinya untuk mengunduh berbagai macam file yang ada di internet. Anda juga dapat menggunakan aplikasi ini secara offline (terkoneksi dengan jaringan lokal) untuk melakukan pertukaran data antar perangkat komputer.
Cara Install Wget
1. Linux
Cara instal Wget di Linux cukup mudah. Anda hanya cukup membuka Terminal dan mengetikkan perintah berikut:
- Ubuntu
$ sudo apt install wget - CentOS:
$ sudo yum install wget - Fedora:
$ sudo dnf install wget
2. Windows
Ada beberapa langkah cara install Wget di Windows, yaitu:
- Mengunduh file instalasi Wget untuk Windows
- Melakukan proses instalasi
- Mengecek penggunaan Wget
- (Opsional) Mengarahkan path ke program
Langkah 1 – Mengunduh file instalasi
Cara Install Wget di Windows dapat Anda lakukan dengan mengunduh file instalasinya terlebih dahulu. Anda dapat mengunduhnya melalui halaman SourceForge. Anda juga dapat mengunduhnya dari situs lain.
Langkah 2 – Melakukan proses instalasi
Langkah kedua adalah melakukan proses instalasi Wget di Windows. Cukup double klik file instalasi dan ikuti petunjuk yang diberikan.

Langkah 3 – Mengecek penggunaan Wget
Sampai pada proses ini, sebenarnya Anda sudah dapat menggunakan Wget. Namun Anda harus mengakses folder yang file program Wget untuk menggunakannya. Caranya adalah dengan menggunakan Command Prompt. Misalnya ketika Anda akan mengunduh file melalui URL, perintah yang digunakan seperti ini:
“C:\Program Files (x86)\GnuWin32\bin\wget.exe” [alamatURL]
*alamatURL diganti dengan URL file yang akan diunduh.
Catatan: Sampai pada langkah ini, Anda sudah selesai mengikuti panduan cara install Wget di Windows. Namun jika Anda menginginkan kemudahan ketika menjalankan proses download, gunakan langkah 4 untuk mengatur Environment Variable.
Langkah 4 – (Opsional) Mengarahkan path ke program
Agar Anda tidak perlu mengarahkan direktori ke program pada saat menjalankan aplikasi, maka perlu dilakukan pengaturan environment variable terlebih dahulu.
Akses “View Advance System Setting” » “Environment Variable” kemudian edit path untuk menambahkan Wget di dalamnya.

Langkah di atas akan memudahkan Anda ketika ingin menggunakan Wget. Setelah mengikuti langkah 4, Anda sudah dapat menggunakan Wget tanpa harus masuk ke dalam folder file program terlebih dahulu.

Sampai di sini, Anda sudah dapat menyelesaikan instalasi Wget di Linux atau Windows. Ulasan selanjutnya adalah bagaimana contoh penggunaan Wget command dan berbagai fungsinya.
Baca Juga : Panduan Lengkap Curl Command Bagi Pemula
Contoh Penggunaan Wget Command
Wget tidak hanya digunakan untuk mengunduh file saja, tetapi juga folder dan juga dapat digunakan untuk mencari link yang rusak. Contoh penggunaan Wget command di bawah ini hanya beberapa contoh saja, selain ini masih banyak fungsi Wget yang masih bisa Anda pelajari.
Berikut ini beberapa contoh penggunaan Wget command:
- Menyimpan File dengan Nama Berbeda
Anda dapat mengganti nama file default file yang diunduh.
Pada contoh kasus di bawah, file asli dengan nama ‘source.zip’. Setelah diunduh dan disimpan di dalam komputer lokal, nama file yang tersimpan adalah ‘nama_tersimpan.zip’. Semua ini dikarenakan ada opsi “-O” pada saat melakukan download.$ wget -O nama_tersimpan.zip https://example.co.id/source.zip
- Menyimpan File dalam Direktori Khusus
Selain mengganti nama file, Anda juga dapat mengarahkan ke folder mana file akan disimpan.
Pada contoh di bawah ini, file source.zip diarahkan untuk disimpan di folder data yang ada di folder dokumen. Pengarahan direktori penyimpanan ini menggunakan opsi “-P”.
$ wget -P dokumen/data/ https://example.co.id/source.zip
- Mengunduh File Tunggal
Pengunduhan file yang biasanya dilakukan adalah mengunduh satu file saja.
Anda tidak perlu menambahkan opsi, tinggal ketikan perintah Wget diikuti dengan alamat URL di mana file berada seperti di bawah ini.
$ wget https://example.co.id/source.zip
- Mengunduh Beberapa File Langsung
Selain mengunduh satu file, Anda juga dapat mengunduh beberapa file langsung.
Pertama, buat file dengan nama apa saja (saya menggunakan example.txt). Kedua, di dalam file tersebut masukkan list URL apa saja yang akan diunduh.
Misalnya:https://example.co.id/source.zip
https://contoh.com/sumber.zip
https://sampel.com/fotomu.pngKemudian untuk mengeksekusi proses downloadnya, gunakan opsi “-i” agar Wget melakukan download ke semua file di atas.
$ wget -i example.txt
- Mencari Link Rusak
Selain digunakan untuk melakukan pengunduhan file dan semacamnya, Wget ternyata juga dapat digunakan untuk pengecekan halaman web yang tidak dapat diakses (rusak). Berikut perintah yang bisa Anda gunakan.
$ wget -o wget-log -r -1 5 –spider http://example.com
- Membatasi Kecepatan Unduhan
Wget menggunakan bandwidth yang ada untuk melakukan download. Terkadang ini akan mengganggu akses aplikasi lain. Anda dapat membatasi kecepatan download dengan opsi “–limit-rate” diikuti dengan maksimal download yang dapat dilakukan.
$ wget –limit-rate=500k https://wordpress.org/latest.zip
Itulah beberapa contoh penggunaan Wget command yang bisa Anda gunakan. Di bawah ada beberapa trik menggunakan Wget supaya lebih mudah dan maksimal penggunaannya.
Beberapa Trik Wget
Ada beberapa opsi yang ditawarkan oleh Wget untuk melakukan proses download. Jika Anda ingin melihat beberapa fungsi lain atau fitur dari Wget, gunakan perintah “man wget” di Terminal atau “wget –help” di Windows. Perintah tersebut akan menampilkan panduan lengkap cara menggunakan Wget.
Ada beberapa opsi pemakainya Wget, seperti:
- Menjalankan proses unduh di background dapat Anda lakukan dengan menggunakan opsi “-b” saat menjalankan program.
- Anda dapat menggunakan opsi “-t” diikuti dengan angka (x). Opsi ini digunakan untuk melakukan percobaan pengunduhan (retry) sampai dengan x kali jika terjadi masalah. Opsi ini dapat Anda gunakan ketika website atau domain yang diakses terkadang bermasalah.
Berikut ini beberapa opsi Wget lain yang bisa Anda gunakan:
| -V | –version | Menampilkan versi dari Wget dan keluar. |
| -h | –help | Menampilkan bantuan. |
| -b | –background | Pergi ke background setelah memulai. |
| -d | –debug | Tampilkan banyak informasi debugging. |
| -q | –quiet | Diam (tidak ada output). |
| -r | –recursive | Spesifikasikan untuk mendownload rekursif. |
| –no-check-certificate | Jangan memvalidasi server certificate. |
Selain itu, Anda juga dapat menggunakan Wget untuk melakukan pemindahan data dari server hosting satu ke server hosting lainnya. Tentu saja itu akan mempermudah proses pemindahan data.
Kesimpulan
Melalui artikel ini, Anda sudah dapat menggunakan beberapa contoh penggunaan Wget command. Aplikasi ini, tidak hanya untuk mengunduh file saja, melainkan juga dapat digunakan untuk melakukan pengecekan kesehatan website. Selain penggunaannya yang mudah, aplikasi ini juga hanya sedikit menggunakan disk space.
Cara instal Wget di Windows memang sedikit rumit dibandingkan dengan Linux. Hal ini dikarenakan Wget merupakan aplikasi yang dibangun pada arsitektur Linux. Bagi Anda yang menggunakan VPS Linux di Niagahoster, tentu saja tidak ada masalah untuk menggunakan aplikasi ini. Cukup jalankan satu perintah instalasi dan Anda sudah dapat menggunakannya untuk mengunduh file dari perangkat lain.
Semoga artikel ini cukup membantu Anda mengetahui apa itu Wget dan contoh penggunaan Wget command. Di bawah ini ada beberapa artikel yang mungkin saja bisa memberikan Anda beberapa informasi terkait Wget, Linux, dan VPS.