Google Form sangat mudah Anda pasang atau embed di mana pun. Fitur ini sangat berguna ketika Anda ingin membagikan form di beberapa website.
Ada banyak kemudahan yang bisa Anda dapatkan ketika menggunakan Google Form. Anda bisa mengumpulkan data dari pelanggan melalui newsletter dan memanfaatkannya untuk meningkatkan kualitas layanan bisnis Anda.
Bahkan bagi Anda yang masih belajar dasar menggunakan WordPress, saya yakin tidak akan kesulitan dalam menggunakan Google Form di WordPress.
Pada artikel ini, saya akan mengulas bagaimana cara membuat Google Form di WordPress sesederhana mungkin. Semoga artikel ini dapat dengan mudah Anda mengerti dan Anda bisa mengikutinya dengan baik.
Sebagai pembuka, saya akan menjelaskan terlebih dahulu mengenai apa itu Google Form dan kenapa Anda perlu menggunakan Google Form.
Apa itu Google Form?
Google Form adalah sebuah layanan dari Google yang mempunyai fungsi membuat berbagai formulir online secara gratis.
Google Form dapat Anda gunakan untuk membuat formulir online, formulir pendaftaran, kuis, survei, dan sejenisnya. Anda juga dapat memanfaatkan Google Form untuk mengumpulkan email dari pengunjung yang ingin berlangganan newsletter. Email yang Anda kumpulkan dapat menjadi data untuk mengembangkan bisnis Anda melalui newsletter yang dikirimkan kepada mereka.
Layanan Google Form cocok bagi Anda yang mempunyai bisnis online. Layanan ini sangat berguna untuk membantu berbagai macam pekerjaan. Anda dapat melakukan survei mengenai kualitas produk yang Anda tawarkan, mendapatkan feedback dari pelanggan Anda, dan mengumpulkan informasi pelanggan melalui situs online yang Anda gunakan.
Supaya lebih memberikan manfaat, Anda dapat mengkombinasikan antara Google Form dengan WordPress.
Kenapa Menggunakan Google Form?
WordPress sendiri sudah mempunyai plugin yang cara kerjanya mirip dengan Google Form, seperti Contact Form7 dan WPForm. Namun, kedua plugin ini harus menyimpan data pengunjung ke dalam database.
Padahal tujuan menggunakan fitur seperti Contact Form7, dan WPForm adalah mengumpulkan data pengunjung yang terkadang cukup banyak. Jika data yang masuk hanya sedikit, hal itu belum cukup berpengaruh pada server website. Namun jika data yang masuk cukup banyak dan disimpan ke dalam database, dalam jangka waktu panjang pasti akan mempengaruhi kinerja website.
Solusi untuk mendapatkan data dan informasi pengunjung yang banyak dan tidak mempengaruhi server adalah menggunakan Google Form.
Seluruh data yang masuk ke dalam Google Form tidak disimpan ke dalam server website, melainkan di server Google (Google Drive). Jadi Anda tidak perlu menggunakan database website untuk menyimpan berbagai informasi dari pengunjung yang masuk melalui form.
Penyimpanan data di Google Drive lebih aman ketika terjadi masalah pada website Anda. Selain itu, Anda bisa menggunakan data yang masuk di Google Drive untuk website lain dengan mudah tanpa harus mengambilnya dari database.
Google Form tidak hanya mengambil tugas yang seharusnya membebani server, Anda dapat mengakses Google Form dari mana saja sekaligus mempunyai tampilan antarmuka yang mendukung penggunaan perangkat mobile sehingga bisa Anda akses dari mana saja.
Baca juga: Panduan Lengkap Google Search Console
Tutorial Membuat Google Form di WordPress
Cara membuat Google Form di WordPress caranya hampir sama ketika Anda membuat Google Form biasa. Hanya saja Anda perlu menambahkan kode embed Google Form ke dalam WordPress.
Anda dapat mengikuti panduan membuat Google Form di bawah ini sampai dengan menambahkannya di WordPress.
1. Membuat Google Form Baru
Hal pertama yang perlu Anda lakukan adalah membuka website Google Form. Atau jika Anda masuk melalui Google Drive, klik “New » More » Google Forms » From a Template”.
Anda dapat memilih opsi “Blank Form” jika ingin membuat form sesuai keinginan.
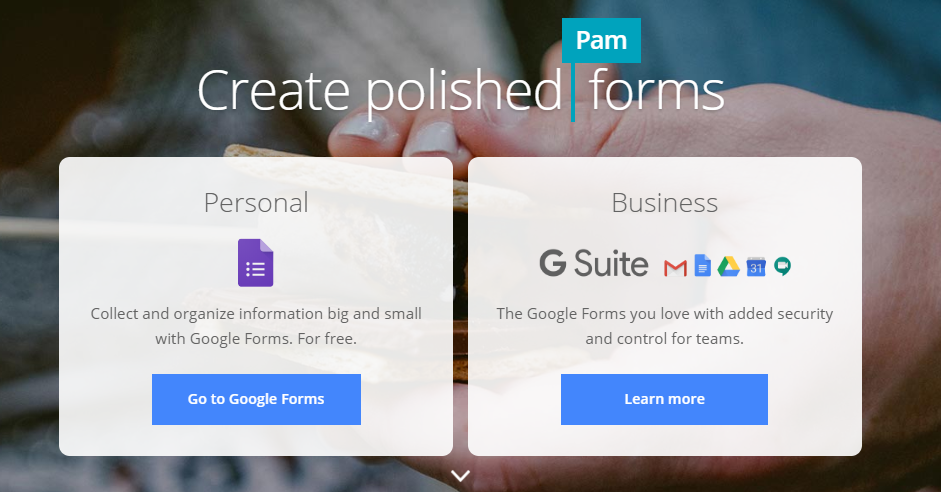
3. Pemilihan Template
Pada bagian selanjutnya, Anda diminta untuk memilih salah satu template. Di dalam halaman ini Google sudah menyediakan berbagai macam template secara gratis. Anda dapat menyesuaikan template sesuai dengan yang dibutuhkan.
3. Mengisi Judul dan Deskripsi
Sebagai contoh, di sini saya memilih template “Event Feedback”. Anda akan diminta untuk memasukkan judul dan deskripsi form terlebih dahulu. Isikan sesuai dengan tujuan dari pembuatan Google Form.
Di bagian bawah, Anda dapat memasukkan berbagai opsi yang nantinya akan diisi oleh pengunjung, seperti jawaban singkat, paragraf, pilihan ganda, dropdown, tanggal, dan lain sebagainya.
Google Form memberikan Anda berbagai macam pilihan untuk mengubah jenis pertanyaan dan jawaban.
4. Salin Kode Embed
Setelah Anda selesai membuat formulir, Anda klik tombol “Send” yang ada di pojok kanan atas. Anda akan melihat jendela Send Form.
Klik icon embed (< >), kemudian klik “Copy” untuk menyalin kode HTML. Anda dapat mengatur form menggunakan opsi Width dan Height yang tersedia di jendela Send Form.
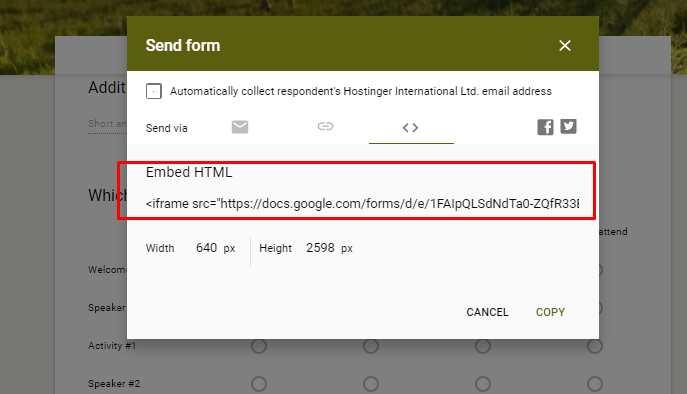
Jika Anda lihat, di sini ada icon Facebook dan Twitter. Ini adalah keunggulan lain dari Google Form. Anda dapat dengan mudah membagikan form menggunakan Facebook dan Twitter sehingga pengikut akun bisnis Anda di sosial media juga bisa mengisi form secara online.
5. Memasukkan Form ke WordPres
Supaya form Anda dapat muncul di halaman WordPress, paste kode embed yang sudah disalin tadi ke dalam text editor WordPress. Jika Anda menggunakan Classic Editor, akan ada pilihan “Text” di sana. Cukup paste di tempat yang Anda kehendaki.
Namun, bagi pengguna Gutenberg, Anda cukup klik icon “+” di text editor, kemudian memilih Embed. Kemudian masukkan baris kode HTML yang tadi sudah disalin dari Google Form.
Sampai di sini Anda sudah berhasil membuat Google Form di WordPress. Anda dapat mengecek hasilnya dengan melakukan “Preview” sebelum menerbitkannya. Di bawah ini adalah tampilan Google Form yang sudah berhasil ditambahkan di WordPress.
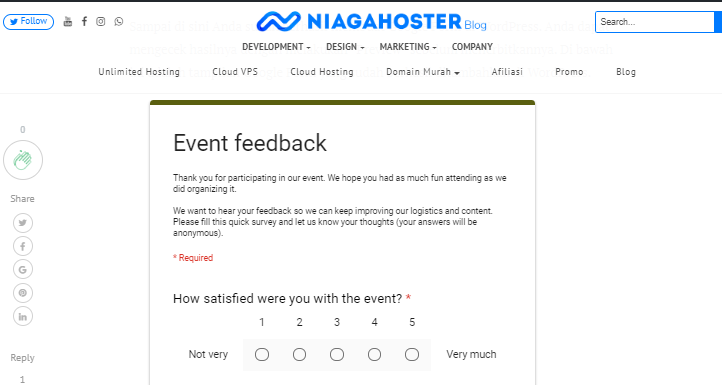
Penutup
Google Form cukup fleksibel Anda gabungkan dengan WordPress. Cara penggunaannya pun cukup sederhana. Anda cukup menggunakan akun Google Drive dan mengambil kode embed di dalamnya kemudian dimasukkan ke WordPress.
Semoga artikel ini membantu Anda membuat Google Form WordPress dengan mudah. Di saat prakteknya terkadang Anda mengalami permasalahan yang tidak terduga, jangan sungkan untuk menanyakan kepada kami dengan meninggalkan komentar di artikel ini. Anda juga bisa mendapatkan artikel terbaru dari kami dengan melakukan subscribe melalui kolom komentar di bawah ini.
Baca juga: Cara Daftar dan Verifikasi Google Bisnisku

Terima kasih..sangat bermanfaat artikel ini…