Memasang WordPress di CentOS menggunakan Nginx bukanlah hal yang sulit. Anda hanya membutuhkan LEMP agar instalasi WordPress di CentOS menggunakan Nginx di server vps berjalan lancar. Nah, di artikel ini kami akan membahas bagaimana cara install WordPress menggunakan Nginx di CentOS.
Pastikan Anda sudah meng-install LEMP terlebih dahulu. Setelah LEMP terpasang, kini Anda bisa mulai mengikuti panduan install WordPress di CentOS menggunakan LEMP di bawah ini.
Cara Install WordPress Menggunakan Nginx di CentOS 7
Dalam panduan ini, Anda diajak belajar cara install WordPress di VPS CentOS 7 menggunakan Nginx.
Langkah 1 Update & Install Nginx
Pertama, yang perlu Anda lakukan adalah memperbarui repository pada CentOS menggunakan perintah berikut:
~]# yum updateSelanjutnya, install Nginx pada CentOS menggunakan perintah di bawah ini:
~]# yum install nginxKemudian, aktifkan Nginx pada CentOS menggunakan perintah berikut ini:
~]# systemctl enable --now nginxSetelah mengaktifkan Nginx, jalankan sistem Nginx menggunakan perintah ini:
~]# systemctl start nginxLangkah 2 Install MariaDB
Selanjutnya, Anda harus menginstall MariaDB yang berfungsi untuk mengelola database SQL. Untuk memulai proses instalasi, masukkan perintah berikut:
~]# yum install mariadb-serverKemudian, aktifkan MariaDB pada CentOS menggunakan perintah ini:
~]# systemctl enable mariadb.serviceSetelah mengaktifkan MariaDB, jalankan sistem MariaDB menggunakan perintah di bawah ini:
~]# systemctl start mariadb.serviceLangkah 3 Buat Database MariaDB
MariaDB berfungsi untuk mengelola dan menyimpan semua data WordPress. Anda perlu membuat database di MariaDB untuk menjalankan PHP. Berikut ini langkah-langkah membuat database MariaDB.
Masukkan perintah di bawah ini untuk masuk ke database MariaDB:
~]# mysql -u root -pAnda akan diminta untuk memasukan kata sandi akun root MariaDB.
Tahap selanjutnya adalah membuat database terpisah yang dapat dikendalikan WordPress. Pastikan nama database tidak mengandung spasi dan simbol. Pada tutorial ini, kami menggunakan nama database wordpress. Anda dapat membuat database untuk WordPress dengan mengetikan perintah.
MariaDB> create database wordpress;Selanjutnya, Anda perlu membuat user account MariaDB yang akan digunakan secara eksklusif untuk beroperasi pada database baru. Membuat database dan akun satu fungsi adalah ide bagus dari sudut pandang manajemen dan keamanan.
Dalam tutorial ini kami akan menggunakan nama UserWordPress. Anda bebas menggunakan nama apa saja.
Kemudian buat kata sandi dan berikan akses ke database yang telah dibuat sebelumnya. Anda bisa membuat kata sandi baru menggunakan perintah berikut. Pastikan buat kata sandi yang mengandung huruf, angka, dan simbol demi keamanan website.
MariaDB> GRANT ALL ON wordpress.* TO 'UserWordPress'@'localhost' IDENTIFIED BY 'PasswordAnda';Anda sekarang memiliki database dan user database yang masing-masing dibuat khusus untuk WordPress. Anda perlu menghapus pengaturan default MariaDB agar instance MariaDB bisa mendeteksi perubahan terbaru yang dilakukan.
MariaDB> FLUSH PRIVILEGES;Setelah itu, Anda bisa keluar dari MariaDB dengan mengetikkan perintah:
MariaDB> exit;Langkah 4 Install Ekstensi PHP
Ekstensi PHP berguna untuk mendukung berjalannya WordPress serta beberapa plugin khusus di dalamnya.
Anda dapat mengunduh dan memasang beberapa ekstensi PHP paling populer untuk digunakan dengan WordPress menggunakan perintah berikut:
~]# yum install php php-mysqlnd php-gd php-ldap php-odbc php-pear php-xml php-xmlrpc php-mbstring php-snmp php-soap php-zip -yLangkah 5 Download WordPress
Setelah semua perangkat lunak server sudah dikonfigurasi, Anda bisa masuk ke dalam direktori /var/www/html menggunakan perintah:
~]# cd /var/www/htmlJika sudah masuk direktori html, masukkan perintah di bawah ini untuk memulai proses download WordPress:
~]# wget http://wordpress.org/latest.zipApabila proses download sudah selesai, lakukan proses ekstrak file latest.zip untuk membuat struktur direktori WordPress menggunakan perintah ini:
~]# unzip latest.zipLangkah 6 Konfigurasi Virtual Host di Nginx
Setelah proses ekstrak selesai, Anda bisa masuk ke dalam direktori conf.d untuk melakukan konfigurasi virtual host di Nginx.
~]# cd /etc/nginx/conf.d/Kemudian, buat file .conf, untuk melakukan konfigurasi server dengan domain. Pada tutorial ini kami menggunakan nama file wordpress.conf. Berikut ini adalah perintah untuk membuat file .conf.
~]# touch wordpress.confSetelah berhasil membuat file wordpress.conf, buka file tersebut menggunakan perintah di bawah ini.
~]# nano wordpress.confKemudian Anda akan diarahkan ke dalam file wordpress.conf seperti pada gambar di bawah ini:
Selanjutnya, salin perintah di bawah ini dan paste di dalam file wordpress.conf. Ganti tulisan DomainAnda.com dengan nama domain yang Anda punya atau menggunakan IP server.
server {
listen 80;
server_name DomainAnda.com;
root /var/www/html/wordpress;
index index.php index.html;
location / {
try_files $uri $uri/ /index.php?$query_string;
}
location ~ \.php$ {
try_files $fastcgi_script_name =404;
include fastcgi_params;
fastcgi_pass unix:/run/php-fpm/www.sock;
fastcgi_index index.php;
fastcgi_param DOCUMENT_ROOT $realpath_root;
fastcgi_param SCRIPT_FILENAME $realpath_root$fastcgi_script_name;
}
access_log /var/log/nginx/superuser.web.id.access.log;
error_log /var/log/nginx/superuser.web.id.error.log warn;
}Dalam melakukan paste teks dalam terminal CentOS, Anda tidak bisa menggunakan perintah Ctrl + V, melainkan menggunakan perintah klik kanan.
Setelah itu, simpan perubahan dengan perintah Ctrl + X dan akan muncul pilihan seperti gambar di bawah ini.
Lalu klik Y untuk menyimpan perubahan di file wordpress.conf yang telah Anda buat sebelumnya.
Setelah itu, akan muncul perintah seperti gambar di bawah ini. Cukup tekan ENTER dan jangan mengubah nama file yang sudah Anda buat sebelumnya.
Untuk memastikan tidak adanya error dalam penambahan kode dalam virtual host, Anda bisa menggunakan perintah di bawah ini untuk memastikan konfigurasi Anda berhasil.
~]# nginx -tJika instalasi berhasil, output dari perintah di atas adalah seperti gambar di bawah ini.
Kemudian, jalankan perintah berikut untuk melakukan restart pada web server Nginx.
~]# systemctl restart nginx.serviceLangkah 7 Mulai Instalasi WordPress
Setelah berhasil melakukan restart pada Nginx, buka domain atau IP server yang telah Anda tambahkan pada virtual host Nginx. Kemudian Anda akan diarahkan pada tampilan seperti di bawah ini. Klik Let’s go! untuk melanjutkan instalasi WordPress.
Selanjutnya, Anda akan mendapatkan perintah untuk mengisi form konfigurasi database MySQL dengan WordPress. Caranya adalah isi dengan format berikut:
- Database Name: nama database yang Anda gunakan untuk WordPress
- Username: nama pengguna database yang Anda buat pada MySQL.
- Password: kata sandi database yang Anda buat.
Untuk form Database Host dan Table Prefix, biarkan default sesuai yang telah diberikan WordPress. Klik Submit untuk melanjutkan instalasi.
Kemudian, Anda akan diarahkan ke halaman seperti di bawah ini. Salin semua kode yang ada di dalam form instalasi.
Setelah itu, buka file wp-config.php pada direktori WordPress Anda menggunakan perintah di bawah ini.
~# nano /var/www/html/wordpress/wp-config.phpSetelah itu, letakkan kode yang sudah Anda salin di dalam file wp-config.php dengan perintah klik kanan (Paste).
Lalu tekan Ctrl+X > Y > ENTER untuk menyimpan hasil perubahan file wp-config.php. Setelah itu, kembali ke halaman browser instalasi WordPress dan klik Run the Installation.
Terakhir, isi informasi tambahan yang fungsinya adalah untuk penamaan judul website dan pembuatan user untuk login WordPress. Berikut informasi yang harus Anda isi:
- Site Title: judul website yang ingin dibuat
- Username: username untuk login WordPress
- Password: password digunakan untuk login WordPress
- Your Email: email yang digunakan untuk verifikasi penambahan user WordPress.
Jika sudah memasukkan informasi tersebut, klik Install WordPress.
Setelah proses instalasi selesai, Anda bisa login menggunakan username dan password yang telah Anda buat.
Oh ya, bagi Anda pengguna Ubuntu, Anda juga dapat memasang WordPress dengan bantuan Nginx. Selengkapnya silakan kunjungi panduan cara install WordPress di Ubuntu dengan Nginx.
Kesimpulan
Setelah Anda selesai melakukan instalasi WordPress, Anda bisa mempercantik tampilan halaman WordPress Anda dengan Template WordPress. Berikut ini beberapa artikel yang bisa membantu Anda untuk mempercantik halaman website Anda.
Demikian artikel mengenai cara install WordPress menggunakan Nginx di CentOS. Jika masih ada pertanyaan, jangan sungkan untuk menambahkannya melalui kolom komentar di bawah ini.

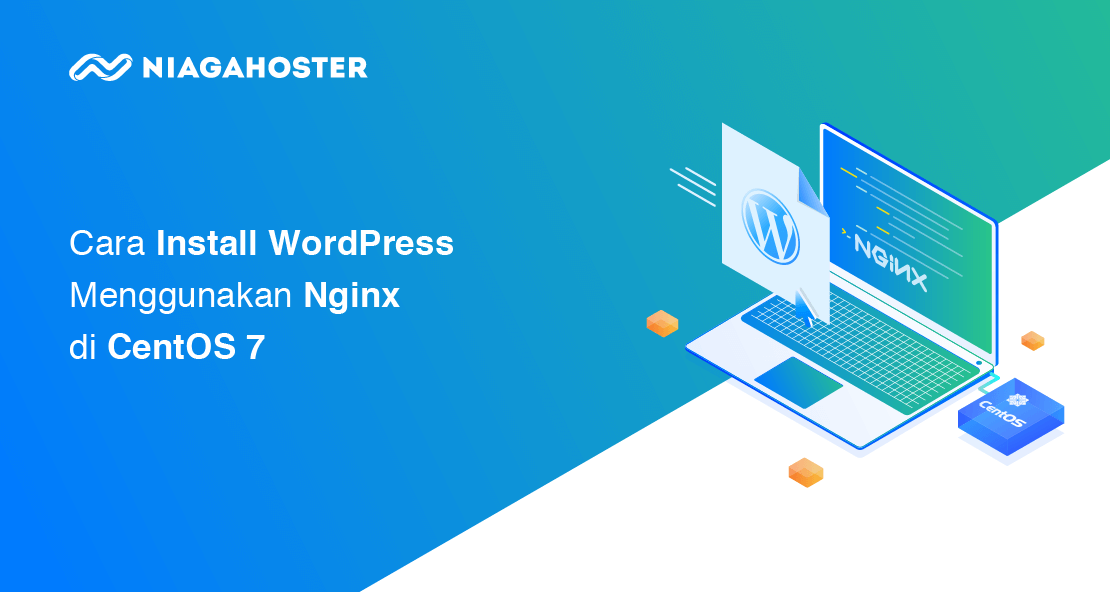
di langkah 7, buka domainnya menggunakan apa?
Halo! Maksudnya buka domain itu akses alamat domain yang tadi diinputkan di virtual host pada browser, ya. Misalnya domainanda.com.