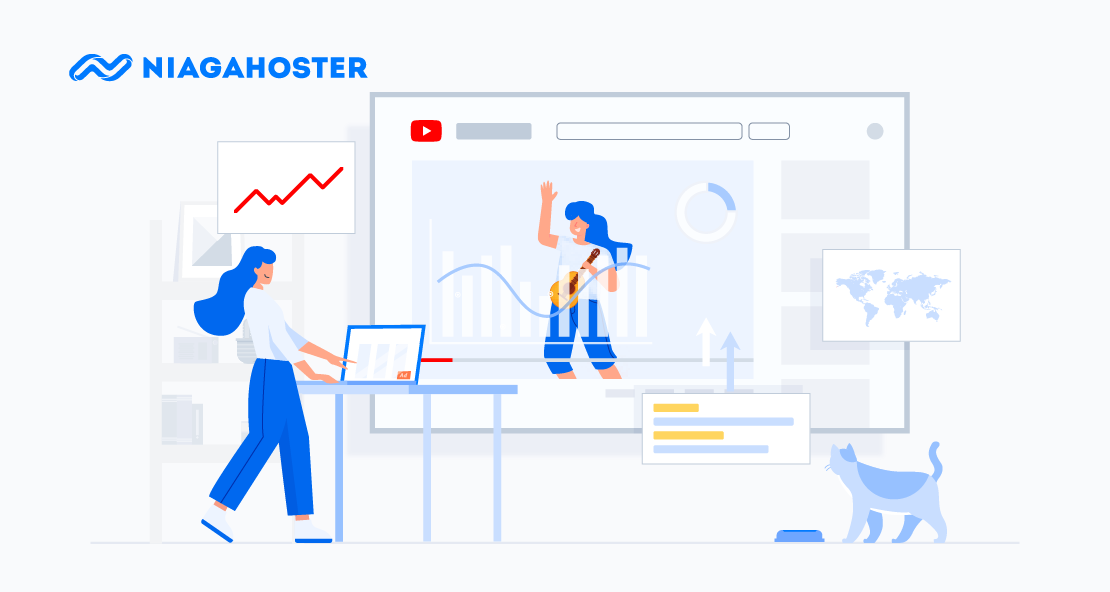Menerapkan cara menjadi YouTuber itu tidak hanya mengunggah video ke YouTube, lalu langsung meninggalkannya begitu saja. Anda harus tahu pengaruh video tersebut terhadap kesuksesan channel Anda.
Oleh karena itu, Anda perlu mengukur performa video Anda.
Untuk mengukur performa video dan channel Anda secara lengkap, Anda bisa mengandalkan YouTube Analytics.
Belum familiar? Tenang saja, artikel ini akan menjelaskan secara lengkap apa itu YouTube Analytics, manfaatnya, dan cara menggunakannya. Penasaran? Yuk simak lebih lanjut!
Apa itu YouTube Analytics?
YouTube Analytics adalah alat untuk mengukur performa channel dan video Anda di YouTube. Performanya diukur berdasarkan sekumpulan metrik yang ditampilkan dalam bentuk grafik.
Ada banyak variabel yang bisa Anda ukur berdasarkan metrik yang ada. Contohnya seperti berapa banyak orang yang menonton (view), jumlah orang yang berlangganan (subscriber), dan berapa lama waktu yang mereka habiskan saat menonton video Anda (watch time).
Selain itu, Anda juga dapat mengetahui karakteristik penonton Anda. Mulai dari usia dan jenis kelamin (age and gender), lokasi mereka (top countries), hingga jenis perangkat yang mereka gunakan (device type).
Masih ada banyak lagi metrik-metrik lain yang bisa Anda ukur. Sepanjang artikel ini Anda akan mempelajarinya satu-persatu.
Bagaimana Cara Menggunakan YouTube Analytics?
Sebelum membahas apa saja metrik yang bisa diukur di YouTube Analytics. Kami akan jelaskan cara menggunakannya terlebih dahulu. Ikuti langkah-langkah berikut:
- Masuk ke YouTube.
- Login ke akun Anda.
- Klik logo akun Anda di pojok kanan atas layar dan pilih YouTube Studio.
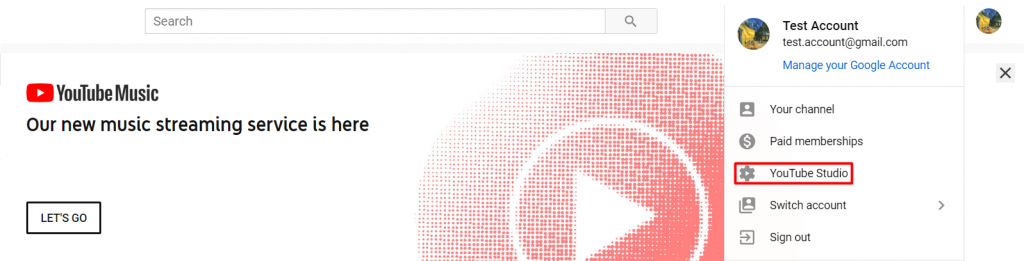
- Setelah masuk ke dashboard YouTube Studio, klik Analytics di menu sebelah kiri.

- Selesai! Sekarang Anda dapat melihat grafik hasil analisis channel Anda.
Tahukah Anda? Sebenarnya YouTube Studio adalah platform analytics terbaru di YouTube. Sebelumnya, YouTube menggunakan Creator Studio Classic.
Alasan perpindahan ke YouTube Studio adalah untuk menyediakan platform analytics yang lebih responsif, ramah terhadap pengguna, dan memiliki fitur yang lebih lengkap. Contohnya adalah Insight proaktif yang memberi info singkat tentang performa video Anda dan YouTube Issues card yang akan menyampaikan pemberitahuan ketika ada masalah di YouTube.
Jika Anda pernah menggunakan Creator Studio Classic dan merasa lebih cocok dengan interfacenya, tak usah khawatir. Anda masih bisa kembali ke interface yang lama, kok. Yang perlu Anda lakukan hanyalah klik tombol Creator Studio Classic di pojok kanan bawah layar.
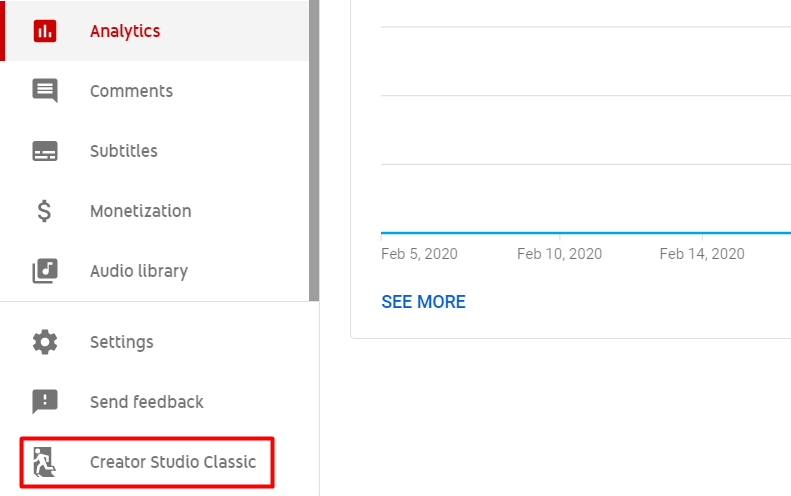
Apa Metrik yang Bisa Diukur di YouTube Analytics?
Saat pertama kali masuk ke dashboard YouTube Analytics, mungkin Anda masih bingung dengan penggunaannya. Maka dari itu, kami akan jelaskan satu-persatu metrik-metrik penting yang perlu Anda pahami.
Ketika masuk ke dashboard Analytics, Anda akan disambut oleh empat tab, yaitu: Overview, Reach, Engagement, dan Audience. Sebenarnya masih ada satu tab tambahan, yaitu Revenue (Nanti akan kami jelaskan kapan tab ini bisa muncul). Ayo kita gali lebih dalam!
Overview
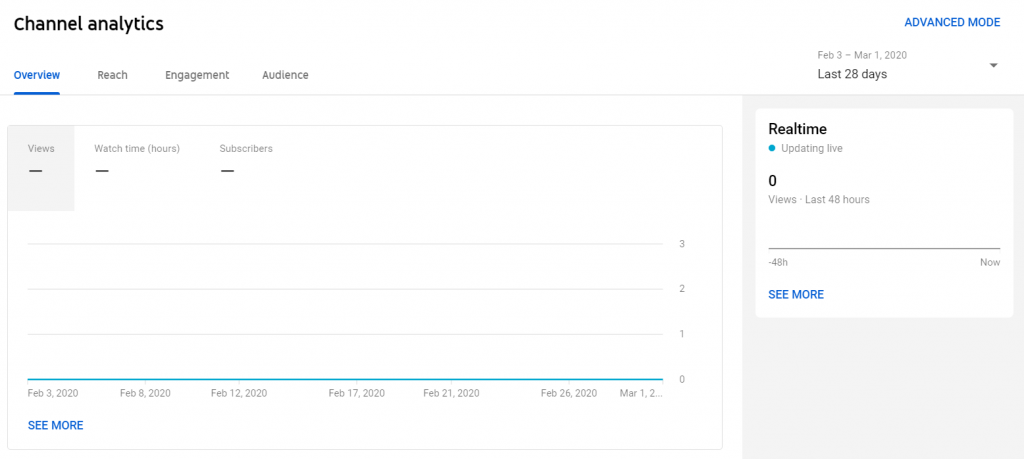
Di tab ini, Anda bisa meninjau metrik-metrik utama pada channel Anda. Berikut adalah penjelasan dari masing-masing metrik yang muncul di grafik utama:
- Watch time – mengukur lama waktu yang dihabiskan audiens saat menonton video Anda.
- View – menghitung berapa kali video Anda ditonton.
- Subscriber – menampilkan jumlah penonton yang sudah berlangganan ke channel Anda.
Ketiga metrik ini juga bisa Anda temukan di tab-tab selanjutnya (Reach, Engagement, dan Audience).
Ingin memantau proses naik-turunnya jumlah view video anda secara langsung? Anda bisa melihatnya di kotak Realtime. Rentang waktunya juga bisa dibandingkan, antara 48 jam dan 60 menit terakhir.
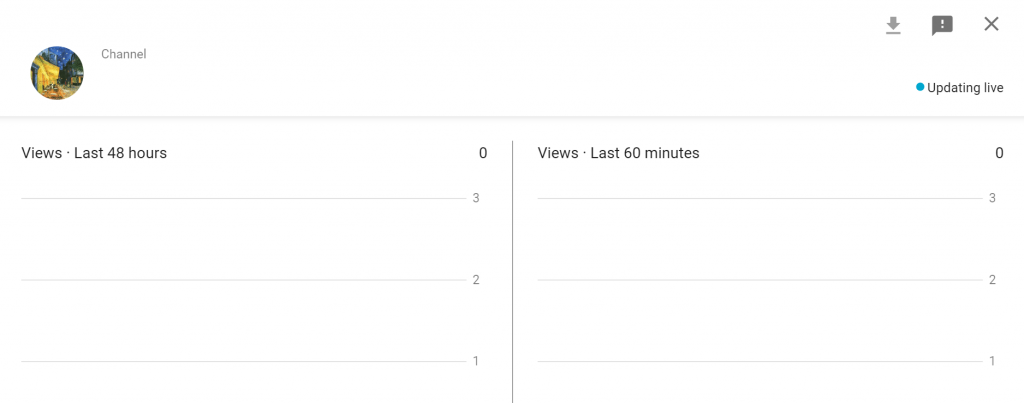
Reach
Metrik di grafik utama tab Reach adalah Impression, Click-through Rate (CTR), dan Unique Viewers. Apa arti dari ketiganya?
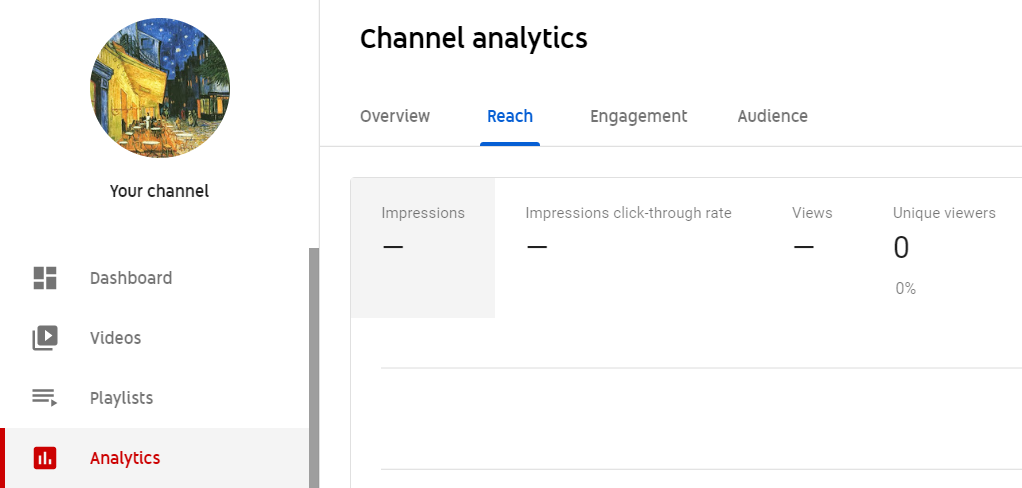
Impression menghitung berapa kali video Anda muncul di hadapan penonton. Ingat, ini baru muncul saja, belum ditonton.
Patut diketahui, bahwa impression hanya terhitung jika thumbnail berhasil tampil di hadapan penonton lebih dari satu detik. Lalu, munculnya pun harus di:
- Hasil pencarian YouTube
- Halaman utama YouTube
- Feeds YouTube (seperti subscription, history, trending, dan watch later)
- Hasil rekomendasi YouTube
- Playlist YouTube
Selain dari itu, impression videonya tidak akan terhitung.
Jika Anda ingin video Anda muncul di peringkat teratas halaman pencarian YouTube, Anda perlu menerapkan metode-metode SEO YouTube.
CTR (Click Through Rate) menghitung persentase impression yang berubah menjadi view. Dengan kata lain, jika penonton Anda mengklik video setelah melihat thumbnail, maka CTR-nya akan bertambah.
Oleh karena itu, di tab ini Anda juga akan melihat grafik Impressions and how they led to watch time. Ini adalah metrik yang menghitung banyaknya impression yang berubah menjadi view dan watch time.
Yang terakhir adalah Unique Viewers, yaitu jumlah orang yang menonton video Anda dalam rentang waktu tertentu.
Setelah Anda mengunggah video, bisa jadi hasil analisis metrik-metrik di atas belum muncul. Ini wajar, karena data yang tercantum di grafik utama baru akan muncul beberapa jam setelah video diunggah.
Di bawah grafik utama, Anda akan melihat grafik-grafik tambahan terkait sumber traffic (traffic source):
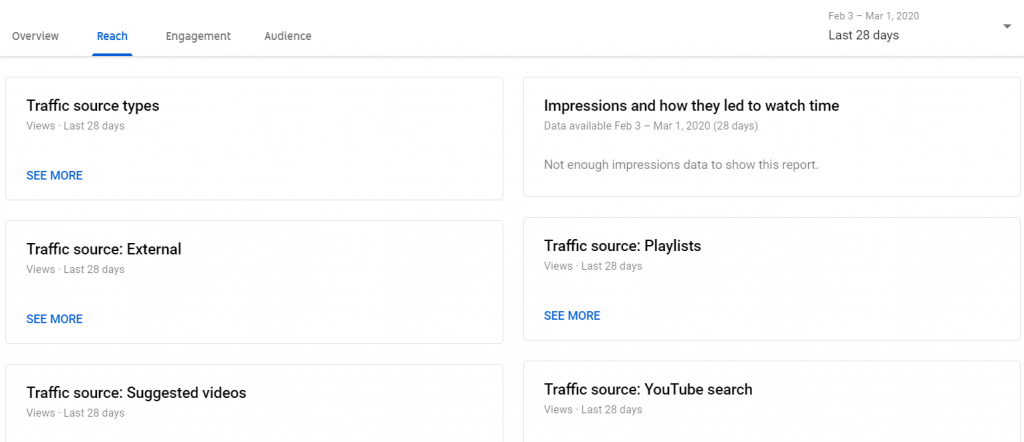
Dengan memahami sumber traffic, Anda akan tahu dari mana pengguna menemukan video Anda. Berikut adalah penjelasan singkat dari masing-masing sumber traffic
- External – traffic berasal dari website atau aplikasi lain yang menampilkan video Anda. (contoh: ketika video Anda dicantumkan di suatu blog post)
- Playlists – saat video Anda ditonton dari sebuah playlist, Anda dapat melihat playlist-playlist yang menyajikan video Anda.
- Suggested videos – apabila para penonton mengklik video Anda melalui rekomendasi YouTube, maka traffic tersebut akan masuk ke dalam golongan ini.
- YouTube search – jenis traffic ini menemukan video Anda dari hasil pencarian di YouTube.
Engagement
Tab Engagement adalah tab yang digunakan untuk mengukur seberapa tertarik penonton terhadap video Anda.
Oleh karena itu, yang diukur pada grafik utama adalah total watch time dan average view duration (rata-rata durasi menonton).
Kenapa ini penting? Karena selain kuantitas penonton, Anda juga harus memperhatikan kualitas penonton. Sebisa mungkin mereka benar-benar tertarik pada video Anda.
Jika kuantitas penonton banyak, tapi lama waktu menontonnya sedikit, bisa jadi video Anda tidak membuat mereka tertarik. Ini bisa mengurangi kemungkinan penonton untuk kembali ke channel Anda (audience retention).
Untuk mengukur audience retention dari masing-masing video. Berikut langkah-langkah yang bisa Anda lakukan:
- Di menu sebelah kiri YouTube Studio, klik Videos. Lalu pilih video yang ingin Anda analisis.
- Klik Analytics di menu sebelah kiri.
- Masuk ke tab Engagement, lalu klik Audience retention report.
Setelah itu, Anda akan melihat grafik audience retention. Berikut adalah penjelasan Google mengenai pola-pola grafiknya:
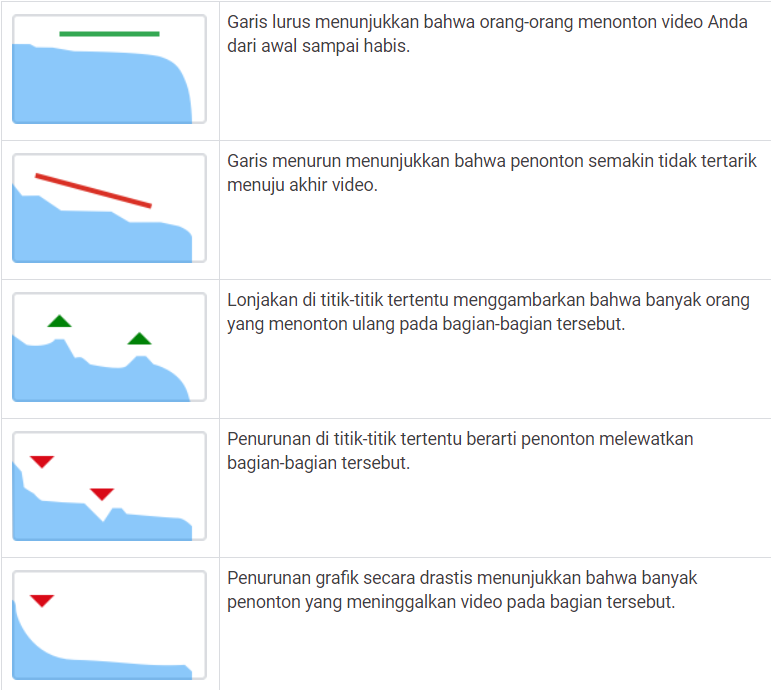
Di bawah grafik utama, Anda akan melihat grafik-grafik lain yang menggambarkan kategori berikut:
- Top Videos – menampilkan video yang paling banyak ditonton dalam periode waktu tertentu.
- Top Playlist – menunjukkan playlist Anda yang paling banyak ditonton dalam periode waktu tertentu. Akan tetap dihitung walaupun di dalam playlist-nya ada video dari channel lain.
Selain itu, ada juga grafik yang menunjukkan efektivitas cards dan end screen yang Anda pasang.
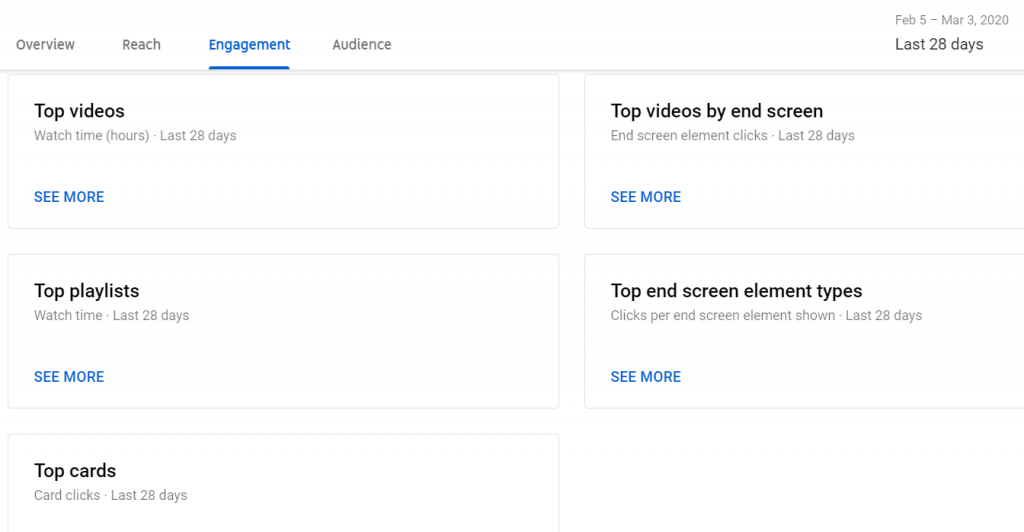
Cards adalah notifikasi tambahan yang dipasang di dalam video untuk mempromosikan channel atau video lain. Sedangkan end screen adalah layar tambahan yang mempromosikan video-video lain pada 5 hingga 20 detik terakhir video.
Berikut adalah grafik cards dan end screen yang dapat Anda lihat di tab Engagement:
- Top cards – menampilkan cards yang paling sering diklik oleh penonton.
- Top videos by end screen – menunjukkan video yang paling sering diklik di end screen.
- Top end screen element types – menampilkan tipe elemen end screen yang paling sering diklik. Tipe-tipe elemen end screen di antaranya adalah: video, channel, merchandise, playlist, dan tombol subscribe.
Audience
Tujuan dari tab ini cukup sederhana, yaitu membantu Anda memahami karakteristik penonton. Jadi, Anda bisa menyesuaikan video Anda dengan karakteristik mereka.
Pada grafik utama, Anda akan melihat rata-rata jumlah tontonan per penonton (average views per viewers) dan juga grafik pertumbuhan subscriber. Selain itu, ada grafik unique viewers juga – yang sebelumnya bisa Anda lihat di tab Reach.
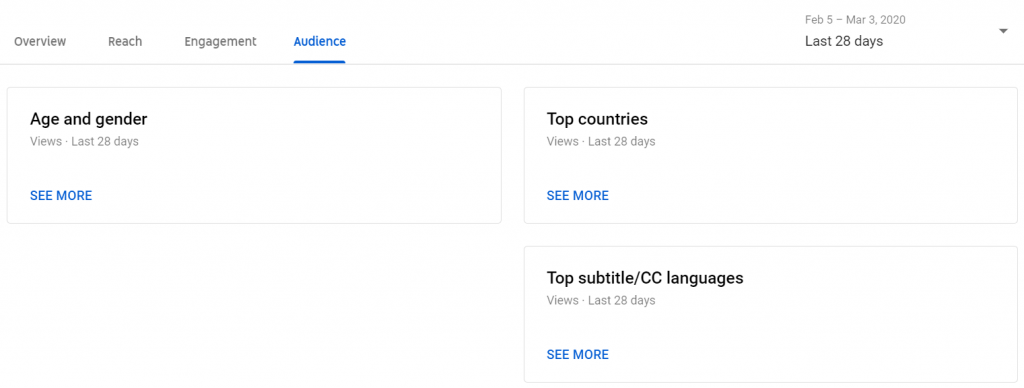
Di bawahnya, ada grafik-grafik tambahan yang menggambarkan karakteristik penonton secara lebih detail berdasarkan beberapa kategori:
- Age and gender – menampilkan mayoritas umur dan gender penonton Anda
- Top countries – menunjukkan lokasi dari para penonton Anda. Data lokasi diambil dari IP address penonton.
- Top subtitle/CC languages – melihat bahasa yang digunakan oleh mayoritas penonton Anda berdasarkan subtitle yang mereka gunakan.
Revenue
Tahukah Anda bahwa Anda bisa mendapat penghasilan dari YouTube? Cari tahu caranya di artikel kami yang membahas tentang cara mendapatkan uang dari YouTube.
Anda bisa mengecek total penghasilan channel Anda di tab revenue. Oleh karena itu, tab ini hanya muncul pada channel-channel yang sudah terhubung dengan YouTube Partner Program. Ini adalah program yang mengizinkan Anda untuk mendapat keuntungan dari YouTube.
Untuk bisa terdaftar pada YouTube Partner Program, channel Anda harus mengikuti kebijakan monetisasi channel.
Di tab ini, ada beberapa metrik yang perlu Anda pahami, yaitu:
- Monthly estimated revenue – menampilkan perkiraan keuntungan bulanan dari channel Anda.
- Top-earning videos – menunjukkan video dengan keuntungan tertinggi pada periode waktu tertentu.
- Revenue sources – membagi total keuntungan channel Anda berdasarkan sumbernya.
- Ad types – melihat keuntungan dari iklan berdasarkan tipe iklannya.
- CPM – biaya yang dikeluarkan oleh pengiklan setiap 1000 impression.
- Playback-based CPM – adalah biaya yang dikeluarkan oleh pengiklan setiap 1000 kali video iklan diputar.
Baca Juga: YouTube Dashboard Monetisasi
Metrik Lain yang Bisa Anda Ukur di YouTube Analytics
Di luar dari metrik-metrik yang ditampilkan di kelima tab di atas, masih ada metrik lainnya yang bisa Anda ukur. Semua metrik ini bisa Anda akses dengan mengklik Advanced Mode di dashboard YouTube Analytics Anda.
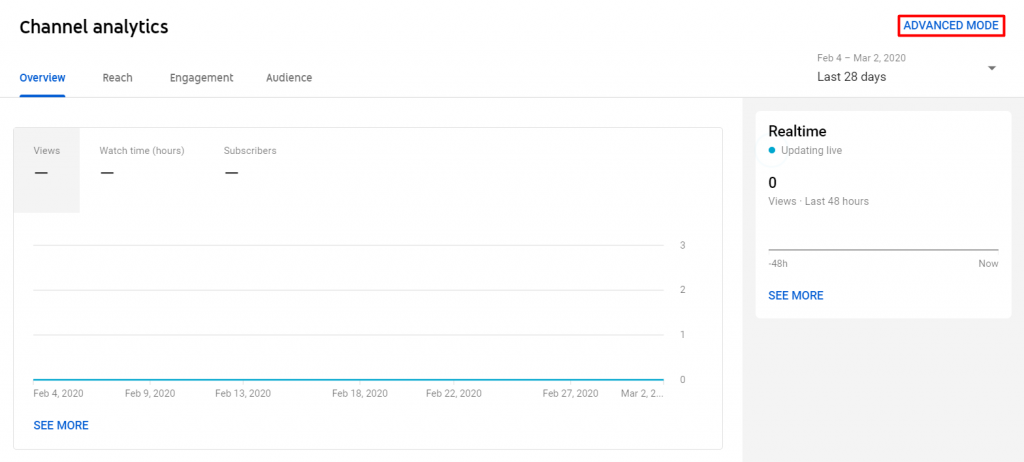
Mari kita bahas satu-persatu metrik-metrik penting yang ada di mode ini!
Jenis Device
Ketahui karakteristik penonton Anda lebih jauh dengan mengetahui jenis perangkat yang mereka gunakan. Yang perlu Anda lakukan hanyalah mengklik tombol Device type.
Tipe perangkat yang bisa diidentifikasi adalah komputer, handphone, televisi, konsol game, dan sejenisnya.
Metrik ini bisa Anda jadikan referensi saat membuat video-video selanjutnya. Contohnya, jika datanya menunjukkan bahwa mayoritas penonton Anda adalah pengguna handphone, mungkin Anda bisa coba membuat video vertikal.
Selain jenis perangkat, Anda juga bisa mengetahui sistem operasi pada perangkat yang digunakan oleh penonton Anda, seperti Windows, Android, atau iOS.
Playlist Metrics
Untuk menambah jumlah view dan watch time, Anda bisa membuat playlist. Konsepnya hampir sama seperti bundling – setelah selesai menonton satu video, penonton bisa diarahkan ke video Anda yang lain.
Anda juga bisa kok memasukkan video-video dari channel lain ke playlist yang Anda buat. Dengan ini, Anda bisa mendorong penonton dari channel lain ke video Anda.
Namun, apakah playlist yang Anda buat sudah efektif?
Anda bisa mengukurnya dengan metrik-metrik playlist yang ada di YouTube Analytics, berikut adalah daftarnya:
- Playlist starts – menghitung berapa kali penonton mulai memutar playlist.
- Playlist exit rate – menghitung persentase penonton yang keluar dari playlist.
- Average time in playlist – rata-rata waktu yang dihabiskan penonton saat menyaksikan video-video di playlist.
- Views per playlist start – rata-rata jumlah video yang ditonton ketika penonton membuka playlist.
Interaction Metrics
Di atas, kami telah menjelaskan bahwa Anda bisa mengukur engagement penonton melalui audience retention. Namun, sebenarnya masih ada metrik lain yang bisa anda gunakan untuk memahami minat penonton.
Saat Anda menonton sebuah video yang menarik di YouTube, Anda bisa memberikan apresiasi berupa Like, Comment, Share, atau Subscribe, kan? Dengan mengukur keempatnya, tentu Anda akan tahu seberapa tertarik penonton dengan konten Anda.
Berikut adalah penjelasan singkat dari dari masing-masing metrik yang tergabung ke dalam interaction metrics:
- Likes – menampilkan jumlah like pada video-video Anda.
- Dislikes – menampilkan jumlah dislike pada video-video Anda.
- Likes vs Dislikes – membandingkan jumlah like dan dislike yang diperoleh setiap video.
- Shares – menunjukkan jumlah share yang didapat dari setiap video.
- Comments added – menampilkan total jumlah komen di setiap video.
- Subscriber gained – menunjukkan jumlah subscriber yang didapat dalam periode waktu tertentu.
- Subscriber lost – menunjukkan jumlah subscriber yang berhenti berlangganan dalam periode waktu tertentu.
Cara Menganalisis Metrik di di YouTube Analytics
Baik, sekarang Anda sudah tahu semua metrik yang bisa Anda analisis di YouTube Analytics. Apa ada hal lain yang bisa Anda lakukan?
Tentu! Ada beberapa fitur tambahan yang dapat menunjang proses analisis Anda. Kami akan menjelaskannya satu-persatu di bawah.
Analisis Mendalam pada Satu Video
Sekarang Anda sudah bisa mengukur perkembangan channel Anda dari berbagai grafik yang ditampilkan. Namun bagaimana jika Anda ingin menganalisis performa satu video saja?
Tenang, YouTube Analytics menyediakan fitur tersebut. Anda tinggal mengikuti beberapa langkah mudah:
- Masuk ke dashboard YouTube Analytics.
- Klik Videos di menu sebelah kiri.
- Pilih salah satu judul atau thumbnail video.
- Klik Analytics di menu sebelah kiri. Sekarang Anda hanya akan melihat hasil metrik dari video yang dipilih.
Melakukan Perbandingan
Pada satu kasus, mungkin Anda ingin membandingkan metrik di satu video dengan video lainnya. Untung Anda bisa melakukannya juga di YouTube Analytics. Begini caranya:
- Klik Advanced Mode di dashboard YouTube Analytics
- Pilih metrik yang ingin Anda bandingkan (misalkan “Traffic Source”), lalu klik Compare to…
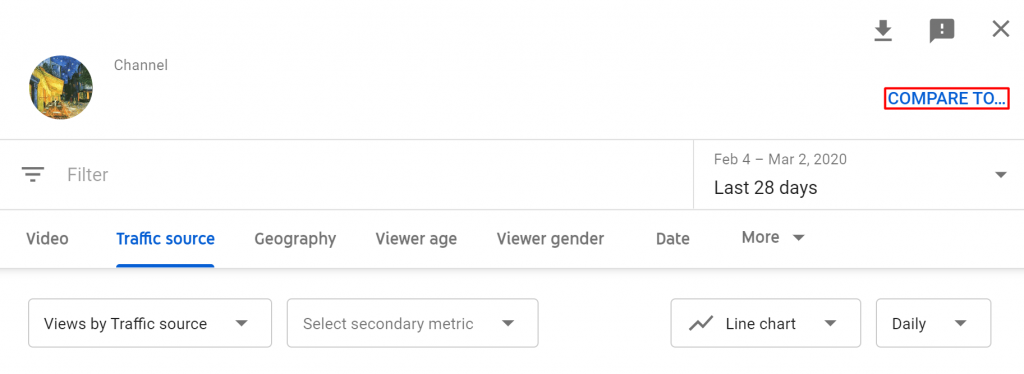
- Anda bisa memilih untuk membandingkan metriknya dalam konteks waktu (antara satu periode dengan periode lain), atau dalam konteks video (antara satu video dengan video lain).

- Setelah memilih, Anda akan melihat grafik yang menampilkan perbandingan sesuai dengan konteks yang Anda pilih.
Tidak hanya itu, Anda juga bisa melakukan perbandingan metrik. Fitur Ini bisa Anda gunakan untuk mengidentifikasi pengaruh satu metrik ke metrik lainnya. Ingin tahu cara mempraktikkannya? Ikuti langkah-langkah berikut:
- Di grafik Advanced Mode, pilih satu metrik (misalkan views)
- Pilih metrik kedua (misalkan subscribers)
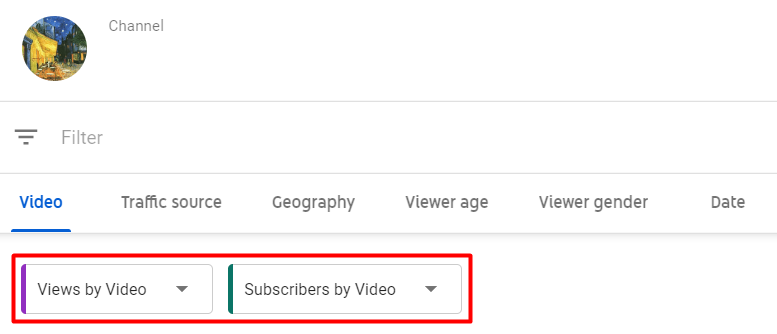
- Selesai! Sekarang Anda akan melihat pengaruh views terhadap jumlah subscriber melalui grafik yang ditampilkan.
Mengunduh Data Analisis
Untuk mendokumentasikan hasil analisis Anda saat ini, Anda bisa mengunduh semua data Anda di YouTube Analytics. Begini caranya:
- Klik Advanced Mode di dashboard YouTube Analytics
- Di pojok kanan atas, klik tombol export bergambar panah ke bawah.
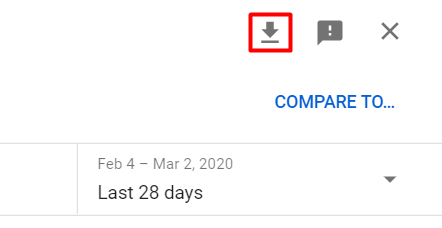
- Anda akan diberi dua pilihan, antara export datanya ke Google sheets atau mengunduh via Comma-separated values (.csv). Keduanya bisa Anda buka di Microsoft Excel.
- Jika Anda memilih Google sheets, maka data Anda akan dibuka di tab baru. Namun jika .csv yang dipilih, Anda akan mengunduh file kompres yang berisi data YouTube Analytics Anda.
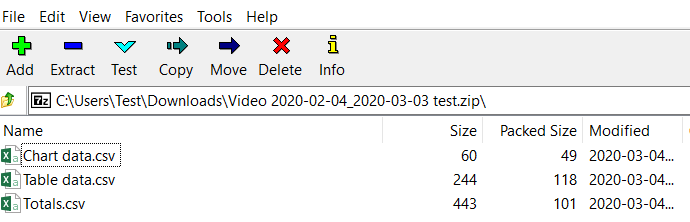
Tertarik Coba YouTube Analytics?
YouTube Analytics adalah tools yang akurat dan lengkap untuk mengukur performa video-video YouTube Anda. Sehingga, Anda bisa mengevaluasi dan mengembangkan channel Anda secara berkala. Semua itu dapat Anda lakukan dengan YouTube Analytics.
Di artikel ini, Anda telah belajar tentang cara apa itu YouTube Analytics, berbagai metrik yang bisa diukur, serta cara-cara yang bisa Anda gunakan ketika melakukan analisis.
Selain itu, Anda juga jadi tahu adanya potensi sumber penghasilan dari YouTube. Jika Anda tertarik, Anda bisa coba mempelajari salah satu metodenya yang paling umum, yaitu YouTube Adsense.
Jika Anda masih punya berbagai pertanyaan tentang YouTube Analytics, jangan ragu untuk tinggalkan komentar pada kolom di bawah. Selamat mencoba!