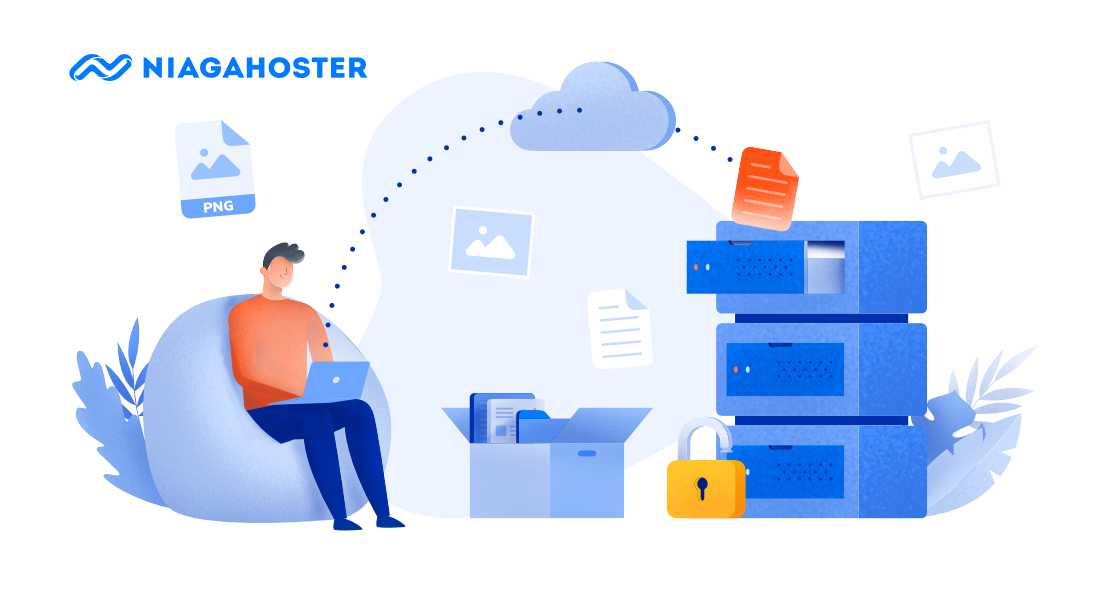Untuk melakukan proses upload dan download file website, pasti Anda sudah tidak asing dengan File Transfer Protocol (FTP). FTP merupakan salah satu protokol download dan upload file antara client dan server. Namun, proses transfer file menggunakan FTP belum cukup aman. Sebagai gantinya, Anda bisa menggunakan protokol transfer yang lebih aman, yaitu SFTP.
SFTP merupakan singkatan dari SSH File Transfer Protocol atau Secure File Transfer Protocol Tool ini adalah sistem protokol yang terpisah dari FTP, tapi bekerja menggunakan cara yang sama. Bedanya, transfer file menggunakan SFTP lebih aman karena dilakukan melalui command line SSH.
Pada panduan ini kami akan menjelaskan tutorial cara menggunakan SFTP di VPS melalui command line.
Cara Menggunakan SFTP di VPS untuk Transfer File Secara Aman
Berikut ini adalah panduan cara menggunakan remote server SFTP di VPS.
1. Cara Terhubung ke SFTP
Pertama, pastikan Anda sudah terhubung ke SFTP. Apabila belum terhubung ke SFTP, masukkan perintah berikut ke dalam command line untuk login menggunakan SFTP.
sftp root@IP_Server_Anda_atau_HostNameSaat menjalankan perintah di atas, Anda akan diminta untuk memasukkan password dari user atau hostname Anda.
Perintah di atas akan menghubungkan Anda ke dalam remote system dan prompt Anda akan berubah menjadi prompt SFTP seperti pada gambar di bawah ini.
Untuk keluar dari prompt SFTP, Anda cukup menggunakan perintah berikut:
exit2. Pelajari Perintah Dasar SFTP
Apabila Anda adalah pengguna baru SFTP, tidak perlu khawatir. Sebab SFTP menyediakan fitur bantuan untuk mengetahui perintah-perintah dasar di SFTP. Untuk melihat perintah-perintah dasar di SFTP, cukup gunakan perintah help atau ? yang outputnya akan seperti gambar di bawah ini
Ketika masuk ke remote server, direktori default yang digunakan adalah direktori home. Untuk memeriksanya, Anda bisa menggunakan perintah berikut:
pwdOutputnya akan seperti pada gambar di bawah ini. Artinya Anda berada pada direktori kerja home.
Untuk melihat daftar file yang ada di dalam direktori home, Anda dapat menggunakan perintah berikut:
lsAnda juga dapat berpindah ke direktori lainnya. Misalnya, di bawah ini kami berpindah dari direktori root ke direktori etc:
cd /etcAnda bisa menyesuaikan perintah di atas dengan direktori Anda sendiri. Untuk memastikan lokasi direktori, cek menggunakan perintah pwd ke command line Anda.
4. Transfer File Dengan SFTP
Dengan SFTP Anda juga dapat transfer file secara aman. Berikut ini adalah cara transfer file menggunakan SFTP.
Unduh File dengan Perintah SFTP
Untuk mengunduh file menggunakan SFTP, pastikan Anda berada di lokasi direktori file tersebut disimpan. Untuk mengunduh satu file dari remote server, gunakan perintah berikut:
get namafile.zipOutputnya akan seperti di bawah ini:
Fetching /home/remote_username/namafile.zip to namafile.zip
/home/nama_remote/namafile.zip 90% 28MB 1.8MB/s 00:14Jika ingin menyimpan file yang diunduh menggunakan nama berbeda, Anda dapat menggunakan nama baru sebagai argumen kedua pada perintah seperti contoh berikut:
get namafile.zip namafilebeda.zipKeterangan perintah di atas adalah sebagai berikut:
namafile.zip merupakan file yang akan di-download dan namafilebeda.zip adalah hasil download file.
Upload File dengan Perintah SFTP
Sebelum meng-upload file dari komputer, pastikan Anda berada di direktori file yang akan di-upload. Kemudian Anda dapat menggunakan perintah berikut untuk mulai meng-upload file dari komputer:
put namafile.zipOutputnya akan seperti di bawah ini:
Uploading filename.zip to /home/remote_username/namafile.zip
namafile.zip 90% 15MB 1.8MB/s 00:07Apabila saat proses upload file ke direktori server gagal, Anda dapat mengulanginya menggunakan perintah berikut:
reput namafile.zip5. Pelajari Perintah Dasar SFTP
Berikut ini adalah beberapa perintah dasar yang sering digunakan saat menggunakan SFTP untuk remote server.
Cek Informasi Disk
Anda dapat melakukan cek informasi disk atau penyimpanan pada server Anda menggunakan perintah berikut:
dfBuat Direktori
Untuk membuat direktori pada remote server, Anda bisa menggunakan perintah berikut:
mkdir nama_direktoriRename File
Untuk mengubah nama file pada remote server, masukkan perintah di bawah ini:
rename nama_file_lama nama_file_baruHapus File
Untuk menghapus file dalam remote server, Anda dapat menggunakan perintah berikut:
rm nama_fileUbah Izin File
Anda juga dapat merubah izin file saat menggunakan remote server. caranya adalah dengan menggunakan perintah chmod. Berikut perintah lengkapnya:
chmod 644 nama_fileUbah Pemilik File
Untuk mengubah hak akses pemilik file di remote server, gunakan perintah berikut:
chown user_id nama_fileUbah Pemilik Group File
Anda dapat merubah pemilik group file menggunakan perintah berikut:
chgrp group_id nama_fileBaca Juga: 6 Aplikasi FTP Client Terbaik untuk Semua Sistem Operasi
Kesimpulan
Dalam tutorial ini, Anda telah belajar cara menggunakan perintah sftp untuk mengunduh dan mengunggah file ke remote Server SFTP.
Semoga artikel kami dapat membantu Anda untuk mentransfer file secara aman menggunakan SFTP. Demikian artikel mengenai cara menggunakan SFTP untuk transfer file secara aman. Jika masih ada pertanyaan jangan sungkan untuk meninggalkan di kolom komentar. Jangan lupa juga subscribe untuk mendapatkan informasi seputar hosting, VPS Cloud, WordPress, dan DIgital Marketing secara umum dari kami.
Baca Juga: Panduan Lengkap Cara Menggunakan SFTP