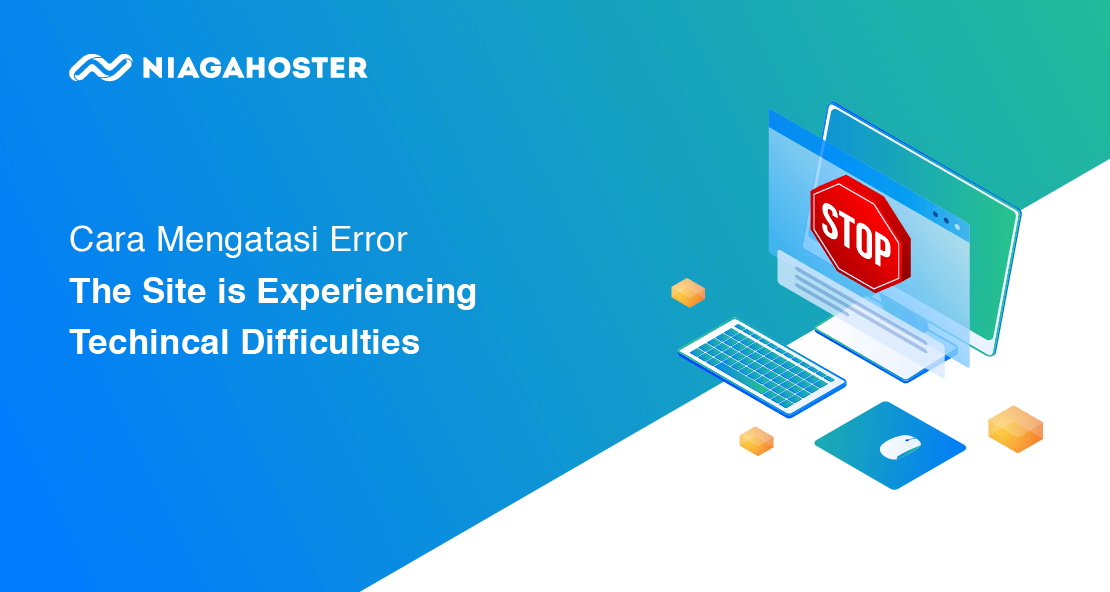Sebagai seorang pengguna WordPress, Anda mungkin pernah mengalami beberapa masalah teknis. Salah satunya adalah error di mana Anda menjumpai layar kosong dengan tulisan “The site is experiencing technical difficulties. Please check your site admin email inbox for instructions”. Dalam artikel ini, Anda mempelajari cara untuk mengatasi error tersebut.
Penyebab Error “The Site Is Experiencing Technical Difficulties”
Kondisi di atas dialami oleh pengguna WordPress versi 5.2 dan ke atas ketika melakukan login ke dashboard mereka. Pada dasarnya, error tersebut mirip dengan “white screen of death” di versi terdahulu CMS ini.
Ada beberapa kemungkinan penyebab dari masalah tersebut, termasuk:
- Tema, plugin, atau versi PHP yang sudah tidak update
- Error pada saat meng-install atau memperbarui tema maupun plugin
- Tema dan plugin yang tidak mendukung satu sama lain
Baca juga: 10+ Cara Cek Website Down atau Tidak dengan Mudah [Terlengkap]
Cara Mengatasi Error “The Site Is Experiencing Technical Difficulties”
Ada beberapa cara untuk mengatasi error “The site is experiencing technical difficulties, yang akan dibahas satu per satu di bawah ini.
1. Periksa Email Kiriman WordPress
Sesuai dengan tulisan yang muncul setelah login, periksalah inbox email Anda. Email yang dikirimkan WordPress berisi error log, yang menunjukkan penyebab dashboard Anda tidak dapat diakses.
Jangan lupa untuk membuka folder spam jika Anda tidak menemukan email tersebut di inbox utama.
Jika Anda memang tidak mendapatkan error log, cobalah solusi-solusi di bawah ini.
2. Perbaikan Melalui Tema
Salah satu penyebab error “The site is experiencing technical difficulties” adalah tema WordPress Anda. Oleh karena itu, Anda bisa mencoba untuk mengganti nama folder tema.
Karena dashboard tidak dapat diakses, Anda dapat melakukannya melalui FTP client atau file manager cPanel. Bukalah direktori wp-content, lalu klik kanan pada folder “theme” dan pilih rename. Tambahkan “backup” di belakang nama folder tanpa menambahkan spasi hingga menjadi “themebackup”.
Setelah itu, cobalah untuk login ke dashboard lagi. Jika Anda masih belum dapat mengaksesnya, bukalah kembali folder “theme” dan tambahkan kata “backup” pada folder tema yang sedang aktif.
Apabila cara ini tidak berhasil, Anda perlu menghubungi customer support atau developer tema tersebut.
3. Perbaikan Melalui Plugin
Cara ini sama dengan yang telah dibahas di atas. Hanya saja, Anda mengganti nama folder plugin.
Bila belum berhasil, ubah pula nama folder plugin aktif secara satu per satu. Setiap Anda mengganti nama satu folder, coba login kembali.
Baca : Cara Mudah Mengatasi Error 502 Bad Gateway
4. Downgrade Plugin
Jika dashboard WordPress tidak dapat diakses setelah meng-update sebuah plugin, Anda masih bisa menggantinya dengan versi sebelumnya.
Untuk melakukannya, Anda perlu mencari halaman plugin tersebut di repository WordPress. Setelah masuk, temukan tombol “Advanced view” di atas informasi rating. Scroll ke bagian paling bawah dari halaman tersebut, lalu pilih versi yang diinginkan dan klik tombol download.
Langkah selanjutnya adalah meng-extract folder plugin tersebut, lalu memasukkannya ke wp-directory setelah menghapus versi plugin yang lebih baru.
Baca juga: Cara Downgrade WordPress
5. Memperbarui versi PHP
Beberapa pengguna mungkin tidak memperhatikan versi PHP yang mereka gunakan ketika membeli layanan web hosting.
Namun demikian, tidak semua plugin dan tema WordPress mendukung PHP versi lama. Terutama, WordPress 5.2 menganjurkan Anda untuk menggunakan PHP 7.1 atau 7.2.
Untuk para pengguna cPanel, memeriksa dan memperbarui versi PHP sangatlah mudah. Setelah masuk ke dalam cPanel, cari kategori “software” > “Select PHP Version”. Jika Anda masih menggunakan versi lama, klik kotak di bawah tulisan “Current PHP version” lalu klik tombol “Set as current”.
Jika menemui masalah teknis lain seputar WordPress, Anda bisa mengunduh ebook error WordPress kami di link ini.
Baca Juga : Cara Memperbaiki Error “Sorry, This File Type Is Not Permitted For Security Reasons.”
Penutup
Salah satu masalah teknis yang dialami para pengguna WordPress versi 5.2 dan seterusnya adalah munculnya pesan “The site is experiencing technical difficulties”.
Error tersebut dapat disebabkan oleh beberapa hal, termasuk tema, plugin, dan versi PHP yang tidak update. Selain itu, konflik antara tema dan plugin juga bisa memicu masalah ini.
Untuk memperbaikinya, Anda dapat menambahkan kata “backup” pada nama folder tema atau plugin yang sedang aktif melalui FTP client atau file manager cPanel. Setelah mengubah nama suatu folder plugin, Anda perlu mencoba login kembali.
Cara lain yang bisa dilakukan adalah mengganti versi plugin yang Anda gunakan. Untuk melakukannya, Anda harus mengunduh file-filenya dari repository WordPress.
Terakhir, pengguna perlu memastikan bahwa mereka menggunakan versi PHP terbaru. WordPress 5.2 dan seterusnya menganjurkan penggunaan PHP 7.1 atau 7.2 untuk saat ini.
Semoga solusi-solusi tersebut bermanfaat bagi Anda. Jika memiliki trik lain untuk mengatasi masalah yang dibahas dalam artikel ini, jangan sungkan untuk membagikannya di kolom komentar.