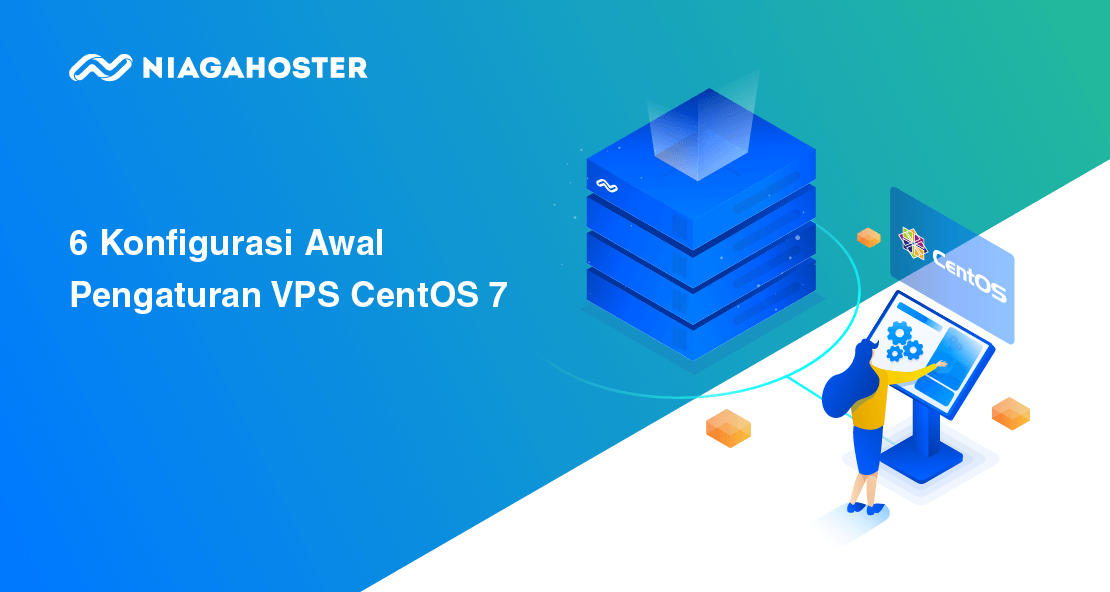Ketika pertama kali membuat server Centos 7 untuk VPS, ada beberapa konfigurasi dasar VPS yang perlu Anda terapkan. Konfigurasi dasar ini perlu dilakukan untuk meningkatkan keamanan server. Selain itu, konfigurasi dasar ini akan memudahkan Anda dalam melakukan beberapa paket instalasi. Setidaknya ada enam konfigurasi dasar yang harus Anda lakukan. Apa saja langkah-langkah konfigurasi tersebut? Kami akan menjelaskan semuanya satu per satu di artikel ini
Konfigurasi Awal Pengaturan VPS Centos 7
Urutan langkah awal konfigurasi VPS Centos adalah:
1. Root Login
Root login digunakan untuk proses masuk server, Anda bisa mendapatkan detail Login di panel ataupun email saat Anda membeli VPS.
Jika menggunakan Windows, Anda akan membutuhkan aplikasi seperti PuTTY. Masukan IP pada kotak Host Name (or IP address) lalu klik Open.
Selanjutnya akan muncul halaman untuk masukkan user login as, lalu masukkan password yang telah diberikan melalui email saat pembelian VPS.
Baca juga: Curl Command: Pengertian dan Penggunaannya
Sedangkan untuk Linux dan Mac, Anda dapat menggunakan terminal yang sudah menjadi aplikasi bawaan pada sistem operasinya. Masukkan perintah di bawah ini untuk login server.
$ ssh root@server_IP_AndaSetelah proses login selesai, Anda akan menerima peringatan tentang keaslian host.
Setelah klik YES kemudian Anda akan diminta untuk masukkan user login as dan kata sandi.
Jika ini adalah pertama kalinya Anda masuk ke server dengan kata sandi, Anda bisa cek kata sandi pada email yang Anda gunakan untuk pembelian VPS Indonesia. Di email tersebut, Anda akan memperoleh informasi lengkap untuk login SSH.
Baca juga: Cara Membuat Virtual Host di CentOS
2. Update dan Upgrade Server
Setelah login ke server, Anda perlu melakukan update dan upgrade server untuk memastikan program atau aplikasi yang digunakan tidak terjadi error.
Pada Server Centos 7 perintah yum update dan yum upgrade akan memiliki fungsi sama, yaitu memperbarui ke versi terbaru dari paket. Tetapi perbedaanya adalah yum upgrade akan menghapus paket-paket yang lama. Sedangkan yum update akan mempertahankan paket-paket yang ada. Di tutorial ini kami menggunakan yum update karena kami ingin mempertahankan paket paket yang ada sebelumnya. Masukkan perintah berikut ini.
# sudo yum updateSelanjutnya akan muncul jumlah size paket yang akan diinstall. Anda bisa menekan Y dan ENTER untuk melanjutkan instalasi.
Baca Juga : Langkah Konfigurasi Awal VPS Debian 9
3. Membuat User Baru
Setelah masuk sebagai root, Anda dapat menambahkan pengguna akun baru yang yang nantinya bisa Anda gunakan untuk masuk/login server. Fungsi dari user baru di sini adalah untuk menambahkan tingkat keamanan saat login. Dengan begitu tidak sembarang orang bisa login ke server VPS Anda. Selain itu, user juga mempermudah proses manajemen dan pengolahan sever.
Pada contoh di bawah ini, kami membuat user baru dengan nama “dev”. Anda bisa membuat user dengan nama yang sesuai dengan keinginan dan kebutuhan Anda:
# adduser devSelanjutnya, tetapkan kata sandi untuk user baru yang telah Anda buat (ganti user dev dengan user yang telah Anda buat).
# passwd devSelesai, Anda telah berhasil membuat user baru. Dalam penambahan user kita bisa menambahkan sesuai kebutuhan. Anda bisa mengulangi perintah di atas untuk membuat user baru.
4. Tambahkan Public Key Authentication
Langkah selanjutnya dalam mengamankan server Anda adalah mengatur Public Key Authentication untuk pengguna baru Anda. Public Key Authentication akan memberikan kenyamanan dan keamanan untuk login melalui SSH karena user tidak perlu memasukkan username dan password seperti biasanya (dan rawan brute-force).
Untuk membuat Public Key Authentication. Anda perlu generate Key Pair SSH. Berikut adalah cara membuat public key authentication:
Generate a Key Pair
Untuk menghasilkan New Key Pair SSH, masukkan perintah berikut di terminal Anda:
# ssh-keygenDengan asumsi pengguna lokal Anda disebut “Local User”, Anda akan melihat output yang terlihat seperti berikut:
Generating public/private rsa key pair.Enter file in which to save the key (/root/.ssh/id_rsa):Tekan ENTER untuk menerima nama dan jalur file ini.
Selanjutnya, Anda akan diminta untuk memasukan passphrase (frasa sandi) untuk mengamankan key. Anda dapat memasukkan kata sandi atau membiarkan kata sandi kosong.
Anda telah berhasil membuat Key Pair yang terdiri dari Private Key id_rsa dan Public Key, id_rsa.pub. Anda bisa melihat file Public Key dengan nama Private Key, id_rsa dan Public Key di direktori .ssh.
Catatan
Jika membiarkan kata sandi kosong, Anda akan dapat menggunakan private key untuk otentikasi tanpa memasukan kata sandi. Jika memasukkan passphrase, Anda akan memerlukan private key dan passphrase untuk login. Mengamankan key Anda dengan passphrase lebih aman, tetapi kedua metode memiliki penggunaannya dan lebih aman dari pada otentikasi kata sandi dasar.
Salin Public Key
Setelah sukses membuat Public Key Authentication, kini Anda perlu menyalinnya ke server baru Anda. Terdapat dua cara untuk menyalin Public Key ini, yaitu menggunakan ssh-copy-id dan dengan cara manual. Pilih salah satu cara dibawah ini yang menurut Anda mudah.
Pilihan 1 – Gunakan ssh-copy-id
Jalankan ssh-copy-id dengan menggunakan perintah di bawah ini. (Ganti IP_server_Anda dengan alamat IP server Anda yang sesungguhnya).
# ssh-copy-id dev@IP_server_AndaSelanjutnya Anda akan diminta untuk memasukan kata sandi user yang telah Anda buat. Setelah itu, Public Key Anda akan ditambahkan .ssh/authorized_keys untuk remote user. Sekarang Public Key dapat digunakan untuk masuk server.
Pilihan 2 – Install Secara Manual
Cara lain untuk menyalin Public Key adalah dengan cara manual. Jalankan perintah di bawah ini untuk membuat Public Key Anda (id_rsa.pub).
# cat ~/.ssh/id_rsa.pubIni akan menampilkan Public Key Anda, yang akan terlihat seperti berikut ini:
ssh-rsa AAAAB3NzaC1yc2EAAAADAQABAAABAQC2JKuvHbEnEr7n2VbT48+feqkQxKOuQ+HwKJDSTTAnFr8IMa9xwvCvKMh6u/Cgej6fb7OAeCd77ExFsYCE+e6ny4935sg119H3qa1C3ZGH/OWSAsihRpGrsIMxle+PL38T9ExMmeiYB+VWt7X/s63//Fg8Pz5NekRGGd514qclyXtbP50KQ/Vno6R3usSfv01a8c4RD4tCCAEFaIzUovT/WO8n9ia6Wztm9dxqlVNHJj0zTta/0szhCanIFTbm1bHeXcJCLYrs+QootWGPyvhORHjkC0+7KMkA51OiCTAOV7xNpWOWYlJ85dw5H2E6/riyH513gNo0u7YnKA0ekZDJ root@dapitkurniawan.ioAnda harus menambahkan file Public Key di atas ke file khusus di direktori home/user. Berikut cara menambahkan file Private Key id_rsa dan Public Key, id_rsa.pub:
Apabila Anda masih login sebagai root, masukkan perintah berikut ini untuk beralih ke pengguna baru:
# su - devAnda akan berada di direktori home/new user Anda.
Buat direktori baru yang disebut .ssh dan batasi izinnya dengan perintah berikut ini:
# mkdir ~/.ssh# chmod 700 ~/.sshSekarang buka file yang .ssh disebut authorized_keys dengan editor teks. Kami akan gunakan perintah nano untuk mengedit file.
# nano ~/.ssh/authorized_keysKetikkan perintah ini untuk kembali ke user root:
# exitSelesai kini Anda telah berhasil menambahkan Public Key Authentication pada server.
Baca juga: Konfigurasi Awal VPS Ubuntu 16.04
5. Nonaktifkan Password Authentication
Anda dapat meningkatkan keamanan server Anda dengan menonaktifkan otentikasi kata sandi. Melakukan hal itu akan membatasi akses SSH ke server Anda hanya untuk otentikasi Public Key. Artinya, satu-satunya cara untuk masuk ke server Anda selain dari konsol adalah dengan memiliki Private key.
Untuk menonaktifkan otentikasi kata sandi di server Anda, ikuti langkah-langkah ini.
# nano /etc/ssh/sshd_configTemukan baris yang menentukan PasswordAuthentication, hapus tanda # lalu ubah nilainya menjadi “NO” seperti pada gambar di bawah ini.
Berikut adalah dua pengaturan lain yang penting untuk otentikasi kunci saja dan ditetapkan secara default. Jika belum mengubah file ini sebelumnya, Anda tidak perlu mengubah pengaturan ini:
Ketika Anda selesai melakukan perubahan, simpan dan tutup file menggunakan perintah Ctrl+X, lalu Y, lalu ENTER.
Ketik ini untuk melakukan restart SSH:
$ sudo systemctl reload sshdSekarang otentikasi kata sandi dinonaktifkan. Server Anda sekarang hanya dapat diakses dengan otentikasi kunci SSH.
Baca juga: Panduan Mudah Disable SELinux di CentOS7
6. Test Log In
Sebelum keluar dari server, Anda harus menguji konfigurasi baru Anda. Jangan putuskan sambungan sampai Anda mengonfirmasi bahwa Anda bisa masuk melalui SSH.
Berikut cara memastikan keberhasilan konfigurasi baru Anda
Masuk ke server Anda menggunakan akun baru yang Anda buat. Untuk melakukannya, gunakan perintah ini jika Anda menggunakan Linux atau Mac OS:
# ssh dev@IP_Server_AndaJika menggunakan Windows, Anda bisa membuka Putty dan lakukan test login dengan user yang telah Anda buat.
Apabila Anda menambahkan otentikasi Public Key ke New User, seperti yang dijelaskan dalam langkah empat dan lima, Private Key Anda akan digunakan sebagai otentikasi. Jika tidak, Anda akan diminta kata sandi pengguna Anda. Setelah otentikasi diberikan ke server, Anda akan masuk sebagai New User.
Baca Juga: 15+ Tips Keamanan Server VPS
Kesimpulan
Dengan menjalankan semua langkah konfigurasi dasar di atas, server Anda telah memiliki dasar keamanan yang kuat. Dengan begitu Anda bisa menggunakannya dengan aman.
Itulah langkah awal pengaturan VPS CentOS 7. Jika masih ada pertanyaan jangan sungkan untuk meninggalkan di kolom komentar. Jangan lupa juga subscribe untuk mendapatkan informasi VPS, dan WordPress dari kami.