Sedia payung sebelum hujan. Barangkali Anda ingat peribahasa tersebut. Prinsip ini juga penting untuk diterapkan dalam pengelolaan website sebelum ada masalah yang menyebabkan hilangnya data.
Untuk itu, Anda perlu melakukan backup berkala. Belum tahu caranya? Di artikel ini, kami akan menjelaskan cara menggunakan Dropbox untuk mem-backup situs WordPress Anda secara otomatis.
Apa Itu Dropbox?
Dropbox adalah sebuah layanan cloud storage terbaik. Penggunaannya tidak jauh berbeda dengan File Explorer di komputer Anda. Bedanya, Anda bisa mengakses file-file yang sudah diunggah ke akun Dropbox di perangkat yang berbeda lewat aplikasi.
Dropbox memiliki versi gratis dan berbayar. Versi gratisnya menyediakan kuota 2GB yang cukup untuk menyimpan backup website kecil.
Jika situs Anda membutuhkan penyimpanan yang lebih besar, versi berbayar Dropbox dengan kuota 2TB tersedia dengan harga $9.99 per tahun.
Cara menggunakan Dropbox tidaklah susah. Di bagian selanjutnya, Anda akan dipandu untuk mempelajari penggunaan Dropbox.
Cara Menggunakan Dropbox
Syarat menggunakan Dropbox adalah membuat akunnya terlebih dahulu. Caranya, akses situsnya dan masukkan nama, alamat email, serta password. Lalu, centang checkbox di bawah formulir dan klik Sign up.
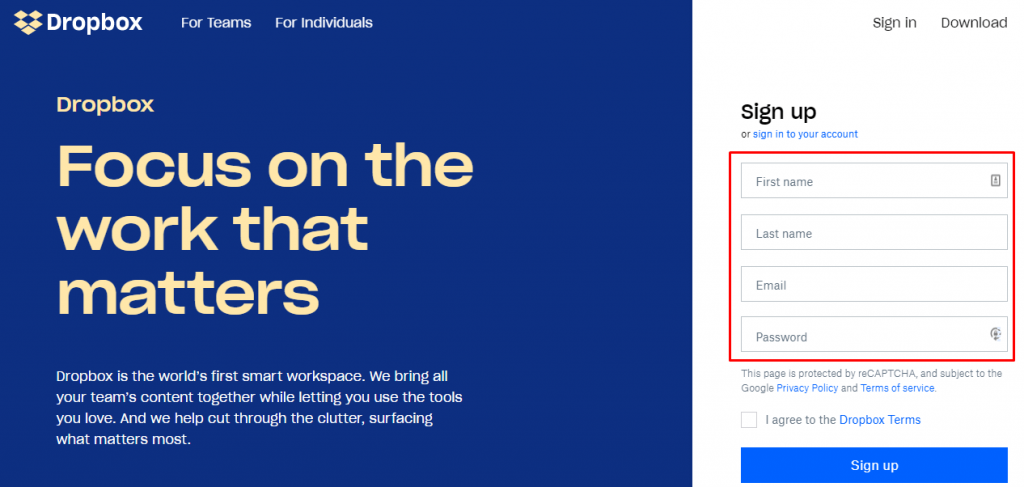
Kedua, Anda akan diminta untuk memilih jenis akun. Untuk memilih Dropbox gratis, klik teks yang ditunjuk oleh anak panah pada gambar berikut.

Ketiga, Anda perlu download Dropbox offline dan memasang aplikasi Dropbox pada perangkat Anda. Klik tombol download yang ada di halaman selanjutnya untuk mulai mengunduh.

Setelah installer Dropbox diunduh, instal Dropbox dan tunggu hingga prosesnya selesai. Jika aplikasinya sudah terpasang, window di bawah ini akan muncul. Klik Open my Dropbox folder untuk menuju langkah selanjutnya.

Di komputer Windows, aplikasi Dropbox terintegrasi dalam bentuk direktori. Anda dapat menemukan direktori ini melalui File Explorer.

Oleh karena itu, Anda tinggal menggeser file atau folder ke direktori tersebut jika ingin menyimpannya di akun Dropbox. Jika ingin mengambil file yang disimpan di akun Anda dari perangkat lain, Anda juga tinggal mengkopinya ke komputer Anda.
Selain menyimpan file lewat aplikasi komputer, penyimpanan Dropbox juga dapat diakses melalui websitenya.

Dropbox memang terkenal sebagai layanan penyimpanan file. Namun, belum banyak orang tahu bahwa Dropbox bisa dipakai untuk backup situs WordPress. Untuk melakukannya, Anda perlu memasang sebuah plugin. Kami akan menjelaskan caranya di bagian selanjutnya.
Baca Juga: Cara Install Plugin WordPress
Cara Backup WordPress ke Dropbox
Solusi untuk backup WordPress ke Dropbox adalah menginstal plugin Backup Guard. Setelah plugin tersebut dipasang dan diaktifkan, ikuti langkah-langkah berikut ini untuk mengkonfigurasikannya. Pertama, klik menunya di Dashboard dan klik Cloud.

Kedua, klik tombol yang ditunjuk pada gambar di bawah ini untuk mengintegrasikan akun Dropbox Anda dengan Backup Guard.

Dengan melakukan langkah di atas, Anda akan dibawa menuju halaman autentikasi Dropbox. Klik Allow untuk melakukan konfirmasi integrasi Dropbox dengan Backup Guard.

Kini, Anda sudah dapat melakukan backup WordPress dengan Dropbox. Untuk membuat backup pertama Anda, masuklah ke Dashboard Backup Guard lagi dan klik Backup.

Pada pop-up yang muncul, masukkan nama backup dan centang checkbox Upload to cloud agar backup Anda juga disimpan di akun Dropbox. Klik Backup untuk memulai prosesnya.

Sebagai catatan, proses backup dapat memakan waktu lama tergantung banyaknya file dan database website Anda.
Setelah backup sudah selesai, Anda bisa melakukan restore dari Dashboard Backup Guard. Untuk melakukannya, klik tombol yang ditunjuk pada gambar berikut.

Cara Backup WordPress ke Dropbox secara Otomatis
Langkah-langkah yang kami bahas pada bagian sebelumnya adalah cara manual. Untuk melakukannya secara otomatis, klik Schedule pada Dashboard Backup Guard.Kemudian, klik tombol yang ditunjuk pada gambar di bawah untuk menyalakan fitur backup otomatis berkala.

Tentukan nama backup, intervalnya, dan centang checkbox Upload to cloud. Jika sudah, klik Save. Dengan demikian, file dan database situs WordPress Anda akan di-backup secara otomatis. Mudah, bukan?
Baca Juga: Fitur, Keunggulan dan Cara Install Nextcloud di Cloud VPS
3+ Manfaat Dropbox untuk Anda
Kegunaan Dropbox tidak semata untuk penyimpanan online bagi file-file pribadi saja. Selain untuk backup website WordPress, berikut adalah beberapa fungsi Dropbox yang bermanfaat bagi pengelola situs.
1. Dapat Diakses di Mana Saja
Seperti yang tadi telah disebutkan, Anda dapat mengakses penyimpanan Dropbox di berbagai perangkat. Saat ini aplikasi layanan online storage ini dapat diunduh di berbagai sistem operasi, baik PC maupun mobile.
Apalagi, Anda masih bisa mengakses akun Dropbox melalui situsnya. Dengan demikian, Anda dapat mengakses file-file backup Anda kapanpun dan di manapun.
2. Keamanan Akun Terjaga
Tentunya Anda tidak ingin backup website diakses oleh pihak yang tidak diinginkan. Untungnya, Dropbox menggunakan enkripsi file 256-bit agar penyimpanan pengguna tidak dapat disusupi.
Selain itu, lalu lintas data saat mengunggah (upload) atau mengunduh (download) file diamankan dengan secure socket layer (SSL) . Nah, SSL adalah metode yang berguna untuk mencegah pencurian informasi.
Tak hanya itu, Anda juga dapat mengaktifkan sistem autentikasi dua faktor agar login Anda aman. Untuk melakukan ini, integrasikan Dropbox dengan layanan autentikasi pilihan Anda, seperti Google Authenticator dan Authy.
3. Dapat Digunakan secara Gratis
Anda tidak perlu mengeluarkan biaya sepeserpun untuk mulai menggunakan Dropbox. Kuota penyimpanan 2GB sudah cukup jika situs Anda kecil dan tidak memiliki banyak fitur.
4. File Recovery
Dengan layanan penyimpanan online ini, Anda tidak perlu khawatir jika tanpa sengaja menghapus backup website. Dropbox memiliki fitur file recovery yang berguna sebagai cara mengembalikan file yang terhapus. Dengan catatan, file yang terhapus belum lewat dari 30 hari.
Baca Juga: Membuat Storage Sendiri? Coba Buat dengan OwnCloud
Backup WordPress ke Dropbox, Sekarang!
Demikianlah cara menggunakan Dropbox untuk backup situs WordPress Anda. Dengan mengikuti langkah-langkah yang kami jelaskan di artikel ini, Anda tidak hanya dapat menyimpan backup di Dropbox. Namun, Anda juga dapat melakukan backup data secara otomatis dengan interval yang ditentukan.
Selain backup data, ada hal lain yang perlu Anda agar website tetap aman. Mau tahu lebih lengkapnya? Silakan download ebook 25 Langkah Ampuh Mengamankan Website, gratis!
Terakhir, Anda bisa mencoba layanan cloud hosting murah dari Niagahoster untuk mendapatkan kecepatan terbaik dan layanan pelanggan yang maksimal dari kami!
Jika memiliki pertanyaan, jangan sungkan untuk meninggalkan komentar pada kolom yang tersedia di bawah.

