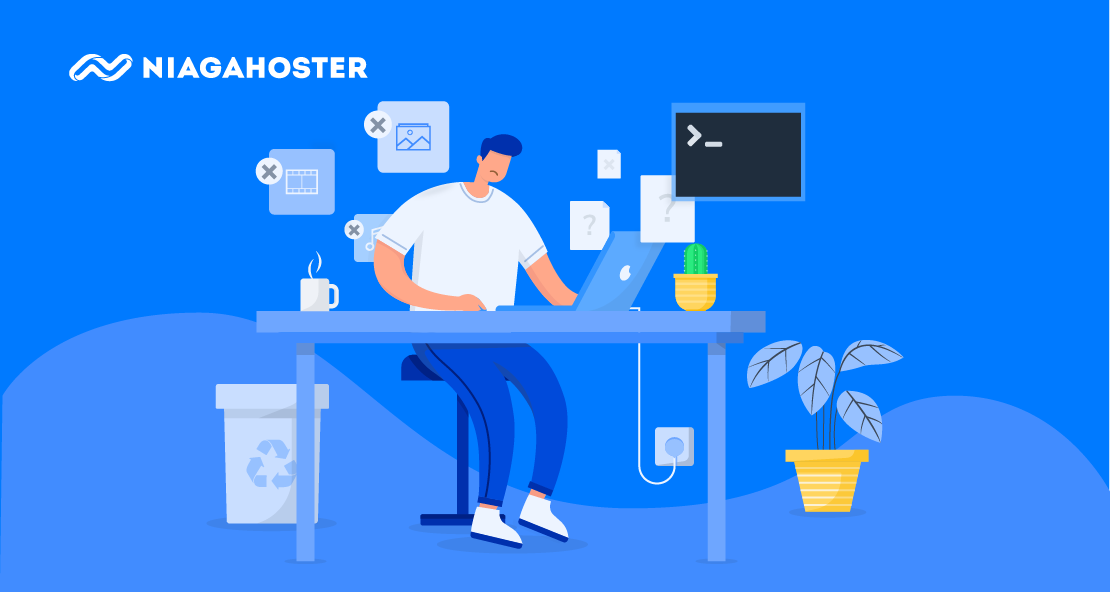Tidak sengaja menghapus file penting? Atau mungkin, dokumen berharga Anda tiba-tiba hilang? Jangan panik dulu! Anda masih bisa menyelamatkannya dengan cara mengembalikan file yang terhapus di laptop, HP, atau USB drive.
Sebab, terkadang data atau file yang terhapus tidak sepenuhnya hilang dan masih bisa dikembalikan. Lalu, bagaimana cara mengembalikan data yang terhapus, ya?
Tenang, kami akan menjelaskan berbagai cara mengembalikan file yang terhapus di HP, laptop, maupun drive portabel seperti flashdisk. Setelah membaca artikel ini, Anda pun bisa menghadapi situasi darurat ketika file penting terhapus atau hilang karena alasan lainnya.
Langsung saja, ini dia panduan lengkapnya!

1. Cara Mengembalikan File yang Terhapus di Laptop melalui Recycle Bin
Ketika Anda menghapus file di laptop, data tersebut sebenarnya tidak langsung dihapus secara permanen. Secara default, file tersebut dipindahkan ke Recycle Bin sebelum dihapus sepenuhnya dari sistem operasi Windows.
Selama Anda belum mengosongkan Recycle Bin, masih ada peluang untuk mengembalikan file atau data yang terhapus dengan mudah.
Ini cara mengembalikan file yang terhapus dari Recycle Bin:
- Buka Recycle Bin melalui ikon pada desktop atau menu Start.

- Pada jendela Recycle Bin, Anda akan melihat daftar file dan data yang terhapus. Gunakan fitur pencarian atau periksa secara manual untuk menemukan file yang ingin dipulihkan.
- Jika sudah menemukan file, klik kanan file tersebut, lalu pilih Restore.

- File akan dikembalikan pada folder asalnya seperti semula. Silakan cek direktori yang dimaksud untuk memastikan file Anda ada di sana.
Metode ini juga dapat diterapkan di OS Mac maupun Linux, dengan perbedaan nama fitur. Di komputer Mac, file terhapus akan dipindahkan ke Trash. Sementara di Linux, fitur serupa disebut dengan Trash atau Rubbish Bin.
2. Cara Mengembalikan File yang Terhapus di Komputer lewat CMD
Selain memanfaatkan antarmuka grafis seperti Recycle Bin, Anda juga dapat menggunakan Command Prompt (CMD) untuk mengembalikan file atau data yang terhapus. Metode ini berguna ketika Anda ingin memulihkan data yang telah dihapus secara permanen atau jika Recycle Bin tidak berfungsi dengan baik.
Berikut cara memulihkan file yang terhapus permanen di laptop menggunakan CMD:
- Buka aplikasi Command Prompt melalui menu Start. Anda juga dapat mengaksesnya dengan kombinasi tombol Windows + R, kemudian mengetik cmd dan menekan Enter.

- Di jendela Command Prompt, buka folder asal file sebelum terhapus. Anda dapat memanfaatkan perintah cd untuk berpindah direktori. Misalnya, jika file tersebut berada di drive D dalam folder Documents, berikut perintah yang digunakan:
cd /d D:\Documents
- Setelah berada di direktori yang tepat, jalankan perintah CMD di bawah ini untuk memulihkan file:
attrib -h -r -s /s /d *.*
- Tunggu hingga prosesnya selesai. CMD akan secara otomatis memulihkan atribut pada file atau data yang terhapus.
3. Cara Mengembalikan File yang Terhapus di Windows 10 dengan Fitur File History
Windows 10 dilengkapi dengan fitur File History untuk memulihkan file terhapus atau mengembalikan versi file sebelumnya.
Jika file yang Anda maksud tidak ada lagi di Recycle Bin atau Anda ingin mengakses versi file sebelumnya, fitur yang satu ini dapat dicoba.
Ikuti langkah mengembalikan file atau data yang terhapus dengan fitur File History berikut:
- Buka Settings dari menu Start atau menggunakan kombinasi tombol Windows + I.
- Di jendela berikutnya, pilih opsi Update & Security, kemudian pilih Backup di panel sebelah kiri.

- Anda akan melihat pilihan Add a drive. Klik opsi tersebut untuk memilih drive eksternal sebagai tujuan penyimpanan File History. Pastikan drive Anda terhubung ke komputer.

- Setelah Anda memilih drive tujuan, aktifkan fitur Automatically back up my files jika belum berada di posisi On.

- Untuk mengembalikan file terhapus, kembali ke halaman Backup dan klik More options di bagian bawah.

- Di halaman Backup options, klik Restore files from a current backup.

- Anda akan diarahkan ke jendela File History berisi file-file yang telah dicadangkan. Arahkan kursor ke folder dan file yang ingin Anda pulihkan.
- Setelah menemukan file yang ingin dipulihkan, klik kanan file tersebut lalu tekan tombol Restore berwarna hijau. File akan dikembalikan ke lokasi asalnya.

4. Cara Mengembalikan File yang Terhapus menggunakan Restore Previous Version
Cara mengembalikan file atau data yang terhapus berikutnya yaitu dengan memanfaatkan Restore Previous Version. Fitur bawaan Windows ini dapat digunakan untuk memulihkan file, asalkan Anda belum mematikan komputer setelah kejadian tersebut.
Untuk mengembalikan file atau data yang terhapus dengan Restore Previous Version, langkah-langkahnya adalah:
- Buka folder tempat file tersebut sebelumnya berada. Misalnya, jika file tersebut terhapus dari folder Documents, silakan akses direktori tersebut.
- Klik kanan folder, lalu pilih opsi Restore previous versions.

- Pop-up Previous Versions akan muncul dan menampilkan daftar versi dari folder atau file yang dimaksud. Silakan pilih versi yang ingin Anda pulihkan.

- Setelah memilih versi yang diinginkan, klik tombol Restore untuk mengembalikan versi tersebut.
5. Cara Mengembalikan File yang Terhapus di Flashdisk melalui Recuva
Recuva adalah salah satu software pemulihan data gratisan yang cukup populer dan dapat digunakan untuk mengembalikan data atau file yang terhapus, baik dari flashdisk maupun media penyimpanan lainnya.
Ini dia cara menggunakan Recuva untuk mengembalikan file dan data yang terhapus:
- Download dan install Recuva ke komputer Anda dari website resminya.

- Sambungkan flashdisk ke komputer Anda dan pastikan flashdisk tersebut terdeteksi oleh komputer.
- Buka Recuva, lalu Anda akan melihat beberapa pilihan pemulihan. Pilih opsi All Files jika ingin mengembalikan semua jenis file dan data yang terhapus. Anda juga dapat mengembalikan jenis file tertentu, misalnya foto atau dokumen.

- Di bagian File location, pilih lokasi tempat Anda menghapus file, misalnya di flashdisk.

- Klik tombol Start untuk memulai proses pemindaian Recuva.

- Setelah pemindaian selesai, Recuva akan menampilkan daftar file terhapus yang berhasil ditemukan. Gunakan fitur filter atau cari secara manual file yang ingin Anda pulihkan.
- Pilih file yang ingin dipulihkan dengan mencentang kotak di sampingnya. Setelah itu, klik tombol Recover untuk memulihkan file.

- Tunggu hingga proses pemulihan selesai. Jika sudah, Anda dapat menemukan file tersebut di lokasi penyimpanan yang dimaksud.
6. Cara Mengembalikan File yang Terhapus di HP Android
Apabila Anda tidak sengaja menghapus file di HP Android, tak perlu khawatir. Sama seperti di komputer, file tersebut sebenarnya masih berada di penyimpanan sementara sebelum benar-benar dihilangkan.
Nah, berikut cara mengembalikan file terhapus di HP Android:
- Buka aplikasi Files di perangkat Android Anda.

- Dari menu utama, cari dan buka submenu Clean.

- Klik ikon panah yang menunjukkan jumlah memori atau ruang yang digunakan.

- Setelah itu, cari dan pilih opsi Trash.

- Anda akan melihat daftar file dan data yang terhapus. Silakan pilih file yang ingin Anda kembalikan dan klik Restore.

- File terhapus di HP Android akan dikembalikan ke folder sebelumnya.
7. Cara Mengembalikan File yang Terhapus di iPhone dengan iCloud
Jika menggunakan perangkat berbasis iOS, seperti iPhone dan iPad, Anda dapat memanfaatkan iCloud untuk mengembalikan file atau data yang terhapus di HP. iCloud adalah aplikasi cloud storage khusus untuk perangkat buatan Apple.
Untuk mengembalikan file terhapus di HP iPhone menggunakan iCloud, ikuti langkah berikut:
- Buka aplikasi Files pada perangkat iPhone Anda.
- Setelah itu, akses tab Locations lalu pilih opsi Recently Deleted.

- Jika sudah, pilih file yang ingin dikembalikan.

- Terakhir, pilih Recover.

8. Cara Mengembalikan Foto yang Terhapus di File Manager
Terakhir, untuk mengembalikan data yang terhapus permanen di HP, Anda bisa menggunakan aplikasi file manager. Jika file berupa foto dan video, metode yang satu ini dapat Anda terapkan.
Berikut langkah-langkah mengembalikan foto yang terhapus di HP:
- Buka aplikasi Google Photos di smartphone atau tablet Anda.

- Di bagian bawah aplikasi, pilih menu Library.

- Di dalam menu Galeri Foto, cari dan klik opsi Trash.

- Anda akan melihat daftar foto atau video yang terhapus. Sentuh dan tahan file yang ingin Anda pulihkan, lalu pilih opsi Restore.

- Setelah memulihkan foto atau video yang terhapus, file tersebut akan dikembalikan ke aplikasi Galeri Foto, tepatnya di folder asalnya sebelum dihapus.
Sampai di sini, Anda telah mengetahui berbagai cara restore file yang terhapus di HP dan laptop. Metode manakah yang menjadi andalan Anda untuk memulihkan dokumen berharga?

Sudah Tahu Cara Memulihkan File yang Terhapus, kan?
Terkadang, mungkin ada kejadian di mana Anda menghapus file penting secara tidak sengaja saat menggunakan komputer atau HP. Anda tidak perlu khawatir, karena kami telah menjelaskan berbagai langkah mengembalikan data yang terhapus di HP, laptop, dan flashdisk.
Namun, perlu diingat bahwa peluang keberhasilan memulihkan file terhapus juga ditentukan oleh beberapa faktor, misalnya perangkat dan sistem operasi yang Anda gunakan, waktu pemulihan file, dan penggunaan ruang penyimpanan setelah menghapus file.
Untuk meminimalkan risiko kehilangan file yang tidak dapat dikembalikan, selalu lakukan langkah-langkah pencegahan seperti backup file secara teratur, rajin membersihkan dan meningkatkan keamanan perangkat, serta berhati-hati saat menghapus file.
Pertanyaan (FAQ) seputar Cara Mengembalikan File yang Terhapus
Berikut adalah beberapa pertanyaan umum mengenai cara mengembalikan file yang terhapus di HP dan laptop:
Ketika dihapus, sebenarnya file tidak hilang secara permanen dari perangkat. File masih ada di dalam penyimpanan perangkat, tetapi tidak lagi terlihat atau dapat diakses secara langsung.
File yang sudah dihapus di laptop tidak secara permanen hilang. Dalam beberapa kasus, file tersebut masih dapat dikembalikan menggunakan metode pemulihan yang sesuai, misalnya melalui Recycle Bin.
Ya, file yang telah dihapus di Recycle Bin pada laptop masih memiliki peluang untuk dikembalikan. Anda dapat memulihkan file tersebut dengan mengakses Recycle Bin dan memilih opsi Restore agar file dapat kembali ke lokasi asalnya.
File yang terhapus di laptop sebenarnya tidak langsung hilang dan masih tersimpan dalam penyimpanan perangkat. Mereka dapat ditemukan di folder khusus seperti Recycle Bin, Temporary Files, atau di lokasi penyimpanan sementara lainnya.