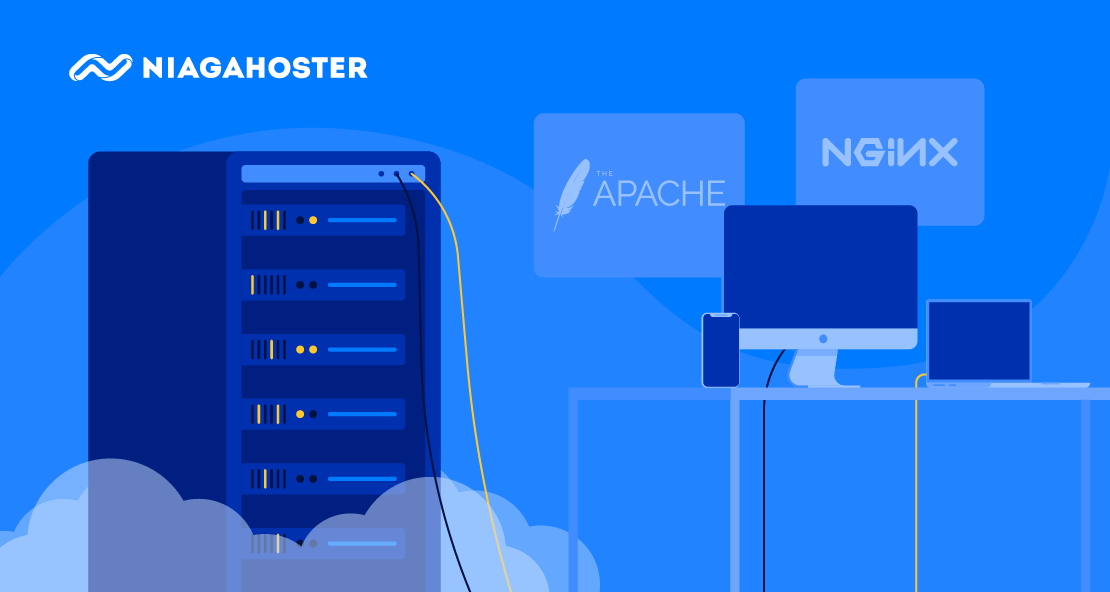Virtual host merupakan metode untuk menambahkan banyak domain sekaligus di dalam satu server VPS. Metode ini lazim dipakai di distro Linux, seperti CentOS. Tapi, bagaimana cara membuat virtual host di CentOS?
Tenang, Anda sudah di artikel yang tepat, kok. Kali ini, Anda akan mempraktikkan sendiri dua cara konfigurasi virtual Host di CentOS dengan web server Apache dan Nginx.
Penasaran, kan? Langsung saja, ini dia tutorial selengkapnya!
Cara Konfigurasi Virtual Host Apache di CentOS 7
Untuk dapat membuat CentOS 7 virtual host menggunakan Apache, langkah-langkahnya adalah:
- Install Apache
- Jalankan Apache
- Buat Directory Root
- Beri Perizinan Akses
- Buat Halaman Demo Virtual Host
- Buat File Virtual Host
- Akses Virtual Host di Apache
Mari mulai dari langkah yang pertama!
Langkah 1: Install Apache
Untuk dapat mempraktikkan CentOS Apache virtual host, pastikan Anda sudah login ke server VPS dengan cara menggunakan SSH.
Setelah itu, install Apache dengan perintah:
sudo yum install httpd
Jika berhasil, output yang dihasilkan seperti ini:

Langkah 2: Jalankan Apache
Setelah berhasil menginstall Apache, konfigurasi virtual host berikutnya yaitu menjalankan Apache web server. Nah, perintahnya yaitu:
sudo systemctl start httpd
Kemudian, periksa apakah Apache sudah benar-benar berjalan via perintah:
sudo systemctl status httpd
Pastikan tampilan yang muncul seperti ini:

Alternatif lain, Anda juga bisa mengakses IP VPS Anda sendiri via browser seperti contoh berikut:
http://192.168.1.1
Ini dia hasilnya:

Langkah 3: Buat Direktori Root
Langkah berikutnya dalam membuat virtual host di CentOS 7 dengan Apache adalah membuat directory var/www/html/public_html untuk menyimpan file website. Perintah eksekusinya adalah:
sudo mkdir -p /var/www/html/public_html
Kemudian, buat lagi sebuah directory log guna menyimpan aktivitas perubahan dan data error yang terjadi di server. Berikut perintahnya:
sudo mkdir -p /var/www/html/log
Hasilnya kurang lebih seperti ini:

Baca juga: Konfigurasi CentOS 7
Langkah 4: Beri Perizinan Akses
Langkah nomor empat dalam cara membuat virtualhost di CentOS adalah memberikan perizinan akses untuk user. Dengan begitu, user dapat memodifikasi file yang ada di directory public_html yang Anda ciptakan sebelumnya.
Untuk mengaktifkan akses permissions, perintahnya yaitu:
sudo chown -R $USER:$USER /var/www/html/public_html

Keterangan: variabel $USER didapatkan dari user yang saat ini sedang aktif, yaitu Anda sendiri. Jika Anda ingin menambahkan user lain, cukup ganti variabel di atas dengan nama user.
Langkah 5: Buat Halaman Demo Virtual Host
Langkah mengkonfigurasi Apache virtual host di CentOS selanjutnya yaitu membuat halaman demo dengan HTML. Tujuannya, untuk memeriksa domain website yang ditambahkan ke virtualhost bisa diakses.
Caranya bisa diawali dengan masuk ke direktori public_html lewat perintah:
cd /var/www/html/public_html
Kemudian, buatlah nama file index.html menggunakan command di bawah:
touch index.html
Setelahnya, edit isian index.html melalui perintah:
nano index.html
Anda akan diarahkan ke tampilan nano text editor. Di sini, tempelkan deretan script berikut:
<!DOCTYPE html>
<html>
<body>
<h1>Selamat !!!</h1>
<p>Pengaturan Virtual Host Apache Berhasil.</p>
</body>
</html>

Terakhir, untuk menyimpan perubahan, klik tombol Ctrl+X, diikuti dengan Y lalu Enter.
Baca juga: Cara Install LAMP di CentOS 7
Langkah 6: Buat File Virtual Host
Setelah berhasil membuat halaman demo, sekarang waktunya menciptakan file konfigurasi untuk virtual host di server CentOS.
Namun sebelumnya, buat dulu direktori sites-available untuk menyimpan file konfigurasi virtual host dan direktori sites-enabled untuk menginformasikan perubahan ke Apache. Nah, perintahnya adalah:
sudo mkdir /etc/httpd/sites-available /etc/httpd/sites-enabled
Kemudian, buka file httpd.conf untuk mengedit isinya dengan mengeksekusi perintah:
sudo nano /etc/httpd/conf/httpd.conf
Jika sudah, tempel script di bawah seperti pada gambar untuk menambahkan direktori sites-available dan direktori sites-enabled:
IncludeOptional sites-enabled/*.conf

Simpan perubahan file dengan klik Ctrl+X > Y > Enter.
Setelah itu, buat sebuah file konfigurasi virtual host di dalam direktori sites-available. Kali ini, kami akan menamai file tersebut website-1.conf. Untuk itu, silakan eksekusi perintah berikut:
sudo nano /etc/httpd/sites-available/website-1.conf
Keterangan: pastikan ekstensi file virtual host yang Anda buat berakhiran .conf.
Setelah masuk ke editor nano, tempelkan kode script di bawah:
<VirtualHost *:80>
ServerName www.domainsaya.com
ServerAlias domainsaya.com
DocumentRoot /var/www/html/public_html
ErrorLog /var/www/html/log/error.log
CustomLog /var/www/html/log/requests.log combined
</VirtualHost>

Keterangan: Ganti value ServerName dan ServerAlias dengan nama domain Anda sendiri.
Jangan lupa, simpan perubahan menggunakan kombinasi tombol Ctrl+X > Y > Enter.
Berikutnya, jalankan perintah di bawah agar nama domain situs yang Anda tambahkan di file website-1.conf dapat diakses.
sudo ln -s /etc/httpd/sites-available/website-1.conf /etc/httpd/sites-enabled/website-1.conf
Lanjutkan dengan mengatur perintah berikut agar Apache bisa menerapkan perubahan yang terjadi:
sudo setsebool -P httpd_unified 1
Nah, output yang dihasilkan adalah:

Langkah 7: Akses Virtual Host di Apache
Cara konfigurasi virtual host di CentOS menggunakan Apache sudah memasuki langkah yang terakhir. Di sini, Anda perlu restart Apache dengan perintah:
sudo systemctl restart httpd
Berikutnya, silakan buka browser Anda dan ketikkan nama domain yang tadi ditambahkan ke Apache virtual host. Nah, hasilnya adalah:

Selamat! Anda telah berhasil membuat virtual host di CentOS 7 dengan Apache. Mudah sekali, bukan?
Baca juga: Apache vs Nginx
Cara Membuat Server Block (Virtual Host) Nginx di CentOS 7
Server block, atau dikenal juga dengan Nginx virtual host merupakan fitur di Nginx yang memungkinkan Anda menambahkan beberapa domain dalam satu server. Nah, jika Anda ingin membuat Nginx server block CentOS 7, urutan langkahnya yaitu:
- Install Nginx
- Jalankan Nginx
- Buat Directory Root
- Buat Halaman Demo Server Block
- Buat File Server Block
- Aktifkan File Server Block
- Akses Server Block Nginx
Langsung saja, yuk mulai dari langkah nomor satu!
Langkah 1: Install Nginx
Langkah pertama dalam cara membuat server block di Nginx adalah login ke server VPS. Setelah berhasil masuk, tambahkan repository Nginx ke VPS Anda lewat perintah berikut:
sudo rpm -Uvh http://nginx.org/packages/centos/7/noarch/RPMS/nginx-release-centos-7-0.el7.ngx.noarch.rpm
Kemudian, silakan install Nginx menggunakan perintah di bawah:
sudo yum install nginx
Tampilan yang dihasilkan adalah:

Langkah 2: Jalankan Nginx
Langkah berikutnya dalam membuat Nginx virtual host CentOS 7 yaitu mengaktifkan Nginx lewat perintah:
sudo systemctl enable nginx
Lanjutkan dengan mengatur perintah berikut untuk menjalankan Nginx:
sudo systemctl start nginx

Kemudian, buka browser Anda lalu akses IP server VPS guna mendapatkan tampilan berikut:

Baca juga: Cara Cek IP VPS
Langkah 3: Buat Direktori Root
Layaknya di Apache, langkah konfigurasi Nginx server block yang selanjutnya yaitu membuat directory public_html sebagai tempat penyimpanan file website. Perintahnya juga masih sama, yaitu:
sudo mkdir -p /var/www/html/public_html
Setelah itu, waktunya memberi perizinan akses agar user bisa memodifikasi file di direktori tersebut dengan mengatur perintah:
sudo chown -R $USER:$USER /var/www/html/public_html
Langkah 4: Buat Halaman Demo Server Block
Langkah nomor empat dalam pembuatan virtualhost Nginx yaitu membuat halaman demo website berformat HTML. Untuk itu, silakan masuk ke direktori public_html lewat perintah berikut:
cd /var/www/html/public_html
Berikutnya, buatlah file index.html melalui command:
touch index.html
Jika sudah, masuk ke editor nano dengan perintah yang satu ini:
nano index.html
Selanjutnya, tempel deretan kode script di bawah ini:
<!DOCTYPE html>
<html>
<body>
<h1>Selamat!!!</h1>
<p>Pengaturan Server Block Nginx Berhasil.</p>
</body>
</html>

Seperti biasa, akhiri dengan klik tombol Ctrl+X > Y > Enter.
Langkah 5: Buat File Server Block
Langkah berikutnya dalam membuat virtual host di server CentOS 7 menggunakan Nginx yaitu menciptakan dua direktori sites-available dan sites-enabled lewat perintah:
sudo mkdir /etc/nginx/sites-available /etc/nginx/sites-enabled
Berikutnya, silakan masuk ke file nginx.conf memanfaatkan command di bawah:
sudo nano /etc/nginx/nginx.conf
Di editor nano, silakan tempel script berikut dengan posisi sesuai pada gambar:
include /etc/nginx/sites-enabled/*.conf;server_names_hash_bucket_size 64;

Simpan perubahan dengan klik Ctrl+X > Y > Enter.
Berikutnya, sama seperti di Apache, waktunya membuat file konfigurasi baru untuk Nginx. Di sini, kami memberi nama file website-2.conf. Perintah yang digunakan adalah:
sudo cp /etc/nginx/conf.d/default.conf /etc/nginx/sites-available/website-2.conf
Lalu, buka file website-2.conf tersebut dengan perintah:
nano /etc/nginx/sites-available/website-2.conf
Jika sudah masuk ke editor nano, hapus semua kode script yang ada lalu ganti dengan script berikut:
server {
listen 80;
server_name domainsaya.com www.domainsaya.com;
location / {
root /var/www/html/public_html;
index index.html index.htm;
try_files $uri $uri/ =404;
}
error_page 500 502 503 504 /50x.html;
location = /50x.html {
root /usr/share/nginx/html;
}
}

Keterangan: ubah value server_name dengan nama domain situs Anda sendiri.
Akhiri dengan klik tombol Ctrl+X > Y > Enter.
Baca juga: Cara Install LEMP di CentOS 7
Langkah 6: Aktifkan File Server Block
Cara membuat server block di CentOS 7 memanfaatkan Nginx langkah selanjutnya adalah mengaktifkan file konfigurasi server block. Nah, perintahnya yaitu:
sudo ln -s /etc/nginx/sites-available/website-2.conf /etc/nginx/sites-enabled/website-2.conf
Lanjutkan dengan perintah di bawah untuk memeriksa apakah ada kesalahan konfigurasi:
sudo nginx -t
Pastikan outputnya seperti di bawah:

Langkah 7: Akses Server Block di Nginx
Cara konfigurasi virtual host dengan Nginx di CentOS 7 langkah pamungkas yaitu merestart web server Nginx. Untuk itu, jalankan perintah di bawah:
sudo systemctl restart nginx
Berikutnya, silakan kembali ke browser lalu akses domain yang tadi ditambahkan.

Jika Anda melihat tampilan di atas, selamat! Anda berhasil menyelesaikan semua langkah membuat server block di CentOS 7 lewat Nginx web server. Sama mudahnya, kan?
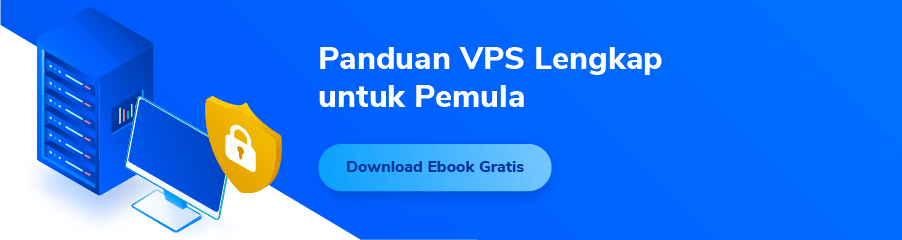
Tertarik Mencoba Cara Membuat Virtual Host di CentOS 7?
Di artikel kali ini, Anda telah berhasil mempraktikkan tutorial membuat CentOS virtual host dengan Apache dan Nginx. Bagaimana, apakah Anda tertarik mengatur virtual host sendiri?
Jika ya, syarat utamanya yaitu Anda wajib memiliki sebuah server VPS. Jika belum punya, Anda bisa berlangganan di penyedia layanan terpercaya, seperti Niagahoster.
Kebetulan, Niagahoster menyediakan layanan Cloud VPS Hosting yang dibekali berbagai keunggulan menarik. Sebut saja, ketersediaan 50+ sistem operasi Linux bebas install, termasuk CentOS 7.
Selain itu, ada juga akses root untuk kemudahan mengkonfigurasi server serta dedicated IP Address untuk alamat IP yang lebih privat. Jadi tunggu apa lagi, yuk cobain VPS murah terbaik dari Niagahoster!