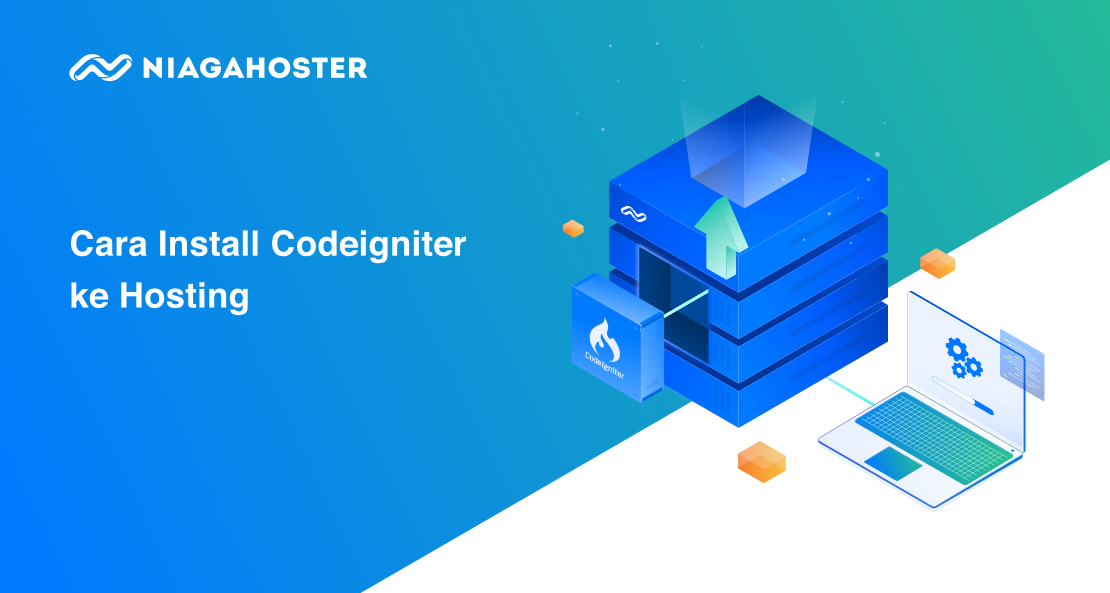CodeIgniter adalah framework yang terkenal ringan dan merupakan salah satu framework terbaik. Sistem utama framework ini hanya membutuhkan beberapa library kecil sehingga bisa menghemat resource website.
Library tambahan dimuat secara dinamis selama proses request, tergantung dari kebutuhan proses yang diberikan. Ini membuat sistem utama dari CodeIgniter sangat sederhana dan cukup cepat. Dengan begitu Anda bisa mengembangkan website dengan kualitas terbaik tanpa harus membutuhkan resource besar di hosting yang Anda gunakan.
Nah, di artikel ini kami akan menjelaskan dua cara install CodeIgniter, yaitu dengan cara manual (upload) dan cara otomatis di cPanel hosting murah Niagahoster. Berikut panduan lengkapnya:
Cara Upload CodeIgniter ke Hosting
Sebelum Anda melakukan upload CodeIgniter, hal yang perlu diperhatikan sebelum upload CodeIgniter ke hosting adalah:
- Akses cPanel
- Hosting yang mendukung CodeIgniter
- File CodeIgniter
Cara upload CodeIgniter ke hosting sendiri terdiri dari tujuh langkah, yaitu:
1. Masuk cPanel
Hal pertama yang harus dilakukan adalah login akun cPanel Anda. Masukkan username dan password cPanel lalu klik Log in.

Yuk, coba layanan VPS Murah Indonesia dari Niagahoster!
2. Buat Database dan User Database
Setelah berhasil login cPanel, Anda bisa mengikuti langkah-langkah membuat database dan user-nya di bawah ini:
Langkah 1 Pilih Menu MySQL Databases
Langkah pertama, klik menu MySQL Databases seperti yang terlihat pada gambar di bawah ini.

Langkah 2 Masukkan Nama Database
Selanjutnya, masukan nama database. Anda bisa membuat nama database sesuai keinginan. Tuliskan nama database Anda pada kolom tanpa menggunakan spasi. Setelah memasukkan nama Database, klik tombol Create Database seperti di bawah ini.

Langkah 3 Buat User Database
Setelah itu, buat username Database. Klik tombol Go Back untuk kembali ke halaman pengaturan database.

Scroll ke bawah dan Anda akan melihat bagian Add New User. Masukkan username pada kolom yang tersedia tanpa spasi. Kemudian masukkan password baru untuk user database Anda.

Anda dapat menggunakan Password Generator untuk membuat password secara acak. Jangan lupa mencatat password yang dihasilkan apabila Anda menggunakan fitur ini. Setelah itu, klik tombol Create User.
Langkah 4 Tambahkan User ke Databases
Setelah itu, tambahkan user ke database pada bagian Add User To Database. Anda akan melihat daftar drop down untuk user dan database. Pilih user dan database yang ingin Anda hubungkan.

Setelah menekan tombol Add, akan muncul privileges yang akan didapatkan user di database tersebut.
Beri tanda centang pada bagian ALL PRIVILEGES kemudian klik tombol Make Changes seperti gambar di bawah ini.

3. Download File CodeIgniter
Setelah selesai menambahkan user ke database, Anda bisa mulai meng-upload file CodeIgniter. Pastikan Anda sudah mengunduh file CodeIgniter. Jika belum, Anda bisa mengunduh file CodeIgniter di sini.
4. Buka File Manager
Kemudian, buka kembali cPanel lalu klik fitur File Manager untuk meng-upload file CodeIgniter yang sudah diunduh.

5. Upload CodeIgniter
Selanjutnya, klik directory public_html untuk upload file CodeIgniter.

Kemudian, klik menu Upload pada cPanel.

Selanjutnya, Anda akan diarahkan pada halaman Upload. Klik Select File untuk upload CodeIgniter lalu pilih file CodeIgniter yang sudah Anda download untuk di-upload.

Setelah proses upload file CodeIgniter selesai, klik Go Back to untuk kembali ke directory public_html.

Lalu extract file yang sudah Anda upload dengan cara klik file CodeIgniter > klik Extract.

Setelah itu, akan muncul pop up seperti pada gambar di bawah ini. Klik Extract File(s) untuk melanjutkan.

Kemudian akan muncul folder baru CodeIgniter, Pindahkan isi file dari folder CodeIgniter dengan cara buka folder CodeIgniter, lalu Select All > klik Move > Ganti lokasi directory sesuai gambar di bawah > Klik Move File(s).

6. Edit File Database dan Config
Setelah itu, Anda harus mengedit file database.php dan config.php. Tujuannya adalah agar CodeIgniter bisa terkoneksi dengan database di hosting.
Langkah 1. Edit File Database.php
Pertama, buka file CodeIgniter di direktori public_html lalu buka folder application > config. Setelah itu, klik kanan pada file database.php dan klik edit.

Maka Anda akan diarahkan pada tampilan editor hosting, lalu tambahkan:
- Username: isikan nama user database yang sudah dibuat
- Password: isikan password user database.
- Database: isikan nama database yang sudah dibuat.
Berikut ini adalah contoh penempatan username, password, dan database pada file database.php. Lalu Save Changes untuk menyimpan perubahan.

Langkah 2. Edit File Config.php
Kedua, masuk ke folder application > config. Setelah itu, klik kanan pada file config.php dan klik edit.

Selanjutnya, tambahkan link domain ke file config.php. Tujuannya adalah, ketika domain Anda diakses akan diarahkan ke file CodeIgniter. Pada tutorial ini kami menggunakan domain https://icrowdblog.com. Klik Save Changes untuk menyimpan hasil perubahan. Contohnya seperti pada gambar di bawah ini.

7. Akses Website
Untuk memastikan CodeIgniter yang Anda upload berhasil, buka url website yang sudah Anda tambahkan pada file config.php.
Jika muncul tampilan seperti pada gambar di bawah ini, proses upload CodeIgniter Anda berhasil.

Nah, itu tadi cara upload CodeIgniter ke hosting. Bagi Anda yang tidak menggunakan CodeIgniter, website Anda tetap bisa dionlinekan secara mudah kok. Selengkapnya kunjungi panduan cara mengonlinekan website ke hosting yang telah kami siapkan.
Cara Install CodeIgniter Otomatis Melalui Softaculous
Selain dengan cara di atas, Anda juga bisa menginstal CodeIgniter melalui cPanel Niagahoster. Caranya cukup mudah berikut panduannya:
1. Masuk cPanel
Pertama, login akun cPanel Anda dengan menggunakan username dan password.

Setelah berhasil login, cari Softaculous Apps Installer di bagian Software:

2. Install CodeIgniter
Selanjutnya, Anda akan diarahkan pada halaman Softaculous. Lalu carilah CodeIgniter, seperti ini:

Kemudian, klik tombol Install. Setelah itu Anda akan diarahkan pada halaman proses instalasi CodeIgniter. Tunggu proses instalasinya selesai dan CodeIgniter siap digunakan.
Sudah Siap Menginstall CodeIgniter di cPanel?
Mudah, bukan? Ada dua cara install CodeIgniter di hosting yang bisa dipilih. Anda bisa memilih cara yang paling mudah menurut Anda. Demikian panduan cara install CodeIgniter ke Hosting. Setelah ini, Anda dapat menambahkan fitur-fitur baru pada website CodeIgniter, salah satunya upload file. Pelajari selengkapnya pada artikel cara membuat upload file dengan CodeIgniter.
Jika masih ada pertanyaan, jangan sungkan untuk meninggalkan di kolom komentar. Jangan lupa juga subscribe untuk mendapatkan informasi seputar VPS Hosting dan WordPress tutorial dari kami.