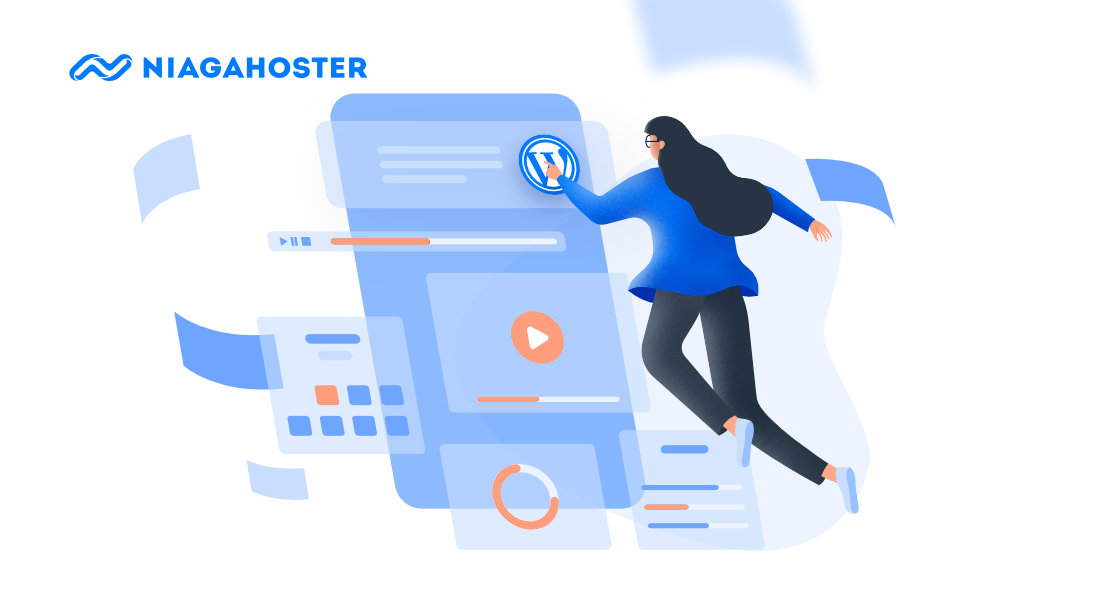Mengupdate WordPress mungkin bukanlah hal baru bagi Anda. Namun tahukah Anda, WordPress juga membolehkan pengguna untuk downgrade versinya. Masalahnya, bagaimana cara downgrade WordPress?
Tenang, jawabannya ada di artikel ini, kok. Kali ini, kami ajak Anda mempraktikkan cara downgrade WordPress manual dan otomatis . Jangan khawatir, keduanya sama-sama mudah untuk pemula, kok.
Anda penasaran ingin mencoba langsung? Yuk, simak tutorial lengkapnya di artikel ini.
Persiapan Cara Downgrade Versi WordPress
Sebelum memulai untuk mendowngrade WordPress, ada dua hal yang harus Anda persiapkan, yaitu:
- Backup Website WordPress – Pastikan Anda telah membackup WordPress untuk berjaga-jaga seandainya muncul error ketika proses downgrade. Untuk mencadangkan data, Anda bisa mempraktikkan cara backup WordPress dari kami.
- Akses cPanel – Khusus untuk cara downgrade WordPress manual, pastikan Anda memiliki akses menuju cPanel untuk mengelola file manager. Akses cPanel bisa Anda dapatkan dengan berlangganan beberapa layanan seperti paket WP di hosting Niagahoster.
Jika sudah mempersiapkan keduanya, yuk langsung praktik cara downgrade WordPress version!
Cara Downgrade WordPress Manual
Berikut adalah urutan cara downgrade WordPress manual:
1. Nonaktifkan Semua Plugin
Cara downgrade WordPress manual langkah yang pertama yaitu menonaktifkan semua plugin. Tujuannya untuk menghindari crash plugin dengan versi WordPress sebelumnya. Berikut caranya:
1. Pastikan Anda sudah login ke Dashboard WordPress.
2. Akses menu Plugins > Installed Plugins dari sidebar sebelah kiri.
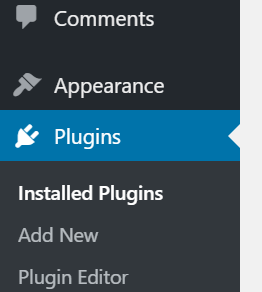
3. Klik tanda checklist di sebelah kolom Plugin guna menandai semua plugin yang ingin dinonaktifkan sementara.
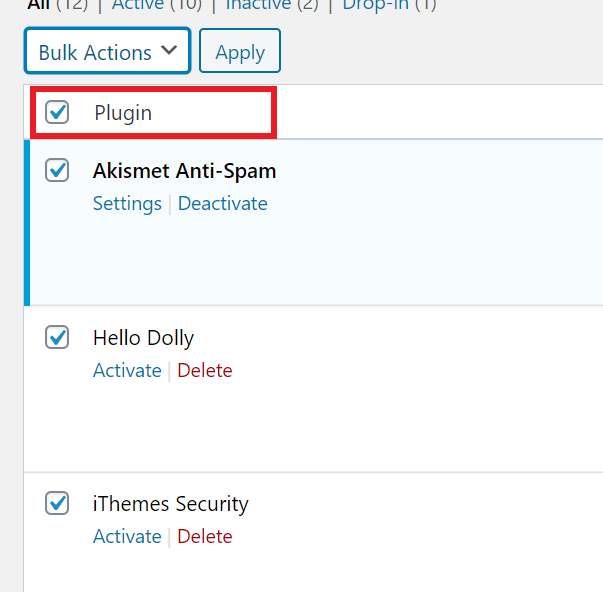
4. Pilih Opsi Deactive kemudian pilih Apply.
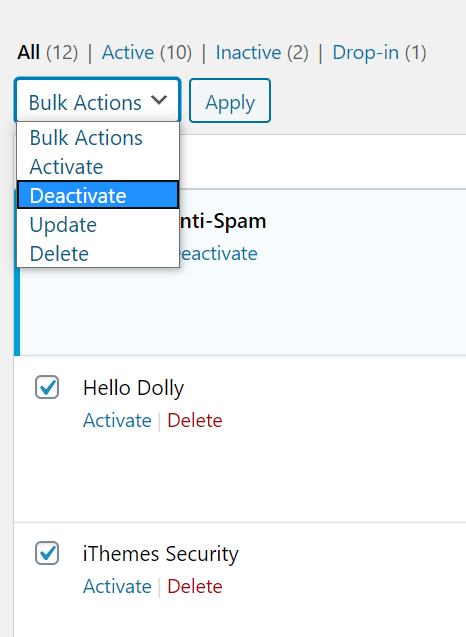
Yuk lanjut ke langkah yang kedua!
2. Download WordPress Versi Lama
Cara versi downgrade WordPress langkah berikutnya yaitu mendownload file WordPress versi sebelumnya. Untuk itu, langkah-langkahnya adalah:
1. Akses laman WordPress Release Archive.
2. Pilih versi WordPress yang ingin diunduh. Sebagai contoh, kami memilih WordPress 6.0.3.
3. Download WordPress 6.0 dengan klik tombol zip. Silakan tunggu hingga proses download selesai.

Lanjut ke langkah berikutnya, yuk!
3. Akses File Manager cPanel
Langkah berikutnya dalam cara downgrade WordPress manual yaitu mengakses File Manager di cPanel. Nah, caranya seperti ini:
1. Buka tab browser baru, kemudian ketikkan namadomainanda/cpanel seperti contoh di bawah:
domainsaya.com/cpanel
2. Anda akan diminta login ke dashboard cPanel dengan cara menginputkan username dan password. Jika sudah, klik Log in.

3. Setelah masuk di dashboard cPanel, silakan akses menu Files > File Manager.

4. Begini tampilannya jika Anda sudah berada di File Manager.

Cara downgrade WordPress masih berlanjut ke langkah berikutnya. Yuk scroll ke bawah!
4. Upload dan Ekstrak File WordPress Versi Lama
Setelah berhasil masuk ke File Manager, cara downgrade WordPress version selanjutnya yakni mengupload file WordPress. Begini urutan langkahnya:
1. Klik tombol Upload di toolbar bagian atas.

2. Anda akan dibawa menuju halaman File Upload. Di sini, klik Select File lalu pilih file WordPress yang tadi sudah Anda unduh.

3. Silakan tunggu proses upload selesai. Jika sudah, silakan kembali ke tab browser File Manager lalu cari file tadi. Kemudian, sorot file dan pilih Extract.

4. Akan muncul pop up, silakan klik Extract Files dan tunggu proses ekstraksi.

Lanjutkan dengan mempraktikkan cara downgrade versi WordPress langkah nomor lima!
5. Overwrite WordPress dengan Versi Sebelumnya
Cara downgrade WordPress manual sudah memasuki bagian inti. Di sini, Anda perlu menimpa file WordPress yang ada dengan cara:
1. Buka folder ekstraksi WordPress tadi, lalu hapus folder wp_content agar konten website Anda tidak ada yang hilang.

2. Jika sudah, klik Select All lalu pilih Move untuk mulai memindahkan file WordPress.

3. Akan muncul sebuah pop up. Di sini, tuliskan /public_html/ pada kolom Enter path … dan akhiri dengan klik Move Files. Jika diminta untuk overwrite, ikuti saja prosesnya.

Masih ada satu langkah lagi yang harus Anda selesaikan. Yuk lanjutkan!
6. Update Database WordPress
Langkah terakhir cara downgrade versi WordPress yaitu mengkonfirmasi perubahan sebelumnya dengan cara:
1. Kembali ke tab browser Dashboard WordPress. Di sini, Anda mungkin perlu merefresh halaman web.
2. Setelah itu, Anda akan dihadapkan dengan tampilan berikut. Langsung saja klik Update WordPress Database. Setelah itu, ikuti saja proses selanjutnya.

3. Sampai di sini, semua langkah sudah selesai. Namun jika Anda ingin memvalidasi versi WordPress, silakan akses menu Updates. Hasilnya kurang lebih seperti ini:

4. Terakhir, jangan lupa aktifkan kembali semua plugin dengan memilih opsi Activate di halaman Plugins.
Nah, itu tadi cara downgrade WordPress manual. Namun selain itu, ada juga loh metode downgrade WordPress version yang lebih praktis.
Anda penasaran? Yuk menuju poin berikutnya!
Cara Downgrade WordPress menggunakan Plugin
Cara downgrade WordPress yang kedua yaitu menggunakan plugin WP Downgrade. Opsi ini bisa menjadi alternatif jika Anda merasa cara downgrade WordPress manual terlalu ribet.
Berikut urutan langkahnya!
1. Download dan Install Plugin WP Downgrade
Cara downgrade versi WordPress dengan plugin langkah yang pertama yaitu menginstall lalu mengaktifkan plugin WP Downgrade. Layaknya cara install plugin WordPress lain, langkahnya yaitu:
1. Jika sudah login WordPress, silakan akses menu Plugins > Add New dari sidebar sebelah kiri.
2. Jika sudah, ketikkan WP Downgrade di kolom pencarian lalu tekan Enter.
3. Jika plugin yang dimaksud sudah muncul, klik tombol Install Now. Setelah proses instalasi selesai, jangan lupa klik Activate.
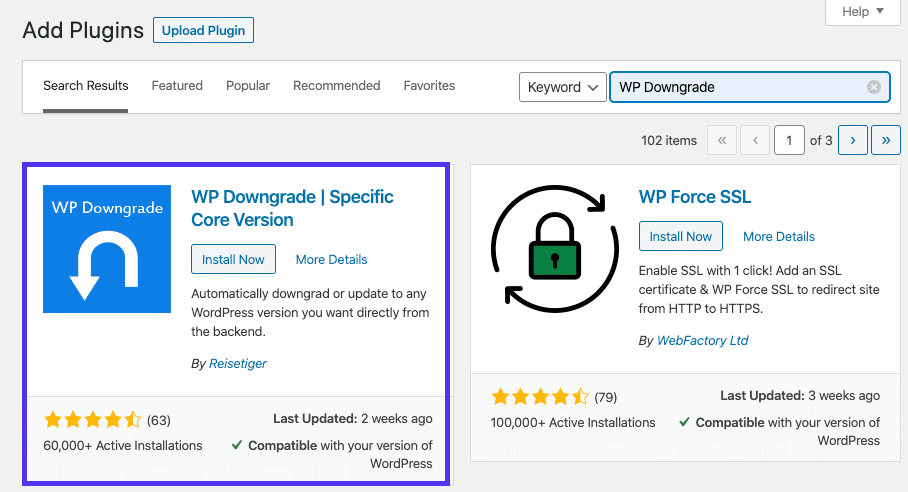
2. Jalankan WP Downgrade untuk Downgrade WordPress Version
Setelah plugin WP Downgrade teraktivasi, Anda bisa langsung mempraktikkan cara downgrade versi WordPress dengan urutan langkah berikut:
1. Dari sidebar sebelah kiri, pilih menu Settings > WP Downgrade.
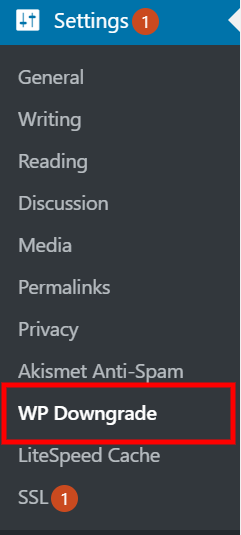
2. Di halaman WP Downgrade Options, pilihlah versi WordPress yang ingin Anda install pada opsi WordPress Target Version. Jika sudah, klik Save Changes.
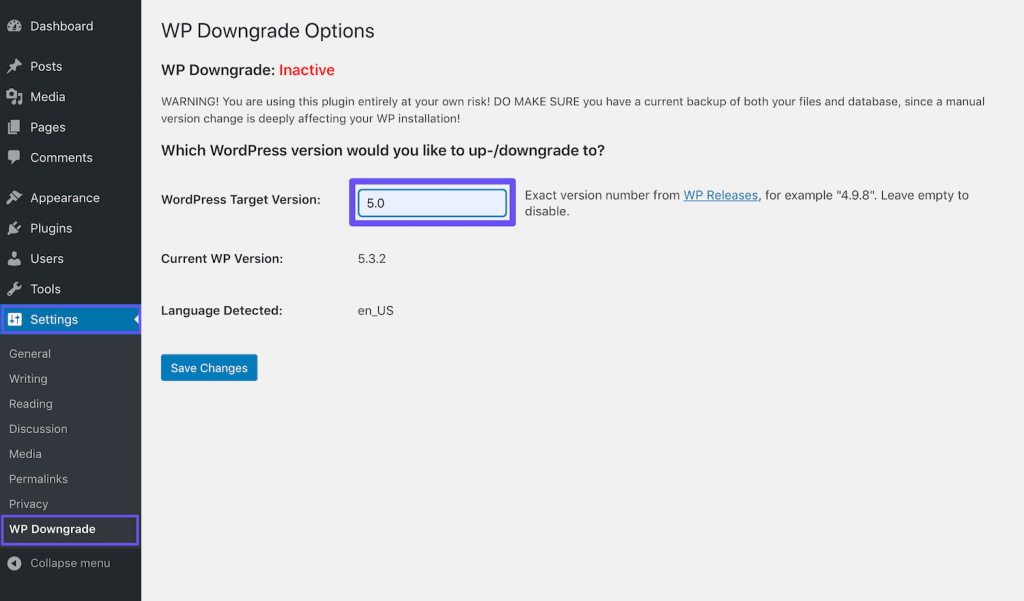
3. Setelah perubahan tersimpan, silakan scroll ke bawah lalu klik Update Core.
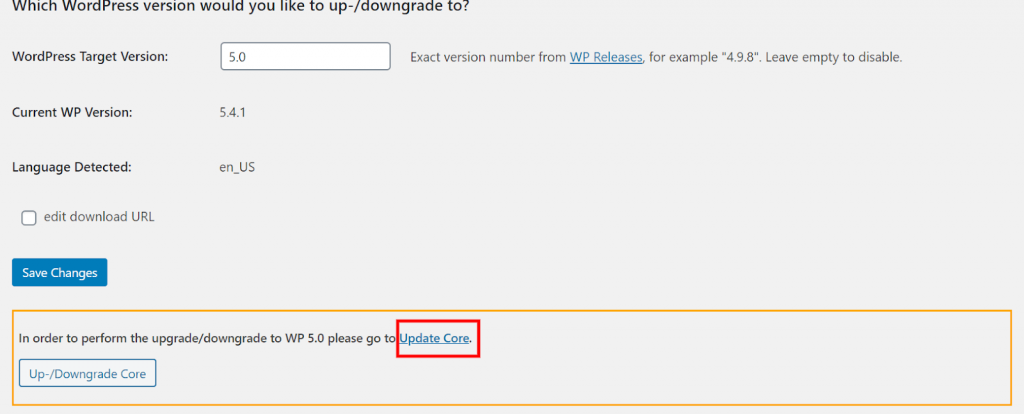
4. Anda akan diarahkan ke halaman WordPress Updates. Di sini, Re-install Now untuk mendowngrade versi WordPress pilihan Anda.
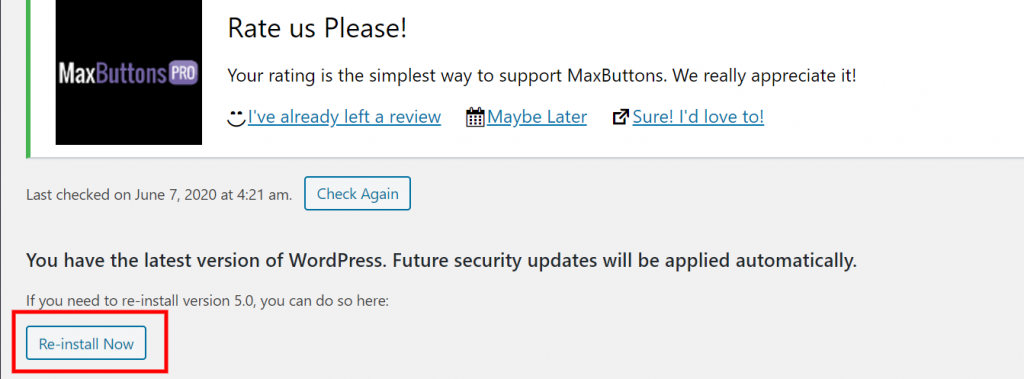
4. Anda tinggal menunggu proses downgrade WordPress version. Bagaimana, apakah yang satu ini menurut Anda lebih mudah?
Alasan Downgrade WordPress ke Versi Sebelumnya
Ada beberapa alasan seseorang melakukan cara downgrade versi WordPress, seperti:
- WordPress Error Setelah Diupdate – Rutin mengupgrade versi WordPress itu penting. Namun, hal ini tak jarang menimbulkan masalah seperti website tak berfungsi atau tampilan berubah. Nah, mengembalikan WordPress ke versi sebelumnya bisa menjadi salah satu solusi.
- Plugin dan Tema Tidak Kompatibel – Plugin atau tema yang Anda gunakan mungkin saja belum kompatibel dengan WordPress versi anyar. Jika sudah begitu, Anda bisa downgrade WordPress version sampai plugin atau tema tersebut sudah support WordPress terbaru.
Pun demikian, pastikan Anda hanya mendowngrade WordPress untuk sementara waktu saja, hingga masalah di website Anda berhasil diselesaikan.Anda berhasil memecahkan isu utamanya.
Sebab, menggunakan versi WordPress yang outdated akan membuat website Anda semakin rentan. Entah rentan terhadap serangan keamanan atau kinerja website yang menurun.
Sebaliknya, selalu rutin mengupdate WordPress merupakan salah satu cara terbaik untuk menjaga performa website tetap optimal. Di samping itu, website Anda juga lebih aman dari serangan berbahaya, misalnya tindakan hacking.
Cara Downgrade WordPress Sangat Mudah, kan?
Metode downgrade WordPress version bisa Anda lakukan dengan dua opsi, yaitu secara manual dan menggunakan plugin. Anda tinggal pilih salah satunya untuk dicoba.
Namun perlu kami ingatkan lagi bahwa cara downgrade versi WordPress ini hanyalah solusi sementara saja. Di samping itu, ada banyak opsi lain yang bisa Anda coba untuk memperbaiki WordPress yang bermasalah.
Apa sajakah itu? Tenang, kami sudah merangkumnya di ebook 20+ Error WordPress dan Cara Cepat Mengatasinya. Yuk download sekarang, gratis!